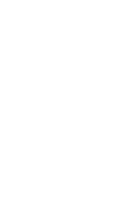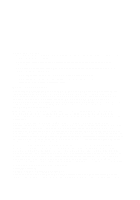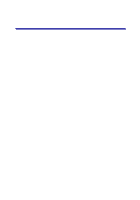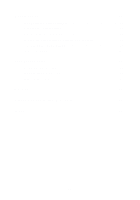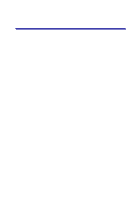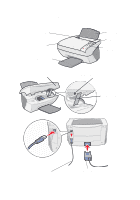Lexmark X5150 X5150 All-In-One Series User's Guide
Lexmark X5150 - All-In-One - Multifunction Manual
 |
UPC - 734646570039
View all Lexmark X5150 manuals
Add to My Manuals
Save this manual to your list of manuals |
Lexmark X5150 manual content summary:
- Lexmark X5150 | X5150 All-In-One Series User's Guide - Page 1
Lexmark X5100 All-In-One Series User's Guide - Lexmark X5150 | X5150 All-In-One Series User's Guide - Page 2
instead. Evaluation and verification of operation in conjunction with other products, programs, or services, except those expressly designated by the manufacturer, are the user's responsibility. © Copyright 2002 Lexmark International, Inc. All rights reserved. UNITED STATES GOVERNMENT RIGHTS This - Lexmark X5150 | X5150 All-In-One Series User's Guide - Page 3
Contents This book is for Windows users. Macintosh users can click the Help button on any screen to access the Macintosh User's Guide and Help. You can do this after installing your All-In-One and removing the installation CD from the computer. Learning about your All-In- - Lexmark X5150 | X5150 All-In-One Series User's Guide - Page 4
the print cartridge nozzles 42 Wiping the print cartridge nozzles and contacts 44 Preserving the print cartridges 45 Ordering supplies 45 Troubleshooting 46 Setup troubleshooting 46 General troubleshooting 46 Other help sources 65 Notices 66 Statement of Limited Warranty 68 Index 70 iv - Lexmark X5150 | X5150 All-In-One Series User's Guide - Page 5
Learning about your All-In-One You can use the Lexmark X5100 Series to do a variety of things. A couple of important projects. Setting up your All-In-One Follow the instructions on your All-In-One setup documentation to install the hardware and software. For setup troubleshooting, see page 46. 1 - Lexmark X5150 | X5150 All-In-One Series User's Guide - Page 6
Understanding the All-In-One parts The table on page 3 describes each part. Paper guide Top cover Paper exit tray Paper support Display Operator panel (see page 3) Scanner unit Scanner lock (underneath scanner unit) Scanner support USB cable Power supply 2 - Lexmark X5150 | X5150 All-In-One Series User's Guide - Page 7
Use the: Display Operator panel Paper exit tray Paper guide Paper support Power supply Scanner lock Scanner support Scanner unit Top cover USB cable When you want to: Check the status of the All-In-One. Operate your All-In-One (attached to a - Lexmark X5150 | X5150 All-In-One Series User's Guide - Page 8
Options Left arrow (-) Right arrow (+) Select Color Copy Photo Options E-mail, File, Software Stop/Clear Number of Copies Reduce/ Enlarge Copy Quality Black Copy Photo Copy Start Scan Start Fax Power light Power 4 - Lexmark X5150 | X5150 All-In-One Series User's Guide - Page 9
scan settings, and then send it to a program. Note: The All-In-One must be attached to a computer. • Cancel a scan, print, or copy job in progress. • Exit a menu and return to the default settings. 5 - Lexmark X5150 | X5150 All-In-One Series User's Guide - Page 10
COLLATE-BLACK You can: Lighten or darken the copied image. Specify the size of the paper loaded in the paper support. Specify the type of the paper loaded in the paper support. Note: If you leave this on Auto Detect, the default, the paper type sensor (see page 13) optimizes the setting - Lexmark X5150 | X5150 All-In-One Series User's Guide - Page 11
LANGUAGE You can: Print a mirror image of the scanned image. Select: • Ink Levels to display the print cartridge ink levels. • Change to see instructions on how to change the print cartridges. • Align to automatically align the print cartridges. • Clean to clean the print cartridges. • Self Test to - Lexmark X5150 | X5150 All-In-One Series User's Guide - Page 12
printing settings. Note: Available from almost every application that prints. • Lexmark X5100 Series Photo Editor - helps you edit your photos. • Lexmark X5100 Series Solution Center - provides maintenance and troubleshooting help. Using the Lexmark X5100 Series All-In-One Center You can access the - Lexmark X5150 | X5150 All-In-One Series User's Guide - Page 13
You can use the Lexmark All-In-One Center to: • Select a scan destination. • Select a copy quantity and color. • Scan, copy, print, and do creative tasks. • Access troubleshooting and maintenance information. • Preview images you want to print. • Manage photos (copy them to folders, print them, do - Lexmark X5150 | X5150 All-In-One Series User's Guide - Page 14
Layout) along the left side of the Print Properties dialog box lets you select your All-In-One settings. Using the Lexmark X5100 Series Photo Editor The Lexmark X5100 Series Photo Editor lets you adjust photo attributes (brightness, contrast, and orientation) of scanned images. There are three ways - Lexmark X5150 | X5150 All-In-One Series User's Guide - Page 15
Editor appears: Using the Lexmark X5100 Series Solution Center The Lexmark X5100 Series Solution Center (LSC) is a guide you can refer to for All-In-One help and to check the current All-In-One status. To open the LSC, click Start Programs Lexmark X5100 Series Lexmark X5100 Series Solution Center - Lexmark X5150 | X5150 All-In-One Series User's Guide - Page 16
the print cartridge nozzles. • Align the cartridges. • Solve other problems. Note: Some links will not work while a job is in progress. • View information about ordering supplies. • Receive contact information for Lexmark Customer Support and view a list of phone numbers. • Register your All-In - Lexmark X5150 | X5150 All-In-One Series User's Guide - Page 17
Understanding the paper type sensor Your All-In-One has a paper type sensor that detects these paper types: • Plain paper • Coated paper • Glossy/photo paper • Transparencies If you load one of these paper types, the All-In-One detects the paper type and automatically adjusts the paper type settings - Lexmark X5150 | X5150 All-In-One Series User's Guide - Page 18
The paper type sensor is on unless you turn it off. If you want to turn it off: 1 With your document open, click File Print. 2 In the Print dialog box, click Properties, Preferences, Options, or Setup (depending on your operating system). The Print Properties screen appears. 3 Click Options. 4 Click - Lexmark X5150 | X5150 All-In-One Series User's Guide - Page 19
8 Click OK. Note: To temporarily override the paper type sensor for a particular print job, specify a paper type in the GUI (graphical user interface) under Specialty paper. 15 - Lexmark X5150 | X5150 All-In-One Series User's Guide - Page 20
Using your All-In-One Placing your document on the scanner glass 1 Open the top cover. 2 Place the item you want to copy face down on the scanner glass. Make sure the upper left corner of the front of the item aligns with the arrow. 16 - Lexmark X5150 | X5150 All-In-One Series User's Guide - Page 21
envelopes • The envelopes are loaded vertically against the right side of the paper support. • The stamp location is in the upper left corner. • The envelopes designed for use with inkjet printers. • You squeeze and slide the paper guide to the left edge of the envelope (as shown). 25 sheets of - Lexmark X5150 | X5150 All-In-One Series User's Guide - Page 22
20 sheets of banner paper Make sure: • You follow the loading instructions on the iron-on packaging. • The blank side faces you. The side of the paper support with the print side facing you and the top of the paper feeding into the paper support. 2 Squeeze and slide the paper guide to the left edge - Lexmark X5150 | X5150 All-In-One Series User's Guide - Page 23
-One. Transparencies may require up to 15 minutes to dry. You can use your All-In-One to copy, scan, print, and fax. The following instructions explain how to complete these tasks. To find out how to create specific projects, see page 27. 19 - Lexmark X5150 | X5150 All-In-One Series User's Guide - Page 24
Copying using the operator panel 1 Make sure your All-In-One is on. 2 Open the top cover. 3 Place the item you want to copy face down on the scanner glass. Make sure the upper left corner of the front of the item aligns with the arrow at the bottom right of the scanner. 4 Close the top cover. 5 If - Lexmark X5150 | X5150 All-In-One Series User's Guide - Page 25
6 Press Number of Copies repeatedly until the number (any number 1-99) of copies you want to make appears. Note: You can also use the right and left arrows to move through the number list. 7 Press Color Copy to create a color copy of your document or press Black Copy to create a black and white copy - Lexmark X5150 | X5150 All-In-One Series User's Guide - Page 26
front of the item aligns with the arrow at the bottom right of the scanner. 4 Close the top cover. 5 From your desktop, double-click the Lexmark X5100 Series All-In-One Center icon. The All-In-One Main Page appears. 6 Click Preview Now to see your scanned image. 7 Select a quantity and - Lexmark X5150 | X5150 All-In-One Series User's Guide - Page 27
2 Open the top cover. 3 Place the item you want to scan face down on the scanner glass. Make sure the upper left corner of the front of the item aligns with the arrow at the bottom right of the scanner. 4 Close the top cover. 5 Press E-mail, File, Software. The scan destination that you last - Lexmark X5150 | X5150 All-In-One Series User's Guide - Page 28
Scanning using the All-In-One software You can use your All-In-One software to scan in many ways. You can: • Repeat images (scan to print). For help, see page 34. • Autofit (scan to print). • Multi-up - An All-In-One software option that lets you print multiple pages of a document on a single sheet - Lexmark X5150 | X5150 All-In-One Series User's Guide - Page 29
front of the item aligns with the arrow at the bottom right of the scanner. 4 Close the top cover. 5 From your desktop, double-click the Lexmark X5100 Series All-In-One Center icon. The All-In-One Main Page appears. 6 Click Preview Now to see your scanned image. 7 Adjust the dotted - Lexmark X5150 | X5150 All-In-One Series User's Guide - Page 30
Printing 1 With your document open, click File Print. 2 To change the All-In-One settings, click Properties, Options, Setup or Preferences (depending on the program or operating system). 3 On the three tabs along the left side (Quality/Copies, Paper Setup, and Print Layout) of the Print Properties - Lexmark X5150 | X5150 All-In-One Series User's Guide - Page 31
digital subscriber line) and cable modems are not supported by the fax software. 2 Put your 3 From your desktop, double-click the Lexmark X5100 Series All-In-One Center icon. The click Fax using your computer's modem. 5 Follow the instructions on the screen to complete the task. Creating projects - Lexmark X5150 | X5150 All-In-One Series User's Guide - Page 32
help, see page 17. Print a banner 1 Place the stack of banner paper on the top cover, and feed in the first sheet. 2 Click Start Programs Lexmark X5100 Series Lexmark X5100 Series Solution Center. 3 Click the How To tab. 4 Under Projects, choose Banners. 5 Click View and follow the - Lexmark X5150 | X5150 All-In-One Series User's Guide - Page 33
Note: Once the All-In-One begins printing, wait until you can see the leading edge of the banner exiting the All-In-One, and then carefully unfold the paper down to the floor in front of the All-In-One. Make color copies You can make color copies of a child's artwork, a magazine article, birth - Lexmark X5150 | X5150 All-In-One Series User's Guide - Page 34
the scanner. 3 Close the top cover. 4 From your desktop, double-click the Lexmark X5100 Series All-In-One Center icon. The All-In-One Main Page appears. What is being scanned? menu, select Photo. 7 Follow the instructions on the screen to prepare the photo for e-mail. 8 Click Attach Now. The New - Lexmark X5150 | X5150 All-In-One Series User's Guide - Page 35
10 Write a note to accompany the attached photograph. 11 Click Send. Enlarge or reduce needlepoint or woodworking patterns You can enlarge or reduce patterns or photos using the operator panel or the All-In-One Center on your computer. Using the operator panel 1 Open the top cover. 2 Place the - Lexmark X5150 | X5150 All-In-One Series User's Guide - Page 36
fit around the portion of the image you want to print. 8 Follow the instructions on the screen to select the size of your new image. 9 Click Printer the scanner. 3 Close the top cover. 4 From your desktop, double-click the Lexmark X5100 Series All-In-One Center icon. The All-In-One Main Page appears. - Lexmark X5150 | X5150 All-In-One Series User's Guide - Page 37
Note: You are prompted to put the next item on the scanner glass after the first one scans. Print a poster You can print a poster of an image that you want to enlarge and extend over multiple pages. Using the operator panel 1 Load A4 or letter size paper and select the size: a On the operator panel, - Lexmark X5150 | X5150 All-In-One Series User's Guide - Page 38
at the bottom right of the scanner. 3 From your desktop, double-click the Lexmark X5100 Series All-In-One Center icon. The All-In-One Main Page appears. 4 Click Print an image as a multi-page poster. 5 Follow the instructions on your screen. 6 Click Preview Now to see your scanned image. 7 Adjust - Lexmark X5150 | X5150 All-In-One Series User's Guide - Page 39
the item aligns with the arrow. 3 From your desktop, double-click the Lexmark X5100 Series All-In-One Center icon. The All-In-One Main Page Creative Tasks, click Repeat an image several times on one page. 5 Follow the instructions on your screen. 6 Click Preview Now to see your scanned image. 7 - Lexmark X5150 | X5150 All-In-One Series User's Guide - Page 40
application to create your picture document. 2 Click Start Programs Lexmark X5100 Series Lexmark X5100 Series Solution Center. 3 Click the How To tab. 4 From the Projects drop-down menu, select Iron-on transfers. 5 Click View. 6 Follow the instructions on your screen to create an iron-on transfer - Lexmark X5150 | X5150 All-In-One Series User's Guide - Page 41
then click Edit text found in a scanned document (OCR). 5 Follow the instructions on your computer screen. Networking Here is a quick look at some things about purchasing the Lexmark N1 Ethernet Adapter, visit www.lexmark.com/US/products/N1. Note: The Lexmark adapter is available in some geographies - Lexmark X5150 | X5150 All-In-One Series User's Guide - Page 42
the print cartridges The Lexmark X5100 Series uses the following cartridges: Item: Black cartridge Color cartridge Part number: 82 83 or 88 Note: For information about ordering supplies, see page 45. 1 Make sure the All-In-One is on. 2 Lift the scanner unit until the scanner support keeps it open - Lexmark X5150 | X5150 All-In-One Series User's Guide - Page 43
3 Squeeze the tabs on the cartridge lids, and then lift the lids. 4 Remove the old cartridges. Store them in an air-tight container or dispose of them. 5 If you are installing new cartridges, remove the foam, stickers, and transparent tape from the bottom of the cartridges. Warning: Do NOT touch the - Lexmark X5150 | X5150 All-In-One Series User's Guide - Page 44
6 Insert the new cartridges, and then snap the lids closed. 7 Lift the scanner unit and push the scanner support back while lowering the scanner unit until it is completely closed. 40 - Lexmark X5150 | X5150 All-In-One Series User's Guide - Page 45
8 Load paper into the paper support. 9 Questions appear on the display. Use the buttons on the operator panel to answer the questions: a If the color cartridge you installed is New (never - Lexmark X5150 | X5150 All-In-One Series User's Guide - Page 46
cartridges After you install new print cartridges, a message appears on the operator panel. 1 Make sure plain paper is loaded in the paper support. 2 Press Select to print an alignment page. To improve print quality You may want to align your cartridges periodically to improve print quality - Lexmark X5150 | X5150 All-In-One Series User's Guide - Page 47
X5100 Series Solution Center 1 Load plain paper in the All-In-One. For help, see page 16. 2 Click Start Programs Lexmark X5100 Series Lexmark X5100 Series Solution Center. 3 Click the Maintenance tab. 4 From the Maintenance tab, click Clean to fix horizontal streaks. 5 Click Print. A nozzle page - Lexmark X5150 | X5150 All-In-One Series User's Guide - Page 48
7 To further improve print quality, try wiping the print cartridge nozzles and contacts (see page 44), and then print your document again. 8 If print quality has not improved, try cleaning the print cartridge nozzles up to two more times. Wiping the print cartridge nozzles and contacts If the print - Lexmark X5150 | X5150 All-In-One Series User's Guide - Page 49
affect print quality and cause damage to the All-In-One. For best results, use Lexmark supplies. Ordering supplies To order All-In-One supplies or to locate a dealer near you, contact the Lexmark Web site at www.lexmark.com. Item: Black cartridge Color cartridge USB cable Part number: 82 83 or 88 - Lexmark X5150 | X5150 All-In-One Series User's Guide - Page 50
Help button on any screen to access the User's Guide and Help. You can do this after installing your All-In-One and removing the installation CD from the computer. General troubleshooting When your All-In-One has a problem, before contacting Lexmark Customer Support, check the following items. 46 - Lexmark X5150 | X5150 All-In-One Series User's Guide - Page 51
-One. To purchase a USB cable, part number 12A2405, visit the Lexmark Web site at www.lexmark.com. • Both your computer and your All-In-One are on. • The Lexmark X5100 Series is set as your default printer. Anytime your All-In-One has a problem, make sure: • Your All-In-One is on. • The scanner - Lexmark X5150 | X5150 All-In-One Series User's Guide - Page 52
surface. • The paper guide rests against the left edge of the paper and does not cause the paper to bow in the paper support. • You select the correct paper type and size in Print Properties, Preferences, or in the All-In-One Center. Fax problems If you are having trouble sending or receiving faxes - Lexmark X5150 | X5150 All-In-One Series User's Guide - Page 53
driver in the All-In-One Center. Note: DSL (digital subscriber line) and cable modems are not supported problems, make sure: • You load the envelopes correctly. For help, see page 16. • You use an envelope size supported -click the Lexmark X5100 Series icon, and then click Printer. 3 Make sure - Lexmark X5150 | X5150 All-In-One Series User's Guide - Page 54
If your documents have any of the following problems, see the following instructions to solve the problem. Vertical, straight lines are not smooth To or from the All-In-One Center: 1 From your desktop, double-click the Lexmark X5100 Series All-In-One Center icon. 2 From the Copy...area, click See - Lexmark X5150 | X5150 All-In-One Series User's Guide - Page 55
• Test the cartridge alignment. For help, see page 42. • Clean the nozzles. For help, see page 42. Characters are missing or unexpected Make sure the scanner glass is clean: 1 Dampen a clean, lint-free cloth. 2 Gently wipe the scanner glass. Note: Make sure all ink or corrective fluid on the - Lexmark X5150 | X5150 All-In-One Series User's Guide - Page 56
the ink level in the color cartridge choose Color Ink. 5 Press Stop/Clear to return to Normal quality. To check the ink levels from the Lexmark Solution Center, see page 11. Display language is not preferable If the language on the All-In-One display is not the language you prefer - Lexmark X5150 | X5150 All-In-One Series User's Guide - Page 57
). Turn the power on. • Restart your computer. If problems persist, see page 64, Uninstalling and reinstalling the software. black and white and want to improve the quality: 1 From your desktop, double-click the Lexmark X5100 Series All-In-One Center icon. The All-In-One Main Page appears. 2 In - Lexmark X5150 | X5150 All-In-One Series User's Guide - Page 58
See More Scan Settings. 3 From the What is being scanned? menu, select Magazine/ Newspaper. 4 Click Scan Now. For copying: 1 From your desktop, double-click the Lexmark X5100 Series All-In-One Center icon. The All-In-One Main Page appears on your computer screen. 2 Under Copy... click See More Copy - Lexmark X5150 | X5150 All-In-One Series User's Guide - Page 59
feature off for your next scan: 1 From your desktop, double-click the Lexmark X5100 Series All-In-One Center icon. The All-In-One Main Page appears menu, select anything but Photo. OR 1 From your desktop, double-click the Lexmark X5100 Series All-In-One Center icon. The All-In-One Main Page appears. - Lexmark X5150 | X5150 All-In-One Series User's Guide - Page 60
item. 6 Slide the bar to the left to crop less or to the right to crop more. 7 Click OK. To adjust cropping manually: 1 From your desktop, double-click the Lexmark X5100 Series All-In-One Center icon. The All-In-One Main Page appears. 2 Click Preview Now to see your scanned image - Lexmark X5150 | X5150 All-In-One Series User's Guide - Page 61
, unlocking the scanner bed, or removing a paper jam, follow these steps: 1 Using both hands, lift the scanner unit. 2 Push and hold the scanner support back. 3 Carefully lower the scanner unit until it is completely closed. Copied objects appear in a different location on the page This will only - Lexmark X5150 | X5150 All-In-One Series User's Guide - Page 62
To fix this: 1 From your desktop, double-click the Lexmark X5100 Series All-In-One Center icon. 2 From the Copy... area, select Color Document or Black and White Document (these settings have auto crop turned - Lexmark X5150 | X5150 All-In-One Series User's Guide - Page 63
You receive an error message Use this section to understand All-In-One software error messages on your computer screen and messages on the display of your All-In-One. Message: Paper Jam Cover Open Ink Low Paper Out Unlock Scanner Cartridge Error Other messages Go to: page 59 page 60 page 61 page - Lexmark X5150 | X5150 All-In-One Series User's Guide - Page 64
2 Lower the scanner unit to close it. 3 Press Power to turn the All-In-One on, and then send your document to print. Cover Open message The Cover open message appears when the scanner unit is open. Note: The operator panel buttons do not function while the scanner unit is open. Lower the scanner - Lexmark X5150 | X5150 All-In-One Series User's Guide - Page 65
you can: • Click OK. • Click the ? to get information about ordering supplies. • Order a new cartridge or locate a dealer near you from the Lexmark Web site at www.lexmark.com. For help: - Installing a new cartridge, see page 38. - Ordering supplies, see page 45. Paper Out message Your All-In-One is - Lexmark X5150 | X5150 All-In-One Series User's Guide - Page 66
help, see page 2. 3 Pull the scanner lock toward you to unlock the scanner. 4 Using both hands, lift the scanner unit. 5 Push and hold the scanner support back. 6 Lower the scanner unit until it is completely closed. 7 Press Power to turn the All-In-One back on. Cartridge Error messages When you - Lexmark X5150 | X5150 All-In-One Series User's Guide - Page 67
below for specific instructions: Message: Black cartridge missing Color cartridge missing Cartridge Error Problem: Do this: The following a cartridge. instructions. 1 Press Power to turn the All-In-One off. 2 Use both hands to lift the scanner unit until the scanner support holds it open. - Lexmark X5150 | X5150 All-In-One Series User's Guide - Page 68
5 Lower the scanner unit until it is completely closed. If the error message appears again, replace the black cartridge with a new black cartridge. If the error message does not appear, repeat steps 1-3 and then go to step 6. 6 Reinstall the color cartridge and remove the black print cartridge. 7 - Lexmark X5150 | X5150 All-In-One Series User's Guide - Page 69
the problem with your All-In-One: • Refer to the Lexmark Solution Center software for more troubleshooting information: 1 Click Start Programs Lexmark X5100 Series Lexmark X5100 Series Solution Center. 2 Click the Troubleshooting tab on the left side of the screen. • Go to http://support.lexmark.com - Lexmark X5150 | X5150 All-In-One Series User's Guide - Page 70
installed and used in accordance with the instructions, may cause harmful interference to radio be directed to: Director of Lexmark Technology & Services Lexmark International, Inc. 740 West and Technical Support, Lexmark International, S.A., Boigny, France. This product satisfies the Class - Lexmark X5150 | X5150 All-In-One Series User's Guide - Page 71
being used. This feature will cut the energy used by up to 50 percent. Lexmark is proud to be a participant in this program. As an ENERGY STAR Partner, Lexmark International, Inc. has determined that this product meets the ENERGY STAR guidelines for energy efficiency. Conventions It may help you to - Lexmark X5150 | X5150 All-In-One Series User's Guide - Page 72
the nearest Lexmark authorized servicer in your area, contact Lexmark at (407) 563-4600, or on the World Wide Web at www.lexmark.com. Remote technical support is provided for this product throughout its warranty period. For products no longer covered by a Lexmark warranty, technical support may not - Lexmark X5150 | X5150 All-In-One Series User's Guide - Page 73
, PRICES, AND SERVICES ARE SUBJECT TO CHANGE AT ANY TIME WITHOUT NOTICE. Limitation of liability Your sole remedy under this limited warranty is set forth in this document. For any claim concerning performance or nonperformance of Lexmark or a Remarketer for this product under this limited - Lexmark X5150 | X5150 All-In-One Series User's Guide - Page 74
Index A aligning print cartridges 42 All-In-One Center 8 All-In-One overview 1 B banner paper 18 loading 27, 28 printing 28 Black Copy 5 black print cartridge part number 38 buttons, operator panel 3 Black Copy 5 Color Copy 5 Copy Quality 5 E-mail, File, Software 5 left arrow 5 Number of Copies 5 - Lexmark X5150 | X5150 All-In-One Series User's Guide - Page 75
12 How To 12 Maintenance 12 Troubleshooting 12 using 12 Lexmark X5100 Series Photo Editor 10 Lexmark X5100 Series Solution Center 11 light Power transparencies 17 paper exit tray 3 paper guide 3 Paper Jam message 59 paper jam, clearing 59 paper loading 16 paper support 3 paper type sensor 13 part - Lexmark X5150 | X5150 All-In-One Series User's Guide - Page 76
2 scanner lid 3 scanner lock 3 scanner support 3 scanner unit 3 closing 57 scanning 22 8 Lexmark All-In-One Center 8 Lexmark X5100 Series Photo Editor 10 Lexmark X5100 ordering 45 T top cover 3 transparencies loading 17 troubleshooting 46 auto-cropping 54 cartridge carrier stalled 61 Cartridge - Lexmark X5150 | X5150 All-In-One Series User's Guide - Page 77
Lexmark and Lexmark with diamond design are trademarks of Lexmark International, Inc., registered in the United States and/or other countries. © 2002 Lexmark International, Inc. 740 West New Circle Road Lexington, Kentucky 40550 www.lexmark.com
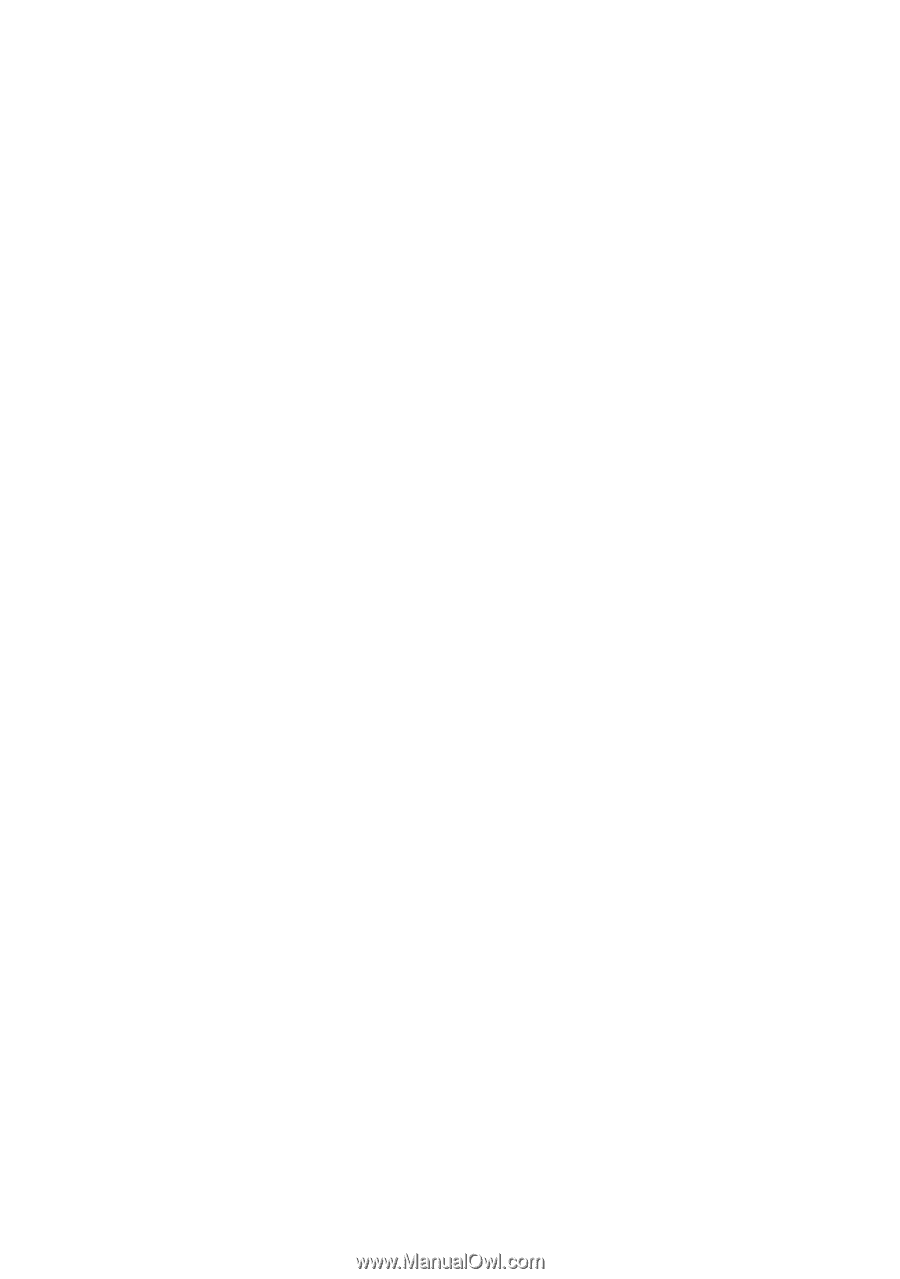
Lexmark X5100 All-In-One
Series User’s Guide