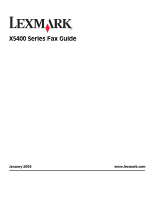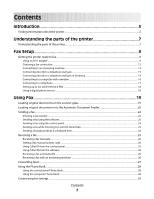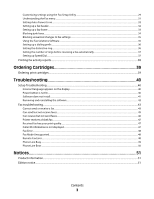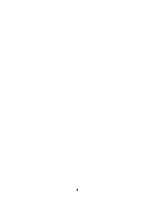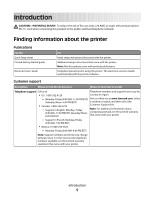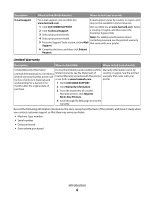Lexmark X5435 Fax Guide
Lexmark X5435 Manual
 |
View all Lexmark X5435 manuals
Add to My Manuals
Save this manual to your list of manuals |
Lexmark X5435 manual content summary:
- Lexmark X5435 | Fax Guide - Page 1
X5400 Series Fax Guide January 2008 www.lexmark.com - Lexmark X5435 | Fax Guide - Page 2
printer...5 Understanding the parts of the printer 7 Understanding the parts of the printer...7 Fax Setup 9 Getting the printer PBX ...18 Using a digital phone service ...18 Using Fax 19 Loading original fax...25 Receiving a fax manually...25 Setting a fax manual answer code...25 Using Caller ID - Lexmark X5435 | Fax Guide - Page 3
activity reports...38 Ordering Cartridges 39 Ordering print cartridges...39 Troubleshooting 40 Setup Troubleshooting...40 Incorrect language appears Fax troubleshooting...43 Cannot send or receive a fax...43 Can send but not receive faxes...45 Can receive but not send faxes...46 Printer receives - Lexmark X5435 | Fax Guide - Page 4
4 - Lexmark X5435 | Fax Guide - Page 5
in English: Monday-Friday Note: For additional information about (8:00 AM-11:00 PM EST), Saturday (Noon- contacting Lexmark, see the printed warranty 6:00 PM EST) that came with your printer. - Support in French: Monday-Friday (9:00 AM-7:00 PM EST) • Mexico: 01-800-253-9627 - Monday-Friday - Lexmark X5435 | Fax Guide - Page 6
, warranty that came with your be free of defects in materials and or set forth at www.lexmark.com. printer. workmanship for a period of 12 1 Click CUSTOMER SUPPORT. months after the original date of purchase. 2 Click Warranty Information. 3 From the Statement of Limited Warranty section - Lexmark X5435 | Fax Guide - Page 7
printer. 2 Memory card slots Insert a memory card. 3 Control panel Operate the printer. 4 Paper exit tray Hold paper as it exits. 5 Automatic Document Feeder (ADF) paper guide exits the ADF. 8 Paper guide Keep paper straight when feeding. 9 Paper support Load paper. 10 Automatic Document - Lexmark X5435 | Fax Guide - Page 8
unit Access the print cartridges. 2 Print cartridge carrier Install, replace, or remove a print cartridge. 3 USB port Connect the printer to a computer ), ISDN (integrated services digital network), or cable modem to the printer. 6 Power supply with port Connect the printer to a power source - Lexmark X5435 | Fax Guide - Page 9
. Using an RJ11 adapter Country/region • United Kingdom • Ireland • Finland • Norway • Denmark • Italy • Sweden • Netherlands • France • Portugal To connect your printer to an answering machine or other telecommunications equipment, use the telephone line adapter included in the box with the - Lexmark X5435 | Fax Guide - Page 10
not function properly. 2 Connect your telecommunications equipment directly to the EXT port on the back of the printer. Warning-Potential Damage: Do not touch cables or the printer in the area shown while actively sending or receiving a fax. Country/region • Saudi Arabia • United Arab Emirates - Lexmark X5435 | Fax Guide - Page 11
not function properly. 2 Connect your telecommunications equipment directly to the EXT port on the back of the printer. Warning-Potential Damage: Do not touch cables or the printer in the area shown while actively sending or receiving a fax. Country/region • Germany • Austria • Switzerland Fax Setup - Lexmark X5435 | Fax Guide - Page 12
machines) may not work. Choosing a fax connection You can connect the printer with equipment such as a telephone, an answering machine, or a computer modem. If problems occur, see "Setup Troubleshooting" on page 40. Note: The printer is an analog device that works best when directly connected to - Lexmark X5435 | Fax Guide - Page 13
incoming voice messages and faxes. Note: Setup steps may vary depending on your country or region. For more information on connecting the printer to telecommunications equipment, see the related topic, "Using an RJ11 adapter." 1 Make sure you have the following: • A telephone • An answering machine - Lexmark X5435 | Fax Guide - Page 14
computer. 1 Make sure you have a telephone cord and a telephone wall jack. 2 Connect one end of the telephone cord into the LINE port of the printer. 3 Connect the other end of the telephone cord into an active telephone wall jack. Connecting directly to a telephone wall jack in Germany Connect the - Lexmark X5435 | Fax Guide - Page 15
3 Connect the other end of the telephone cord into the N slot of an active telephone wall jack. 4 If you would like to use the same line for both fax and telephone communication, connect a second telephone line (not provided) between the telephone and the F slot of an active telephone wall jack. 5 - Lexmark X5435 | Fax Guide - Page 16
from the software application. Note: Setup steps may vary depending on your country or region. For more information on connecting the printer to telecommunications equipment, see the related topic, "Using an RJ11 adapter." 1 Make sure you have the following: • A telephone • A computer with a modem - Lexmark X5435 | Fax Guide - Page 17
faxes without using a computer. Note: Setup steps may vary depending on your country or region. For more information on connecting the printer to telecommunications equipment, see the related topic, "Using an RJ11 adapter." 1 Make sure you have the following: • A telephone • Two telephone cords - Lexmark X5435 | Fax Guide - Page 18
an ISDN telephone service, connect the printer to an analog telephone port (an R-interface port) on an ISDN terminal adapter. For more information and to request an R-interface port, contact your ISDN provider. • If you are using DSL, connect to a DSL filter or router that will support analog use - Lexmark X5435 | Fax Guide - Page 19
scan and then print photos, text documents, magazine articles, newspapers, and other publications. You can scan a document for faxing. 1 Make sure the computer and the printer are on. 2 Open the top cover. Using Fax 19 - Lexmark X5435 | Fax Guide - Page 20
the scanner glass. 1 If you are using A4- or letter-size paper, then pull up the Automatic Document Feeder (ADF) paper stop. 2 Adjust the paper guide on the Automatic Document Feeder (ADF) tray to the width of the original document. Using Fax 20 - Lexmark X5435 | Fax Guide - Page 21
(ADF) until you hear a beep. Document Loaded appears on the display, and the document feeds into the Automatic Document Feeder (ADF). Note: Preview is not supported when using the Automatic Document Feeder (ADF). You can preview one page at a time when using the scanner. Using Fax 21 - Lexmark X5435 | Fax Guide - Page 22
• Legal-size paper Make sure • You adjust the paper guide on the Automatic Document Feeder (ADF) tray to the width • You do not use media printed with metallic ink particles. • You avoid embossed designs. Sending a entry (90-99). Notes: • For instructions on how to add Speed Dial or Group Dial numbers using - Lexmark X5435 | Fax Guide - Page 23
you want a paper copy of your fax, select Print a copy of your fax. 11 Click Send. Sending a fax using the control panel 1 Make sure the printer is on. 2 Load an original document facedown into the ADF or on the scanner glass. Note: Do not load postcards, photos, small items, transparencies, photo - Lexmark X5435 | Fax Guide - Page 24
Sending a fax while listening to a call (On Hook Dial) The manual dialing feature lets you dial a telephone number while listening to the call through a speaker on the printer. It is useful when you must navigate an automated answering system or enter a calling card number before sending your fax. 1 - Lexmark X5435 | Fax Guide - Page 25
To receive a fax if you have set up a manual answer code, enter the code on the telephone after you from the control panel Caller ID is a service provided by some telephone companies that identifies the only in some countries and regions. The printer supports two distinct Caller ID patterns: Pattern 1 - Lexmark X5435 | Fax Guide - Page 26
the setting. Using Caller ID from the software Caller ID is a service provided by some telephone companies that identifies the telephone number or the name patterns defined for the selected country or region is shown. The printer supports two distinct Caller ID patterns: Pattern 1 (FSK) and Pattern - Lexmark X5435 | Fax Guide - Page 27
be away but still want to receive your faxes. There are three fax-forwarding settings: • Off-(Default). • Forward-The printer sends the fax to the designated fax number. • Print & forward-The printer prints the fax and then sends it to the designated fax number. To set up fax forwarding: 1 From the - Lexmark X5435 | Fax Guide - Page 28
or repeatedly until the setting you want appears. 6 Press , and follow the instructions on the display. Use this View Add Remove Modify Print To View Phone Book Speed Dial and Group Dial entries in the Phone Book. Note: For instructions on how to add Speed Dial or Group Dial entries to the Phone - Lexmark X5435 | Fax Guide - Page 29
Use this New Contact New Group Edit Delete Add Contact to Speed Dial list To Create a new Phone Book entry. Create a new Group Phone Book entry. Edit a Phone Book entry. Delete a Phone Book entry. Add a Phone Book entry to your Speed Dial or Group Dial list. Note: For more information on how to - Lexmark X5435 | Fax Guide - Page 30
The following screen appears. 4 Click each tab, and change the settings as needed. Tab Dialing and Sending Options • Select the telephone line format you want to use. • Enter a dialing prefix. • Select a dialing volume. • Enter your name and fax number. Notes: - You can include a calling card - Lexmark X5435 | Fax Guide - Page 31
Tab Options Ringing and Answering • Select incoming call options. • Select auto answer options. • Select whether you want to forward a fax, or print it and then forward it. • Enter a fax forwarding number. • Manage blocked faxes. Fax Printing / Reports Speed Dial Cover Page • Automatically - Lexmark X5435 | Fax Guide - Page 32
sending a fax. • Block faxes from the numbers you specify. • Maintenance - View ink levels. - Clean cartridges. - Align cartridges. - Print a test page. • Device Setup-Customize printer setup settings. • Defaults-Customize printer settings. Setting Auto Answer to on 1 From the desktop, double-click - Lexmark X5435 | Fax Guide - Page 33
4 Press . 5 Press or repeatedly until Dialing and Sending appears. 6 Press . 7 Press or repeatedly until Your Fax Name appears. 8 Press . 9 Enter your name using the keypad. Note: You can enter a maximum of 20 characters. 10 Press to save the setting. 11 Press or repeatedly until Your Fax Number - Lexmark X5435 | Fax Guide - Page 34
. 7 Press or repeatedly until Fax Footer appears. 8 Press . 9 Press or repeatedly until On appears. 10 Press . 11 During the initial setup of your printer, you were prompted to enter the date and time. If you have not entered this information: a Press twice. b Press or repeatedly until Tools appears - Lexmark X5435 | Fax Guide - Page 35
Windows XP and earlier, click Start. • In Windows XP and earlier, click Start. b Click Programs or All Programs ŒLexmark b Click Programs or All Programs ŒLexmark X5400 Series. X5400 Series. c Click Fax Solutions. c Click Productivity Studio. The Productivity Studio screen appears. d Click the - Lexmark X5435 | Fax Guide - Page 36
provided by some telephone companies that assigns multiple phone numbers to a single telephone line. If you subscribe to this service, you can program your printer to have a distinctive ring pattern and phone number for incoming faxes. 1 From the desktop, double-click the Productivity Studio icon - Lexmark X5435 | Fax Guide - Page 37
OK to save the setting. The Auto Answer light on the control panel comes on. When the number of rings you set is detected, the printer automatically receives the incoming fax. Setting up Speed Dial 1 From the desktop, double-click the Productivity Studio icon. 2 From the Settings area of the Welcome - Lexmark X5435 | Fax Guide - Page 38
Notes: • You can include a calling card number as part of the fax number. • A fax number can include up to 64 numbers, commas, periods, spaces, and/or these symbols Printing fax activity reports 1 From the desktop, double-click the Productivity Studio icon. 2 From the left pane of the Welcome - Lexmark X5435 | Fax Guide - Page 39
Ordering Cartridges Ordering print cartridges Lexmark X5400 Series models Item Part number Average cartridge standard page yield is up to1 Black cartridge 28A 175 Black cartridge2 28 175 High yield black cartridge 34 500 Color cartridge 29A 150 Color cartridge2 29 150 High yield - Lexmark X5435 | Fax Guide - Page 40
Troubleshooting Setup Troubleshooting Incorrect language appears on the display These are possible solutions. Try one of the following: CHANGE THE LANGUAGE These are possible solutions. Try one or more of the following: PRESS POWER BUTTON Make sure the printer is on by pressing . Troubleshooting 40 - Lexmark X5435 | Fax Guide - Page 41
Hardware Found screens. 3 Insert the CD, and then follow the instructions on the computer screen to reinstall the software. RECONNECT POWER SUPPLY 1 Press to turn the printer off. 2 Disconnect the power cord from the wall outlet. 3 Gently remove the power supply from the printer. Troubleshooting 41 - Lexmark X5435 | Fax Guide - Page 42
appears when you try to use the printer, you may need to remove and reinstall the printer software. 1 Click Programs or All Programs ŒLexmark X5400 Series. 2 Select Uninstall. 3 Follow the instructions on the computer screen to remove the printer software. 4 Restart the computer before reinstalling - Lexmark X5435 | Fax Guide - Page 43
Fax troubleshooting Cannot send or receive a fax These are possible solutions. Try one or more of the following: CHECK MESSAGES If an error message is displayed, follow the instructions on the display. MAKE SURE THE PRINTER IS ON If the light is not on, see "Power button is not lit" on page 40. - Lexmark X5435 | Fax Guide - Page 44
YOU HAVE VOICE MAIL SERVICE? Voice mail offered through your local telephone company may disrupt fax transmissions. To enable both voice mail and the printer to answer calls: until the country or region where you are operating the printer appears. 10 Press to save the setting. Troubleshooting 44 - Lexmark X5435 | Fax Guide - Page 45
printer will answer after the preset number of telephone rings. • If you are using a distinctive ring, see "Setting the distinctive ring" on page 36. CHECK INK Check the ink levels, and install a new cartridge appears. 6 Press . 7 Press or repeatedly until Fax Forward appears. Troubleshooting 45 - Lexmark X5435 | Fax Guide - Page 46
dial. See "Setting up Speed Dial" on page 37. • As an alternative, dial the telephone number manually. Be sure that printer is detecting a dial tone • See "Sending a fax while listening to a call (On Hook Dial)" until Dial Behind PBX appears. 11 Press to save this setting. Troubleshooting 46 - Lexmark X5435 | Fax Guide - Page 47
been a problem with the quality of the telephone line connection. • Increase the fax scan resolution. CHECK INK Check the ink levels, and install a new print cartridge if necessary. Caller ID information is not displayed CALLER ID PATTERN MAY NOT BE SET CORRECTLY The printer supports two distinct - Lexmark X5435 | Fax Guide - Page 48
have been a problem with the quality of the telephone line connection. Fax Mode Unsupported The receiving fax machine does not support the type of fax you attempted to send. If it does not support: • Your reduce the speed for future faxes until you reset the transmission speed. Troubleshooting 48 - Lexmark X5435 | Fax Guide - Page 49
problem persists, repeat the previous steps to send the fax at successively lower transmission speeds. Note: 2400 bps is the lowest transmission speed. Phone Line Busy These are possible causes and solutions. Try one or more of the following: CHANGE REDIAL SETTINGS The printer 24. Troubleshooting 49 - Lexmark X5435 | Fax Guide - Page 50
service, connect the printer to an analog telephone port (an R-interface port) on an ISDN terminal adapter. For more information and to request an R-interface port, contact your ISDN provider. • If you are using DSL, connect to a DSL filter or router that will support machine Troubleshooting 50 - Lexmark X5435 | Fax Guide - Page 51
in conjunction with other products, programs, or services, except those expressly designated by the manufacturer, are the user's responsibility. For Lexmark technical support, visit support.lexmark.com. For information on supplies and downloads, visit www.lexmark.com. If you don't have access to - Lexmark X5435 | Fax Guide - Page 52
under this agreement are commercial computer software and documentation developed exclusively at private expense. Trademarks Lexmark and Lexmark with diamond design are trademarks of Lexmark International, Inc., registered in the United States and/or other countries. All other trademarks are
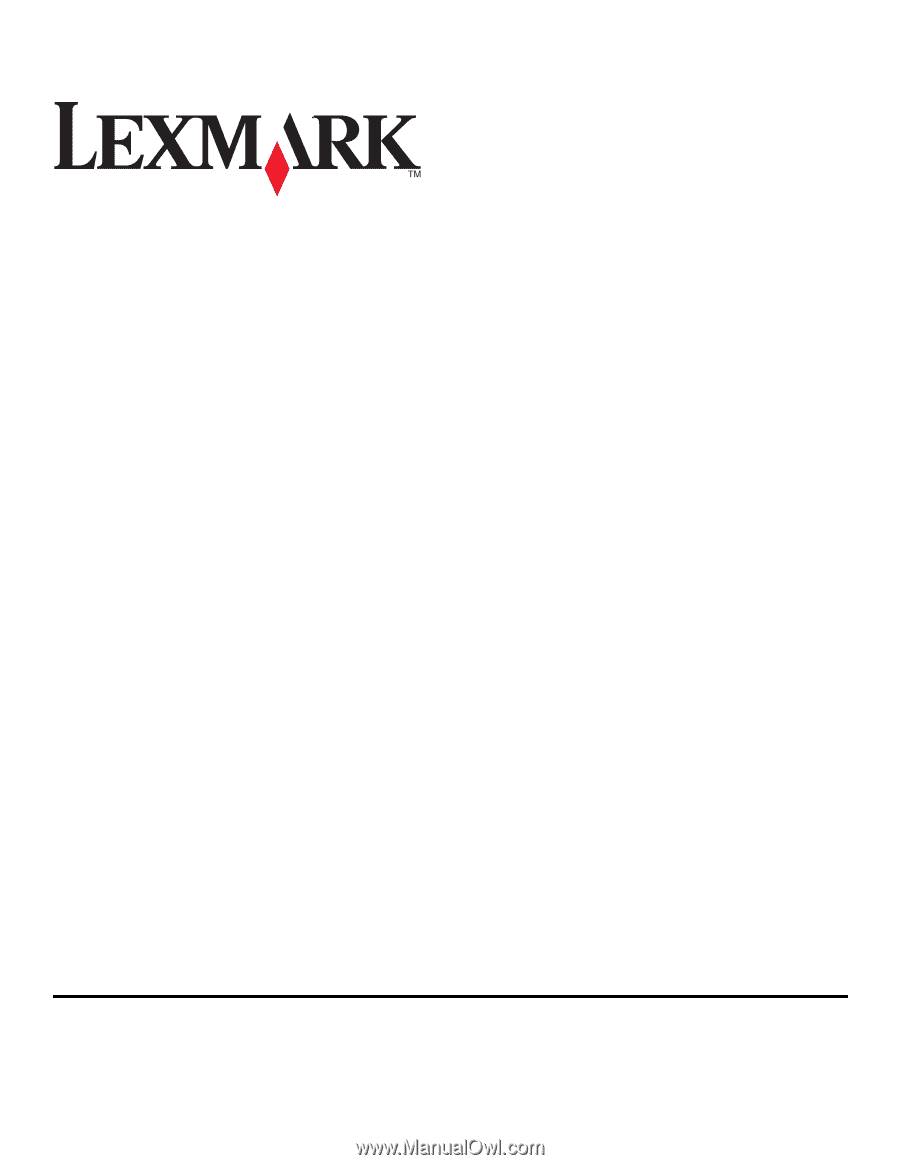
X5400 Series Fax Guide
January 2008
www.lexmark.com