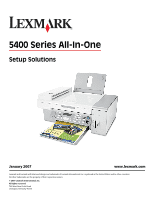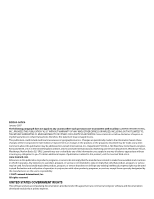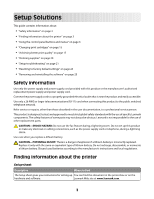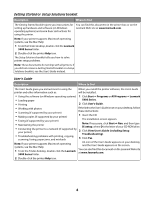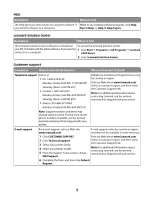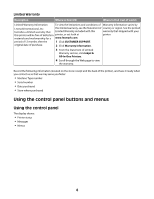Lexmark X5450 Setup Solutions
Lexmark X5450 Manual
 |
View all Lexmark X5450 manuals
Add to My Manuals
Save this manual to your list of manuals |
Lexmark X5450 manual content summary:
- Lexmark X5450 | Setup Solutions - Page 1
All-In-One Setup Solutions January 2007 www.lexmark.com Lexmark and Lexmark with diamond design are trademarks of Lexmark International, Inc., registered in the United States and/or other countries. All other trademarks are the property of their respective owners. © 2007 Lexmark International - Lexmark X5450 | Setup Solutions - Page 2
inaccuracies or typographical errors. Changes are periodically services, except those expressly designated by the manufacturer, are the user's responsibility. © 2007 Lexmark International, Inc. All rights reserved. UNITED STATES GOVERNMENT RIGHTS This software and any accompanying documentation - Lexmark X5450 | Setup Solutions - Page 3
to the manufacturer's instructions and local regulations. Finding information about the printer Setup sheet Description Where to find The Setup sheet gives you instructions for setting up You can find this document in the printer box or on the hardware and software. Lexmark Web site at www - Lexmark X5450 | Setup Solutions - Page 4
gives you instructions for using the When you install the printer software, the User's Guide printer and other information such as: will be installed. • Using the software (on Windows operating systems) 1 Click Start Œ Programs or All Programs Œ Lexmark • Loading paper 5400 Series. • Printing - Lexmark X5450 | Setup Solutions - Page 5
is included on To access the Lexmark Solution Center: your CD. It installs with the other software, if your printer 1 Click Start ΠPrograms or All Programs ΠLexmark connects to a computer. 5400 Series. 2 Select Lexmark Solution Center. Customer support Description Where to find (North - Lexmark X5450 | Setup Solutions - Page 6
the printed furnishes a limited warranty that Limited Warranty included with this warranty that shipped with your this printer will be free of defects in printer, or set forth at printer. materials and workmanship for a www.lexmark.com. period of 12 months after the 1 Click CUSTOMER SUPPORT - Lexmark X5450 | Setup Solutions - Page 7
8 5 1 Press To 1 • Turn the printer on and off. • Stop the print, copy, scan, or fax process. 2 Copy Mode Access the copy default screen and make copies. Note: The mode is selected when the button light is on. 3 Scan Mode Access the scan default screen and scan documents. Note: The mode is - Lexmark X5450 | Setup Solutions - Page 8
or eject paper. 4 • Increase a number. • Enter a space between letters or numbers. • Scroll through menus, submenus, or settings on the display. 5 • Cancel a print, copy, scan, or fax job in progress. • Clear a fax number or end a fax transmission and return to the fax default screen. • Exit - Lexmark X5450 | Setup Solutions - Page 9
a Speed Dial list. • Type numbers to enter or edit the date and time shown on the display. 2 Auto Answer Set the printer to answer all fax, or photo print job, depending on which mode is selected. 6 Start Black Start a black-and-white copy, scan, fax, or photo print job, depending on which - Lexmark X5450 | Setup Solutions - Page 10
. 10 Press Start Color or Start Black. Use this To Copies1 Specify how many copies to print. Resize1 document. Tools • Maintenance - View ink levels. - Clean cartridges. - Align cartridges. - Print a test page. • Device Setup-Customize printer setup settings. • Defaults-Customize printer - Lexmark X5450 | Setup Solutions - Page 11
settings, repeat step 7 and step 8 as needed. 10 If needed, press repeatedly to return to the previous menus document. Tools • Maintenance - View ink levels. - Clean cartridges. - Align cartridges. - Print a test page. • Device Setup-Customize printer setup settings. • Defaults-Customize printer - Lexmark X5450 | Setup Solutions - Page 12
. 10 Press Start Color or Start Black. Use this To Quality1 Adjust the quality of a fax you are sending. Phone Book Add, edit, and print names ink levels. - Clean cartridges. - Align cartridges. - Print a test page. • Device Setup-Customize printer setup settings. • Defaults-Customize printer - Lexmark X5450 | Setup Solutions - Page 13
Type1 2 Specify the type of paper loaded. Tools • Maintenance - View ink levels. - Clean cartridges. - Align cartridges. - Print a test page. • Device Setup-Customize printer setup settings. • Defaults-Reset printer settings to factory defaults. 1 Setting will return to factory default setting - Lexmark X5450 | Setup Solutions - Page 14
setting of a temporary setting after two minutes of inactivity or if the printer is turned off. Temporary settings Copy Mode - Copies - Resize - will not time-out after two minutes of inactivity or turning off the power but will return to the factory default settings when a memory card or - Lexmark X5450 | Setup Solutions - Page 15
. h Press or repeatedly until Never appears. i Press . 3 To change one or more temporary settings into new default settings: a Press . b Press or . Changing print cartridges Removing a used print cartridge 1 Make sure the printer is on. 2 Lift the scanner unit. The print cartridge carrier moves - Lexmark X5450 | Setup Solutions - Page 16
down on the cartridge carrier lever to raise the cartridge carrier lid. 4 Remove the used print cartridge. Note: If you are removing both cartridges, repeat step 3 and step 4 for the second cartridge. Installing print cartridges 1 If you are installing new print cartridges, remove the sticker - Lexmark X5450 | Setup Solutions - Page 17
Photo Paper or Lexmark Photo Paper. • Use a paper that is a heavier weight or bright white. • Select a higher print quality. If the document still does not have the print quality you want, follow these steps: 1 Align the print cartridges. For more information, see "Aligning print cartridges" on page - Lexmark X5450 | Setup Solutions - Page 18
appears. 7 Press . 8 Press or repeatedly until Clean Cartridges appears. 9 Press . A page prints, forcing ink through the print cartridge nozzles to clean them. 10 Print the document again to verify that the print quality has improved. 11 If print quality has not improved, try cleaning the nozzles - Lexmark X5450 | Setup Solutions - Page 19
the print cartridge nozzles and contacts 1 Remove the print cartridges. 2 Dampen a clean, lint-free cloth print cartridges. 8 Print the document again. 9 If the print quality does not improve, clean the print nozzles. For more information, see "Cleaning the print cartridge nozzles" on page 18. 10 - Lexmark X5450 | Setup Solutions - Page 20
by continuous printing. Declared yield value in accordance with ISO/IEC 24711 (FDIS). 2 Licensed Return Program Cartridge Lexmark 5400 Series models (except Lexmark 5490) Item Black cartridge Color cartridge High-yield black cartridge High-yield color cartridge Photo cartridge Part number 32 33 - Lexmark X5450 | Setup Solutions - Page 21
Lexmark Photo Paper Paper size • 4 x 6 in. • 10 x 15 cm • Letter • A4 •L • 4 x 6 in. • 10 x 15 cm • Letter • A4 Setup troubleshooting • "Incorrect language appears on the display" on page 21 • "Power button is not lit" on page 22 • "Software does not install" on page 22 • "Page does not print - Lexmark X5450 | Setup Solutions - Page 22
the power supply on the printer. 3 Plug the cord into an electrical outlet that other electrical devices have been using. 4 If the light is not on, press . Software does not install Check your operating system The following operating systems are supported: Windows 98/Me, Windows 2000, Windows XP - Lexmark X5450 | Setup Solutions - Page 23
, see "Error messages" in the "Troubleshooting" chapter of the User's Guide. Check power If the light is not on, see "Power button is not lit" on page 22. Paper may not be loaded Remove and then load paper. correctly Check ink Check the ink levels, and install new print cartridges if necessary - Lexmark X5450 | Setup Solutions - Page 24
software" on page 25. 2 If the software still does not install correctly, visit our Web site at www.lexmark.com to check for the latest software. a In all countries or regions except the United States, select your country or region. b Click the links for drivers or downloads. c Select your printer - Lexmark X5450 | Setup Solutions - Page 25
not functioning properly, or if a communications error message appears when you try to use the printer, you may need to remove and reinstall the printer software. 1 Click Start ΠPrograms or All Programs ΠLexmark 5400 Series. 2 Select Uninstall. 3 Follow the instructions on the computer screen to

5400 Series All-In-One
Setup Solutions
January 2007
www.lexmark.com
Lexmark and Lexmark with diamond design are trademarks of Lexmark International, Inc., registered in the United States and/or other countries.
All other trademarks are the property of their respective owners.
© 2007 Lexmark International, Inc.
All rights reserved.
740 West New Circle Road
Lexington, Kentucky 40550