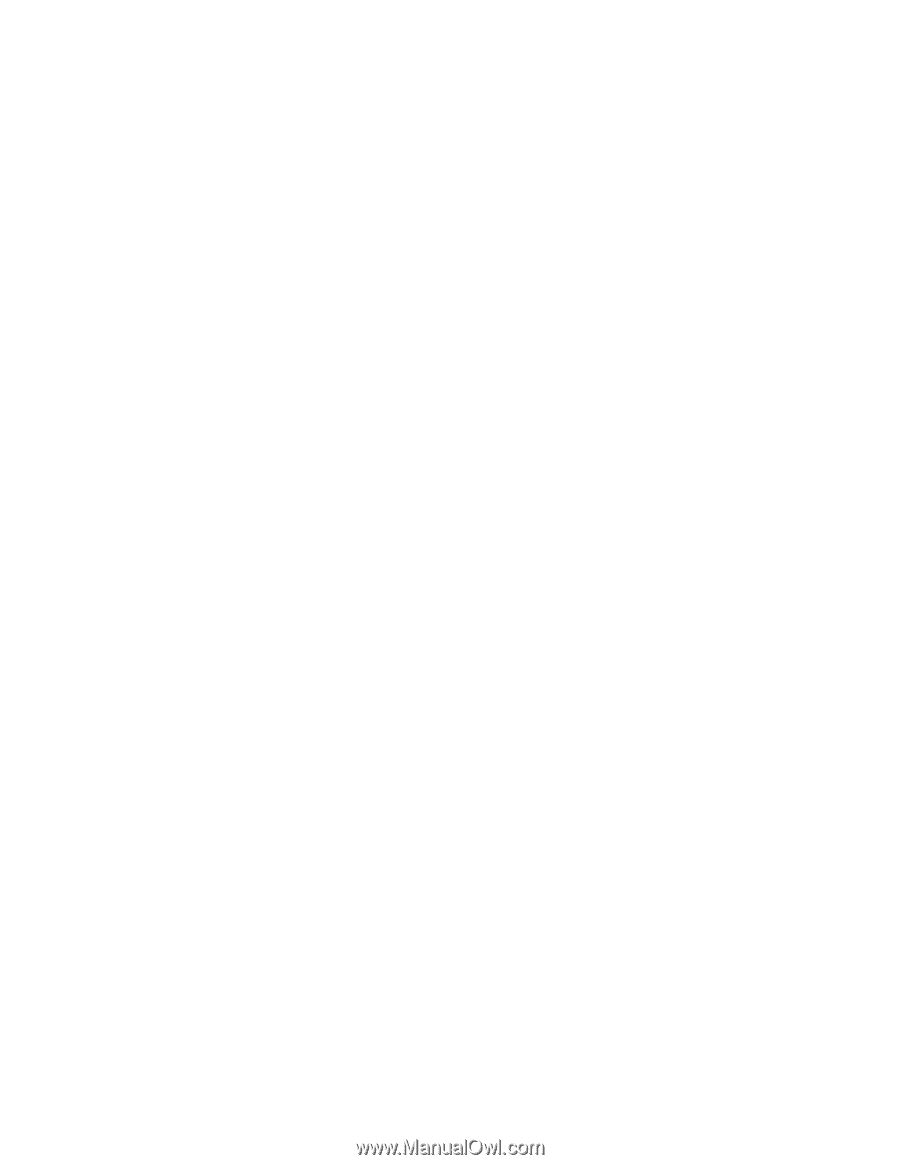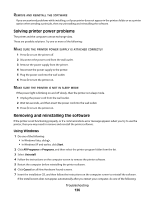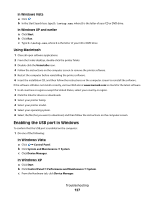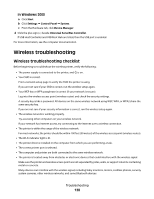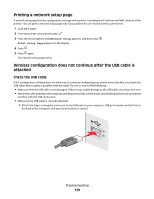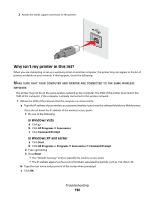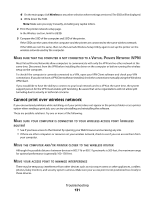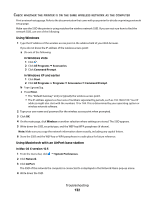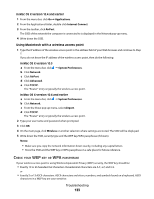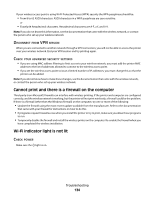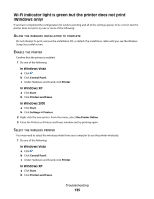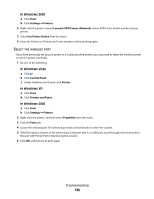Lexmark X5650 User's Guide - Page 131
Cannot print over wireless network, COMPUTER, CONNECTED, IRTUAL, RIVATE, ETWORK, WIRELESS, ACCESS - printer driver
 |
UPC - 734646078566
View all Lexmark X5650 manuals
Add to My Manuals
Save this manual to your list of manuals |
Page 131 highlights
d On the main page, click Wireless or any other selection where settings are stored. The SSID will be displayed. e Write down the SSID. Note: Make sure you copy it exactly, including any capital letters. 2 Print the printer network setup page. In the Wireless section, look for SSID. 3 Compare the SSID of the computer and SSID of the printer. If the SSIDs are the same, then the computer and the printer are connected to the same wireless network. If the SSIDs are not the same, then run the Lexmark Wireless Setup Utility again to set up the printer on the wireless network used by the computer. MAKE SURE THAT THE COMPUTER IS NOT CONNECTED TO A VIRTUAL PRIVATE NETWORK (VPN) Most Virtual Private Networks allow computers to communicate with only the VPN and no other network at the same time. Disconnect from the VPN before installing the driver on the computer or before running the wireless setup on the computer. To check if the computer is currently connected to a VPN, open your VPN Client software and check your VPN connections. If you do not have a VPN Client software installed, check the connections manually using the Windows VPN Client. If you would like to have the ability to connect to your local network and to a VPN at the same time, the system support person for the VPN must enable split tunneling. Be aware that some organizations will not allow split tunneling due to security or technical concerns. Cannot print over wireless network If you encountered problems while installing, or if your printer does not appear in the printers folder or as a printer option when sending a print job, you can try uninstalling and reinstalling the software. These are possible solutions. Try one or more of the following: MAKE SURE YOUR COMPUTER IS CONNECTED TO YOUR WIRELESS ACCESS POINT (WIRELESS ROUTER) • See if you have access to the Internet by opening your Web browser and accessing any site. • If there are other computers or resources on your wireless network, check to see if you can access them from your computer. MOVE THE COMPUTER AND/OR PRINTER CLOSER TO THE WIRELESS ROUTER Although the possible distance between devices in 802.11b or 802.11g networks is 300 feet, the maximum range for optimal performance is generally 100-150 feet. MOVE YOUR ACCESS POINT TO MINIMIZE INTERFERENCE There may be temporary interference from other devices such as microwave ovens or other appliances, cordless phones, baby monitors, and security system cameras. Make sure your access point is not positioned too closely to these devices. Troubleshooting 131