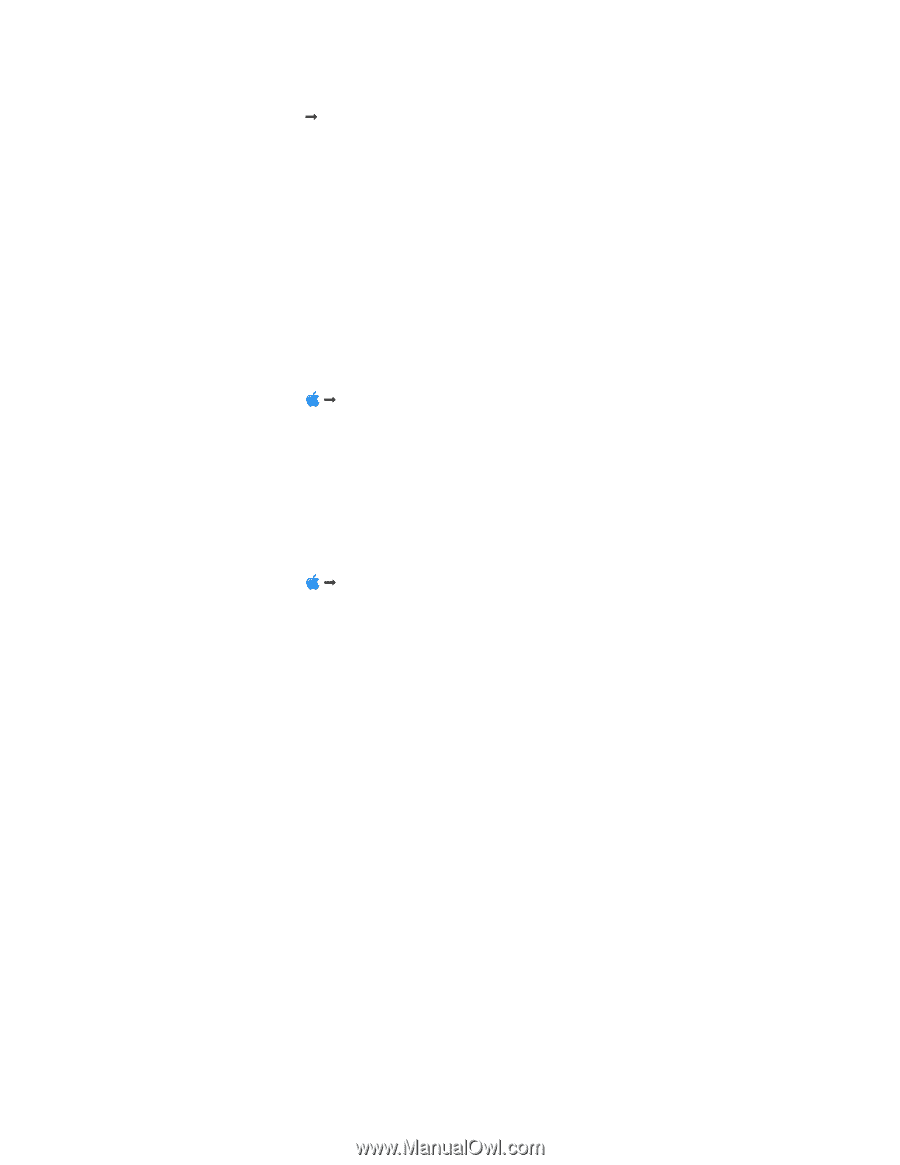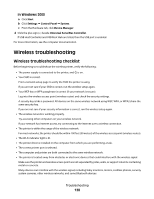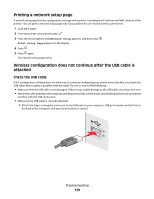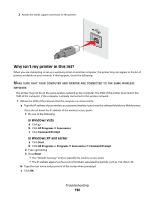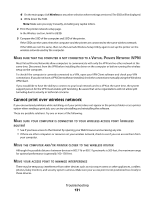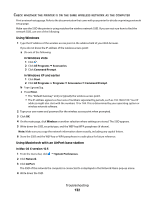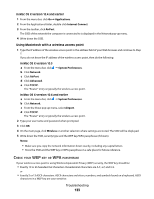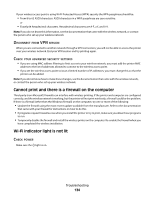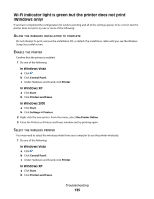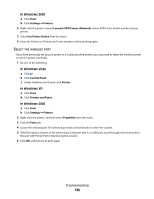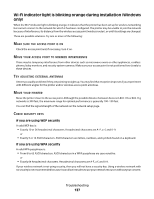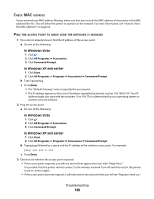Lexmark X5650 User's Guide - Page 133
Using Macintosh with a wireless access point, In Mac OS X version 10.4 and earlier
 |
UPC - 734646078566
View all Lexmark X5650 manuals
Add to My Manuals
Save this manual to your list of manuals |
Page 133 highlights
In Mac OS X version 10.4 and earlier 1 From the menu bar, click Go Œ Applications. 2 From the Applications folder, double-click Internet Connect. 3 From the toolbar, click AirPort. The SSID of the network the computer is connected to is displayed in the Network pop-up menu. 4 Write down the SSID. Using Macintosh with a wireless access point 1 Type the IP address of the wireless access point in the address field of your Web browser and continue to Step 2. If you do not know the IP address of the wireless access point, then do the following: In Mac OS X version 10.5 a From the menu bar, click Œ System Preferences. b Click Network. c Click AirPort. d Click Advanced. e Click TCP/IP. The "Router" entry is typically the wireless access point. In Mac OS X version 10.4 and earlier a From the menu bar, click Œ System Preferences. b Click Network. c From the Show pop-up menu, select Airport. d Click TCP/IP. The "Router" entry is typically the wireless access point. 2 Type your user name and password when prompted. 3 Click OK. 4 On the main page, click Wireless or another selection where settings are stored. The SSID will be displayed. 5 Write down the SSID, security type and the WEP key/WPA passphrase (if shown). Notes: • Make sure you copy the network information down exactly, including any capital letters. • Store the SSID and the WEP key or WPA passphrase in a safe place for future reference. CHECK YOUR WEP KEY OR WPA PASSPHRASE If your wireless access point is using Wireless Equivalent Privacy (WEP) security, the WEP key should be: • Exactly 10 or 26 hexadecimal characters. Hexadecimal characters are A-F, a-f, and 0-9. or • Exactly 5 or 13 ASCII characters. ASCII characters are letters, numbers, and symbols found on a keyboard. ASCII characters in a WEP key are case-sensitive. Troubleshooting 133