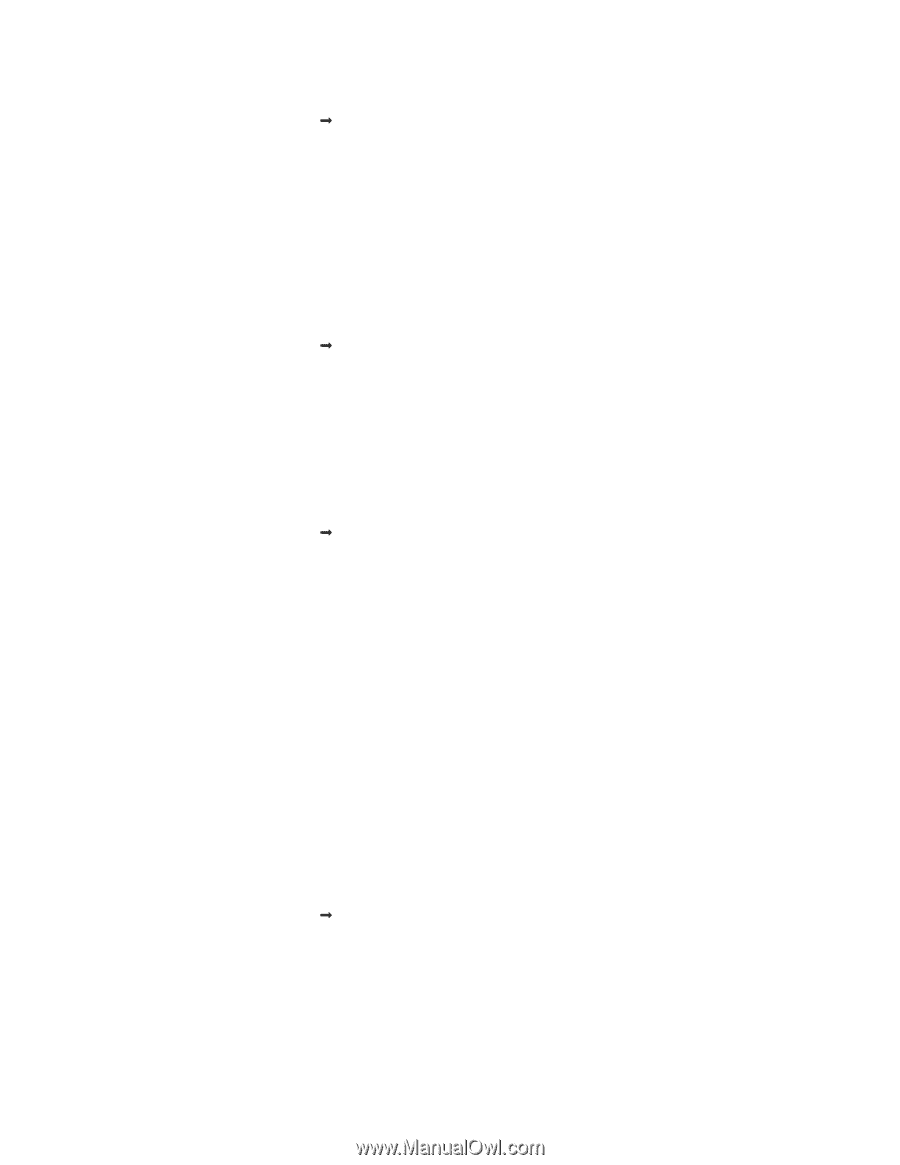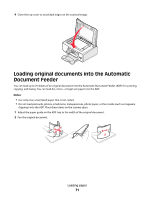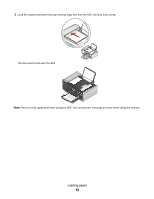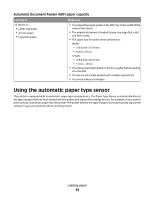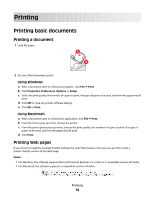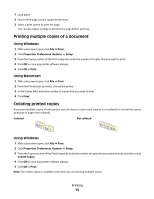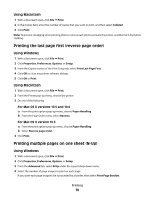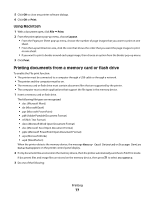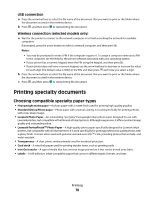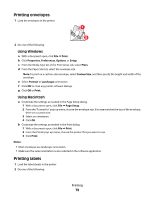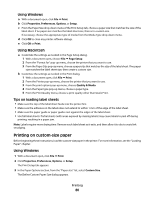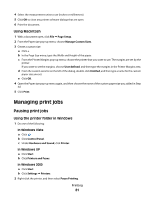Lexmark X5650 User's Guide - Page 76
Printing the last first (reverse order), Printing multiple s on one sheet (N-Up)
 |
UPC - 734646078566
View all Lexmark X5650 manuals
Add to My Manuals
Save this manual to your list of manuals |
Page 76 highlights
Using Macintosh 1 With a document open, click File ΠPrint. 2 In the Copies field, enter the number of copies that you want to print, and then select Collated. 3 Click Print. Note: To prevent smudging when printing photos, remove each photo as it exits the printer, and then let it dry before stacking. Printing the last page first (reverse page order) Using Windows 1 With a document open, click File ΠPrint. 2 Click Properties, Preferences, Options, or Setup. 3 From the Copies section of the Print Setup tab, select Print Last Page First. 4 Click OK to close any printer software dialogs. 5 Click OK or Print. Using Macintosh 1 With a document open, click File ΠPrint. 2 From the Printer pop-up menu, choose the printer. 3 Do one of the following: For Mac OS X versions 10.5 and 10.4 a From the print options pop-up menu, choose Paper Handling. b From the Page Order menu, select Reverse. For Mac OS X version 10.3 a From the print options pop-up menu, choose Paper Handling. b Select Reverse page order. 4 Click Print. Printing multiple pages on one sheet (N-Up) Using Windows 1 With a document open, click File ΠPrint. 2 Click Properties, Preferences, Options, or Setup. 3 From the Advanced tab, select N-Up under the Layout drop-down menu. 4 Select the number of page images to print on each page. If you want each page image to be surrounded by a border, then select Print Page Borders. Printing 76