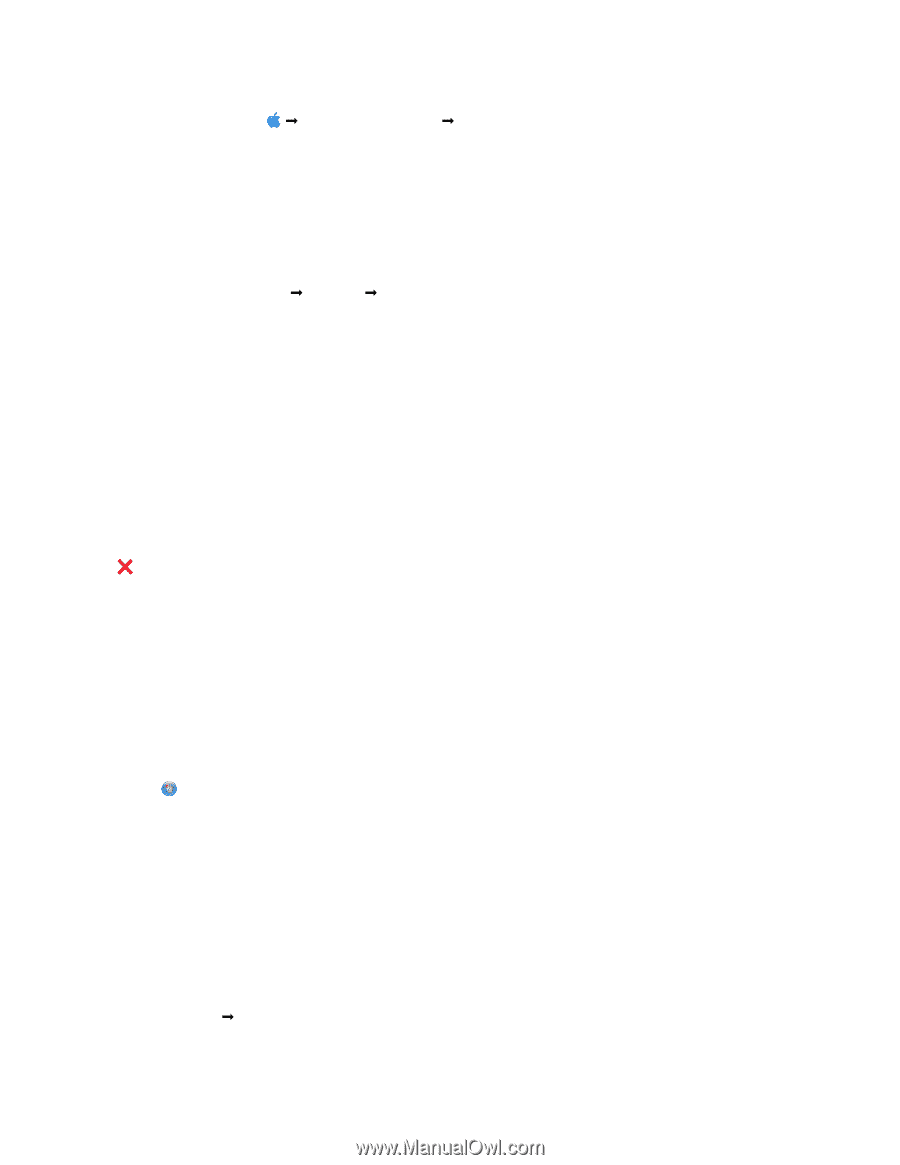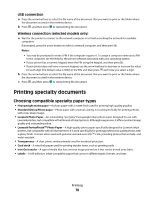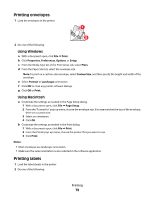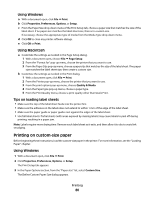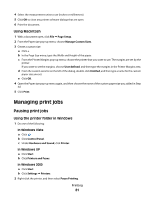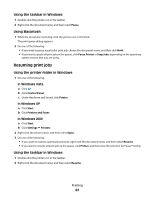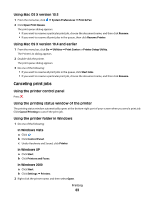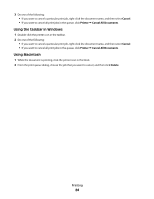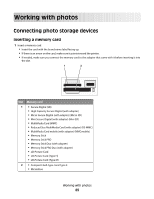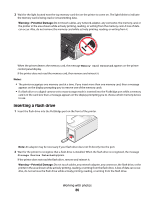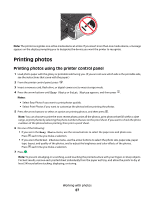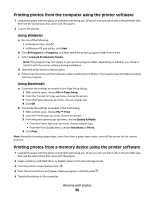Lexmark X5650 User's Guide - Page 83
Canceling print jobs, Using Mac OS X version 10.4 and earlier - parts
 |
UPC - 734646078566
View all Lexmark X5650 manuals
Add to My Manuals
Save this manual to your list of manuals |
Page 83 highlights
Using Mac OS X version 10.5 1 From the menu bar, click Œ System Preferences Œ Print & Fax. 2 Click Open Print Queue. The print queue dialog appears. • If you want to resume a particular print job, choose the document name, and then click Resume. • If you want to resume all print jobs in the queue, then click Resume Printer. Using Mac OS X version 10.4 and earlier 1 From the menu bar, click Go Œ Utilities Œ Print Center or Printer Setup Utility. The Printer List dialog appears. 2 Double-click the printer. The print queue dialog appears. 3 Do one of the following: • If you want to resume all print jobs in the queue, click Start Jobs. • If you want to resume a particular print job, choose the document name, and then click Resume. Canceling print jobs Using the printer control panel Press . Using the printing status window of the printer The printing status window automatically opens at the bottom-right part of your screen when you send a print job. Click Cancel Printing to cancel the print job. Using the printer folder in Windows 1 Do one of the following: In Windows Vista a Click . b Click Control Panel. c Under Hardware and Sound, click Printer. In Windows XP a Click Start. b Click Printers and Faxes. In Windows 2000 a Click Start. b Click Settings Œ Printers. 2 Right-click the printer name, and then select Open. Printing 83