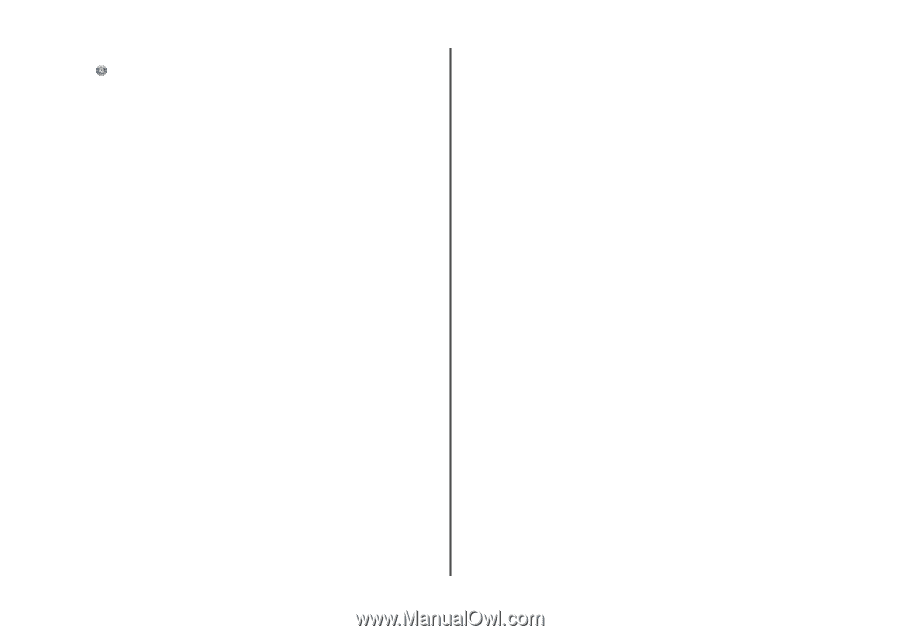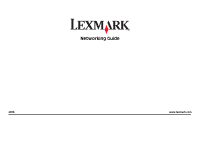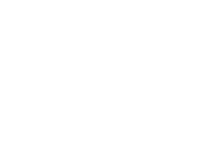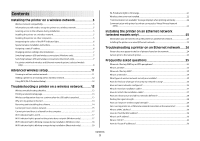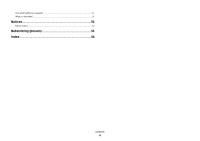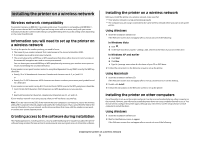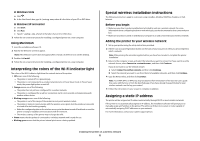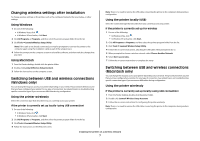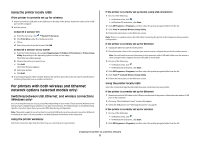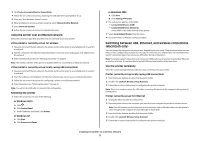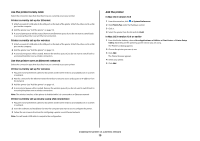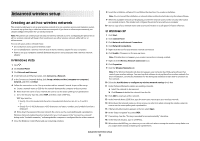Lexmark X5650 Network Guide - Page 6
Interpreting the colors of the Wi-Fi indicator light, Special wireless installation instructions, - user guide
 |
UPC - 734646078566
View all Lexmark X5650 manuals
Add to My Manuals
Save this manual to your list of manuals |
Page 6 highlights
In Windows Vista a Click . b In the Start Search box, type D:\setup.exe, where D is the letter of your CD or DVD drive. In Windows XP and earlier a Click Start. b Click Run. c Type D:\setup.exe, where D is the letter of your CD or DVD drive. 3 Follow the on-screen instructions for installing a configured printer on a new computer. Using Macintosh 1 Insert the installation software CD. 2 Wait for the Welcome screen to appear. Note: If the Welcome screen does not appear after a minute, click the CD icon on the desktop. 3 Double-click Install. 4 Follow the on-screen instructions for installing a configured printer on a new computer. Interpreting the colors of the Wi-Fi indicator light The colors of the Wi-Fi indicator light show the network status of the printer. • Off means one of the following: - The printer is turned off or is powering up. - The printer is not connected to a wireless network and is in Power Saver mode. In Power Saver mode, the power light pulses on and off. • Orange means one of the following: - The printer has not yet been configured for a wireless network. - The printer is configured for an ad hoc connection, but it is not currently communicating with another ad hoc device. • Blinking orange means one of the following: - The printer is out of the range of the wireless access point (wireless router). - The printer is trying to communicate with the wireless access point, but the wireless access point is turned off or not working properly. - Either the configured printer or the wireless access point has been turned off and back on, and the printer is trying to establish communications with the network. - The wireless settings of the printer may no longer be valid. • Green means that the printer is connected to a wireless network and is ready for use. • Blinking green means that the printer internal print server is being updated. Special wireless installation instructions The following instructions apply to customers using a LiveBox, AliceBox, N9UF Box, FreeBox, or Club Internet. Before you begin • Make sure your box is wireless-enabled and activated to work on a wireless network. For more information about configuring the box to work wirelessly, see the documentation that came with your box. • Make sure your box is turned on and that your computer is on and connected to your wireless network. Adding the printer to your wireless network 1 Set up your printer using the setup instructions provided. 2 If there is an associate/registration button on the back of your box, press it when you are prompted to select a network. Note: After pressing the associate/register button, you have five minutes to complete the printer installation. 3 Return to the computer screen, and select the network you want to connect to. If you want to use the network shown, select Connect to , and then click Continue. If you do not want to use the network shown: a Select Connect to another network, and then click Continue. b Select the network you want to use from the list of available networks, and then click Continue. 4 Type the Network key, and then click Continue. Note: Your WEP, WPA, or WPA2 key may be obtained from the bottom of the box, the user's guide that came with the box, or from the box Web page. If you have already changed the key for your wireless network, use the key you created. 5 Follow the instructions on your screen to complete installation. Assigning a static IP address The printer will be assigned an IP address automatically through DHCP on most wireless networks. If the printer is not automatically assigned an IP address, the installation software will prompt you to manually assign an IP address to the printer. This will occur if there is no server or router capable of automatically assigning DHCP addresses on your network. For more information, contact your system support person. Installing the printer on a wireless network 6