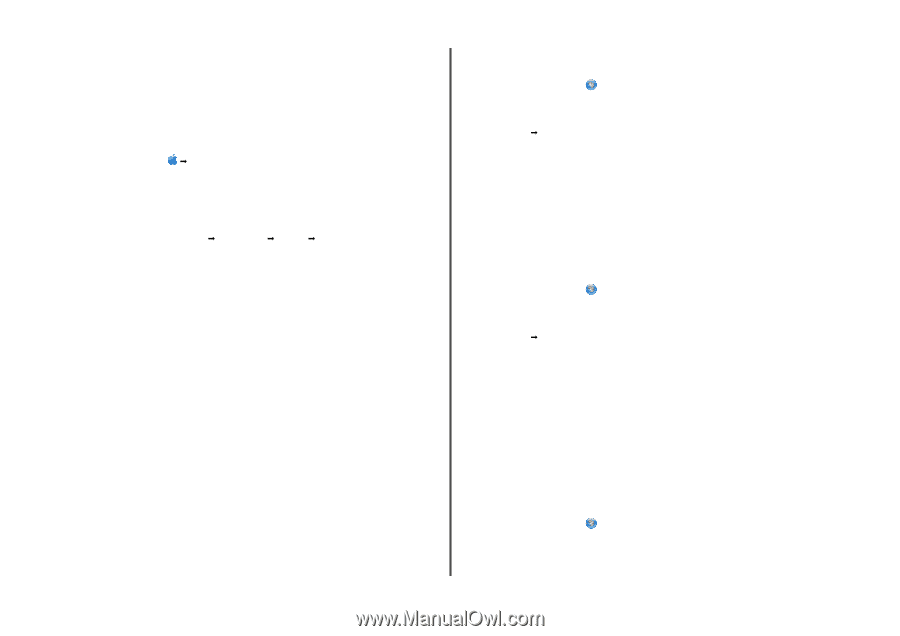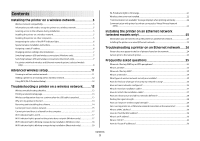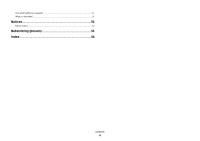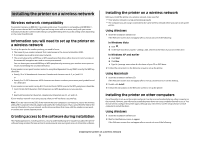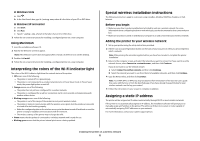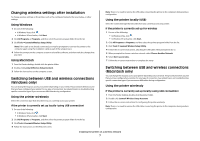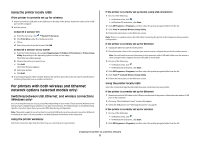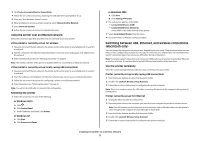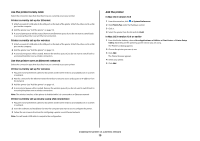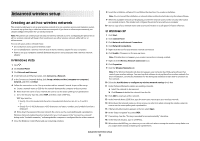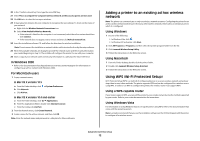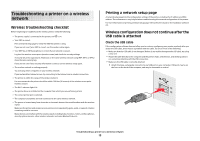Lexmark X5650 Network Guide - Page 8
For printers with both wireless and Ethernet, network options selected models only - application list
 |
UPC - 734646078566
View all Lexmark X5650 manuals
Add to My Manuals
Save this manual to your list of manuals |
Page 8 highlights
Using the printer locally (USB) If the printer is currently set up for wireless 1 Attach one end of a USB cable to the USB port on the back of the printer. Attach the other end to a USB port on the computer. 2 Add the printer: In Mac OS X version 10.5 a From the menu bar, click Œ System Preferences. b Click Print & Fax under the Hardware section. c Click +. d Select the printer from the list and click Add. In Mac OS X version 10.4 or earlier a From the Finder desktop, choose Go Œ Applications Œ Utilities Œ Print Center or Printer Setup Utility, depending on the operating system version you are using. The Printer List dialog appears. b Choose the printer you want to use. c Click Add. The Printer Browser appears. d Select your printer. e Click Add. 3 A second print queue will be created. Remove the wireless queue if you do not want to switch back to accessing the printer over a wireless connection. For printers with both wireless and Ethernet network options (selected models only) Switching between USB, Ethernet, and wireless connections (Windows only) You can change the way you access your printer depending on your needs. The procedures below assume that you have configured your printer for one type of connection. See related topics on troubleshooting specific connection types if you encounter difficulties during configuration. Note: The printer supports one active local connection (USB) and one active network connection (Ethernet or wireless) at a time. It is not possible to use both Ethernet and wireless at the same time. Using the printer wirelessly Select the connection type that describes how you currently access your printer: If the printer is currently set up locally (using USB connection) 1 Do one of the following: • In Windows Vista, click . • In Windows XP and earlier, click Start. 2 Click All Programs or Programs, and then select the printer program folder from the list. 3 Click Tools Œ Lexmark Wireless Setup Utility. 4 Follow the instructions on the Welcome screen. Note: There is no need to remove the USB cable connecting the printer to the computer during wireless configuration. If the printer is currently set up for Ethernet 1 Unplug the Ethernet cable from the printer. 2 Place the printer close to the computer you want to use to configure the printer for wireless access. Note: You will need to connect the printer to the computer with a USB cable. Make sure the printer is close enough to the computer for your USB cable to reach both. 3 Do one of the following: • In Windows Vista, click . • In Windows XP and earlier, click Start. 4 Click All Programs or Programs, and then select the printer program folder from the list. 5 Click Tools Œ Lexmark Wireless Setup Utility. 6 Follow the instructions on the Welcome screen. Using the printer locally (USB) Select the connection type that describes how you currently access your printer: If the printer is currently set up for Ethernet 1 Attach one end of a USB cable to the USB port on the back of the printer. Attach the other end to a USB port on the computer. 2 Close any "New Hardware Found" screens that appear. 3 Select the USB printer (see "Selecting the printer" on page 9). If the printer is currently set up for wireless 1 Do one of the following: • In Windows Vista, click . • In Windows XP and earlier, click Start. 2 Click All Programs or Programs, and then select the printer program folder from the list. Installing the printer on a wireless network 8