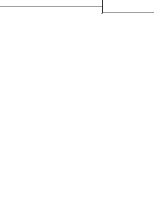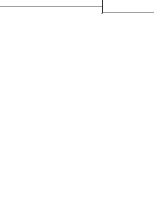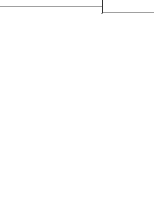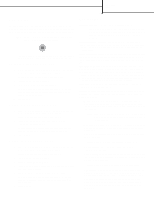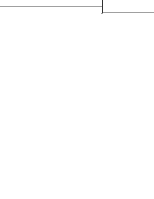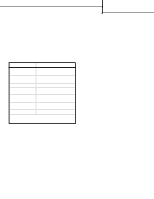Lexmark X644E Help Menu Pages
Lexmark X644E - With Modem Taa/gov Manual
 |
UPC - 734646093156
View all Lexmark X644E manuals
Add to My Manuals
Save this manual to your list of manuals |
Lexmark X644E manual content summary:
- Lexmark X644E | Help Menu Pages - Page 1
automatically change to the copy settings menu. 3 Change the copy options to . Touching Finish the Job returns the MFP to the copy screen. 9 Touch -down on the flatbed. Adjust the paper guides when using the ADF. 2 Press Go you must have a duplex unit attached to your printer. Collate: Stacks the - Lexmark X644E | Help Menu Pages - Page 2
a single job. Note: Custom Job is not supported on all models. Separator Sheets: Places a blank nothing printed on that portion of the paper. Copy guide Page 2 of 2 Date/Time Stamp: Turns the Date printer or pages from a magazine or newspaper that are composed primarily of images. Advanced Duplex - Lexmark X644E | Help Menu Pages - Page 3
flatbed face-down. Adjust the paper guides when using the ADF. 2 Touch Duplex): Tells the MFP if your original document is simplex (printed on one side) or duplex TIFF is turned off in the Configuration menu, then TIFF saves one page each Note: Scan Preview is not supported on all models. Edge Erase: - Lexmark X644E | Help Menu Pages - Page 4
or on the flatbed face-down. Adjust the paper guides when using the ADF. 2 Touch Fax on the (Duplex): Tells the MFP if your original document is simplex (printed on one side) or duplex ( preview image appears. Note: Scan Preview is not supported on all models. Edge Erase: Eliminates smudges or - Lexmark X644E | Help Menu Pages - Page 5
Duplex): Tells the MFP if your original document is simplex (printed on one side) or duplex MFP whether the original document is portrait or landscape. Binding: Tells the MFP whether the original document is bound on the long-edge or short-edge side. Base the Configuration menu, then not supported on - Lexmark X644E | Help Menu Pages - Page 6
loading media, ordering supplies, troubleshooting, clearing jams, and removing options. It also includes administrative support information. The Menus and Messages Guide provides information to change the MFP settings. It describes the menus available, the menu items under each menu, and the values - Lexmark X644E | Help Menu Pages - Page 7
loading media, ordering supplies, troubleshooting, clearing jams, and removing options. It also includes administrative support information. The Menus and Messages Guide provides information to change the MFP settings. It describes the menus available, the menu items under each menu, and the values - Lexmark X644E | Help Menu Pages - Page 8
Print defects guide Print defects guide Page 1 of 1 Match a set of repeating defects on side of a single-sided print job, replace the toner cartridge before replacing the fuser. Replace the toner cartridge 47.8 mm (1.88 in.) 96.8 mm (3.81 in.) Replace the fuser 88.0 mm (3.46 in.) 95.2 mm (3. - Lexmark X644E | Help Menu Pages - Page 9
Page 1 of 1 Supplies guide Ordering a print cartridge When the 88 Toner is Low message appears, you should order a new print cartridge. You may be able to print several more pages after the 88 Toner is Low message appears by shaking the print cartridge. To use the remaining toner, remove the print

Copy guide
Page 1 of 2
Copy
guide
Quick copy
1
Place the original document face-up in the automatic
document feeder or face-down on the flatbed.
Adjust the paper guides when using the ADF.
2
Press
Go
on the numeric pad.
Note:
If an LDSS profile has been installed, you may
receive an error when attempting a quick copy.
Contact your System Administrator for
assistance.
Multiple page copies
1
Place the original document face-up in the automatic
document feeder or face-down on the flatbed.
Adjust the paper guides when using the ADF.
2
Touch
Copy
on the home screen, or use the numeric
keypad to specify the number of copies you want.
After touching Copy or entering the number of copies,
the touch screen will automatically change to the copy
settings menu.
3
Change the copy options to meet your requirements.
4
Touch
Copy It
.
Using the flatbed
If you are using the flatbed (scanner glass) to make copies:
1
Open the document cover.
2
Place the document face-down on the scanner flatbed.
3
Close the document cover.
4
Touch
Copy
on the home screen, or press
Go
on the
numeric pad.
For
Copy
, continue with
step 5
.
For
Go
, proceed with
step 8
.
5
Set the number of copies.
6
Change the copy options to meet your requirements.
7
Touch
Copy It
.
8
Touch
Scan Next
if you have more pages to scan, or
touch
Finish the Job
if you are done.
Touching
Finish the Job
returns the MFP to the copy
screen.
9
Touch
Home
when you are finished.
Job Interrupt
Job interrupt pauses the current print job and prints copies.
Note:
The Job Interrupt setting must be On for this
feature to function.
1
Place the original document face-up in the automatic
document feeder or face-down on the flatbed.
Adjust the paper guides when using the ADF.
2
Press
Go
on the numeric pad.
Note:
If a LDSS profile has been installed, you may
receive an error when attempting a quick copy.
Contact your System Administrator for
assistance.
Copy options
Copy From:
Enter the size of the original document.
When Original Size is set to Auto Size Sense or Mixed
Sizes, you can scan different size original documents (for
example, letter and legal size pages). They will be scaled
automatically to fit the selected output media size.
Copy To
: Choose the size and type of paper on which your copies
will be printed. If the size selected differs from the Copy From size,
the MFP automatically scales the copy to fit on the output size.
Scale:
Reduces or enlarges the copy between 25% and 400%.
When Auto appears, the copy image will be scaled automatically
to match the difference in the Copy From and Copy To sizes.
Touching the arrow to the left lowers the value by 1%; touching the
arrow to the right increases the value by 1%. Holding your finger
on an arrow makes a continuous increment.
Darkness:
Adjusts how light or dark your copies will turn out in
relation to the original document.
Printed Image:
Touch this icon when copying halftone
photographs or graphics such as documents printed on a laser
printer or pages from a magazine or newspaper that are
composed primarily of images. For original documents that are a
mixture of text, line drawings, or other graphics, leave
Printed
Image
off.
Sides (Duplex):
Prints copies on 1 or 2 sides, makes 2-sided
copies (duplex) of 2-sided originals, 2-sided copies from 1-sided
originals, or 1-sided copies (simplex) from 2-sided originals.
Note:
For 2-sided output, you must have a duplex unit
attached to your printer.
Collate
: Stacks the print job in sequence when printing multiple
copies of a document. The default setting for Collate is on; the
output pages of your copies will be ordered (1,2,3) (1,2,3) (1,2,3).
If you want all the copies of each page to remain together, turn
Collate off, and your copies will be ordered (1,1,1) (2,2,2) (3,3,3).