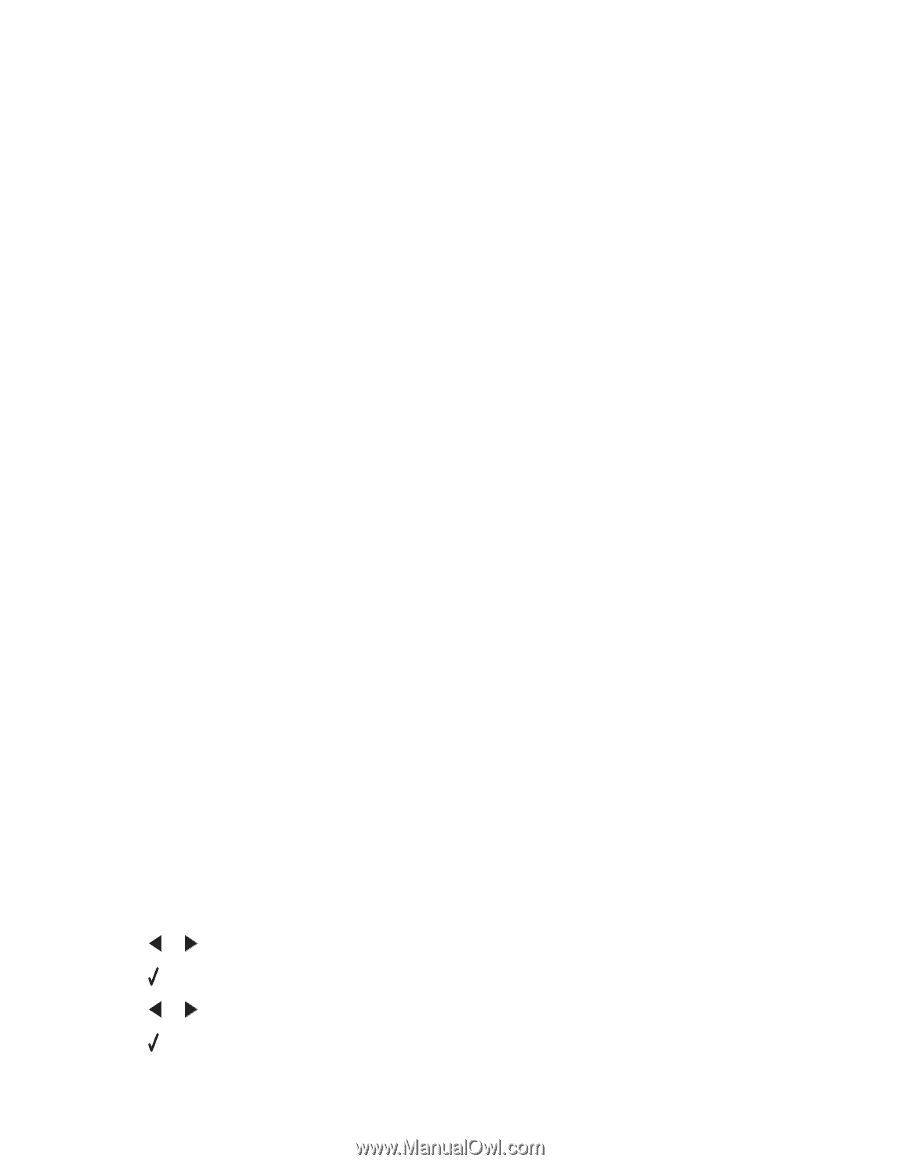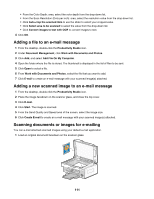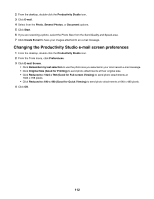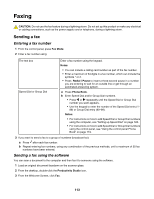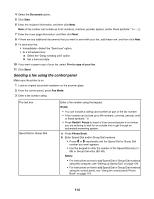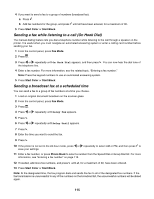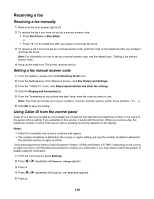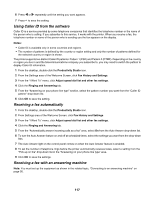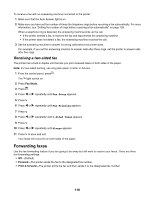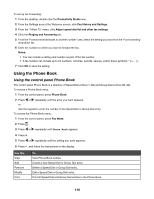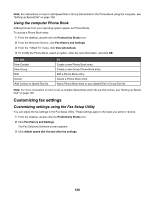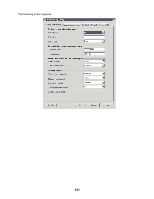Lexmark X6570 User's Guide - Page 116
Receiving a fax, Receiving a fax manually, Setting a fax manual answer code - service manual
 |
UPC - 836367002285
View all Lexmark X6570 manuals
Add to My Manuals
Save this manual to your list of manuals |
Page 116 highlights
Receiving a fax Receiving a fax manually 1 Make sure the Auto Answer light is off. 2 To receive the fax if you have not set up a manual answer code: • Press Start Color or Start Black. or • Press * 9 * on the telephone after you answer it and hear fax tones. 3 To receive a fax if you have set up a manual answer code, enter the code on the telephone after you answer it and hear fax tones. Note: For information on how to set up a manual answer code, see the related topic, "Setting a fax manual answer code." 4 Hang up the telephone. The printer receives the fax. Setting a fax manual answer code 1 From the desktop, double-click the Productivity Studio icon. 2 From the Settings area of the Welcome Screen, click Fax History and Settings. 3 From the "I Want To" menu, click Adjust speed dial list and other fax settings. 4 Click the Ringing and Answering tab. 5 From the "Answering on your phone line type" area, enter the code you want to use. Note: The code can include up to seven numbers, commas, periods, spaces, and/or these symbols 6 Click OK to save the setting. Using Caller ID from the control panel Caller ID is a service provided by some telephone companies that identifies the telephone number or the name of the person who is calling. If you subscribe to this service, it works with the printer. When you receive a fax, the telephone number or name of the person who is sending you the fax appears on the display. Notes: • Caller ID is available only in some countries and regions. • The number of patterns is defined by the country or region setting and only the number of patterns defined for the selected country or region is shown. The printer supports two distinct Caller ID patterns: Pattern 1 (FSK) and Pattern 2 (DTMF). Depending on the country or region you live in and the telecommunications company you subscribe to, you may need to switch the pattern to display Caller ID information. 1 From the control panel, press Settings. 2 Press or repeatedly until Device Setup appears. 3 Press . 4 Press or repeatedly until Caller ID Pattern appears. 5 Press . 116