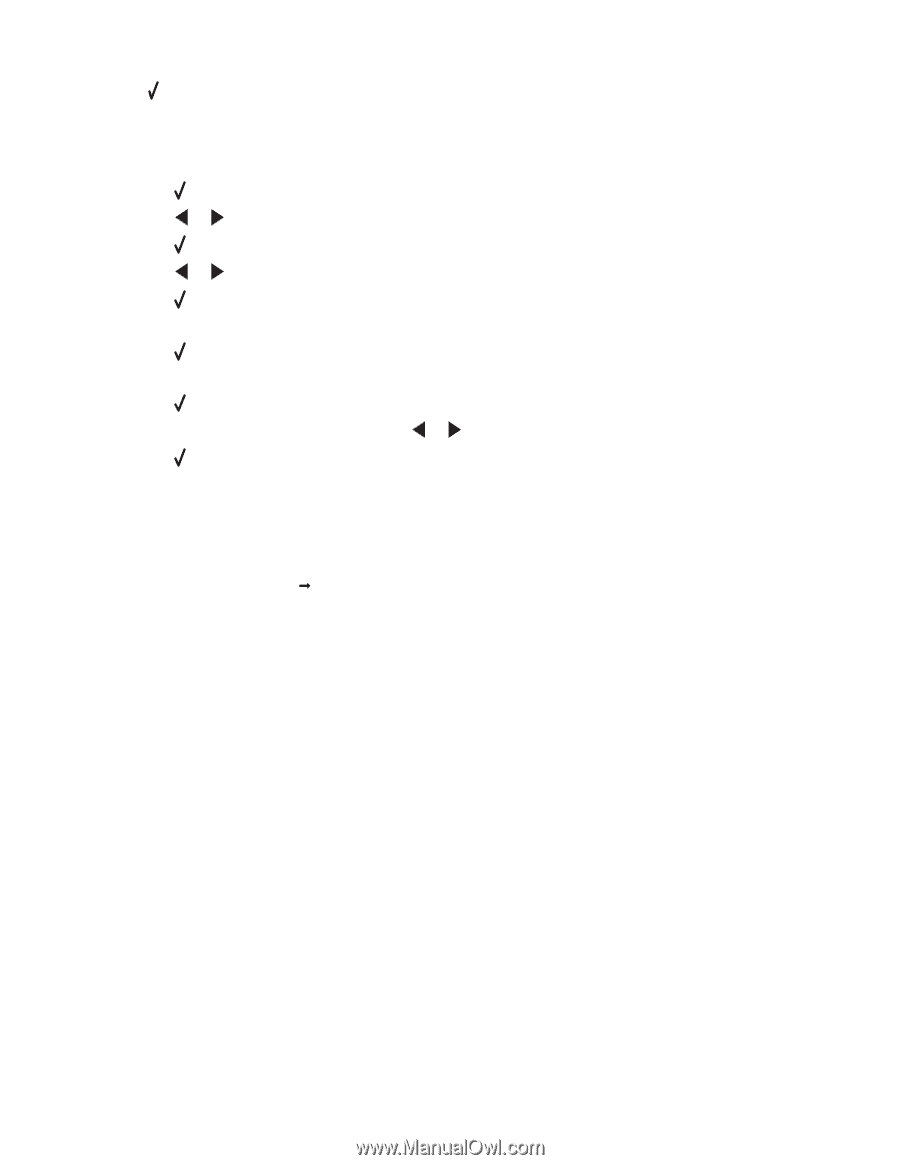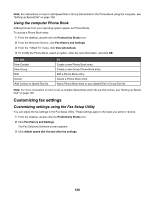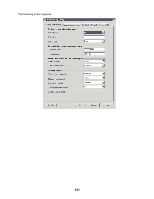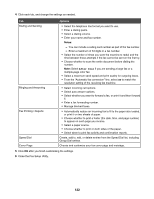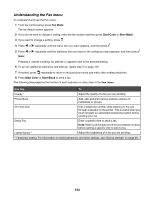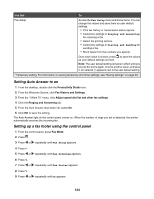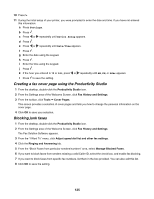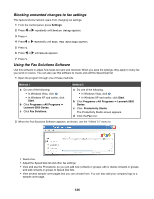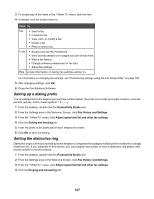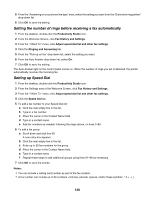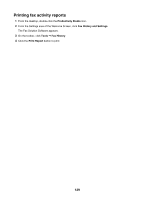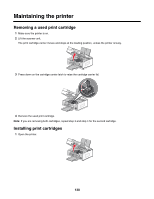Lexmark X6570 User's Guide - Page 125
Creating a fax cover using the Productivity Studio, Blocking junk faxes, Productivity Studio
 |
UPC - 836367002285
View all Lexmark X6570 manuals
Add to My Manuals
Save this manual to your list of manuals |
Page 125 highlights
10 Press . 11 During the initial setup of your printer, you were prompted to enter the date and time. If you have not entered this information: a Press Settings. b Press . c Press or repeatedly until Device Setup appears. d Press . e Press or repeatedly until Date/Time appears. f Press . g Enter the date using the keypad. h Press . i Enter the time using the keypad. j Press . k If the hour you entered is 12 or less, press or repeatedly until AM, PM, or 24hr appears. l Press to save the setting. Creating a fax cover page using the Productivity Studio 1 From the desktop, double-click the Productivity Studio icon. 2 From the Settings area of the Welcome Screen, click Fax History and Settings. 3 From the toolbar, click Tools ΠCover Pages. This screen provides a selection of cover pages and tells you how to change the personal information on the cover page. 4 Click OK to save your selection. Blocking junk faxes 1 From the desktop, double-click the Productivity Studio icon. 2 From the Settings area of the Welcome Screen, click Fax History and Settings. The Fax Solution Software appears. 3 From the "I Want To" menu, click Adjust speed dial list and other fax settings. 4 Click the Ringing and Answering tab. 5 From the "Block Faxes from particular senders/numbers" area, select Manage Blocked Faxes. 6 If you want to block faxes from senders missing a valid Caller ID, select the check box, and enable fax blocking. 7 If you want to block faxes from specific fax numbers, list them in the box provided. You can also edit this list. 8 Click OK to save the setting. 125