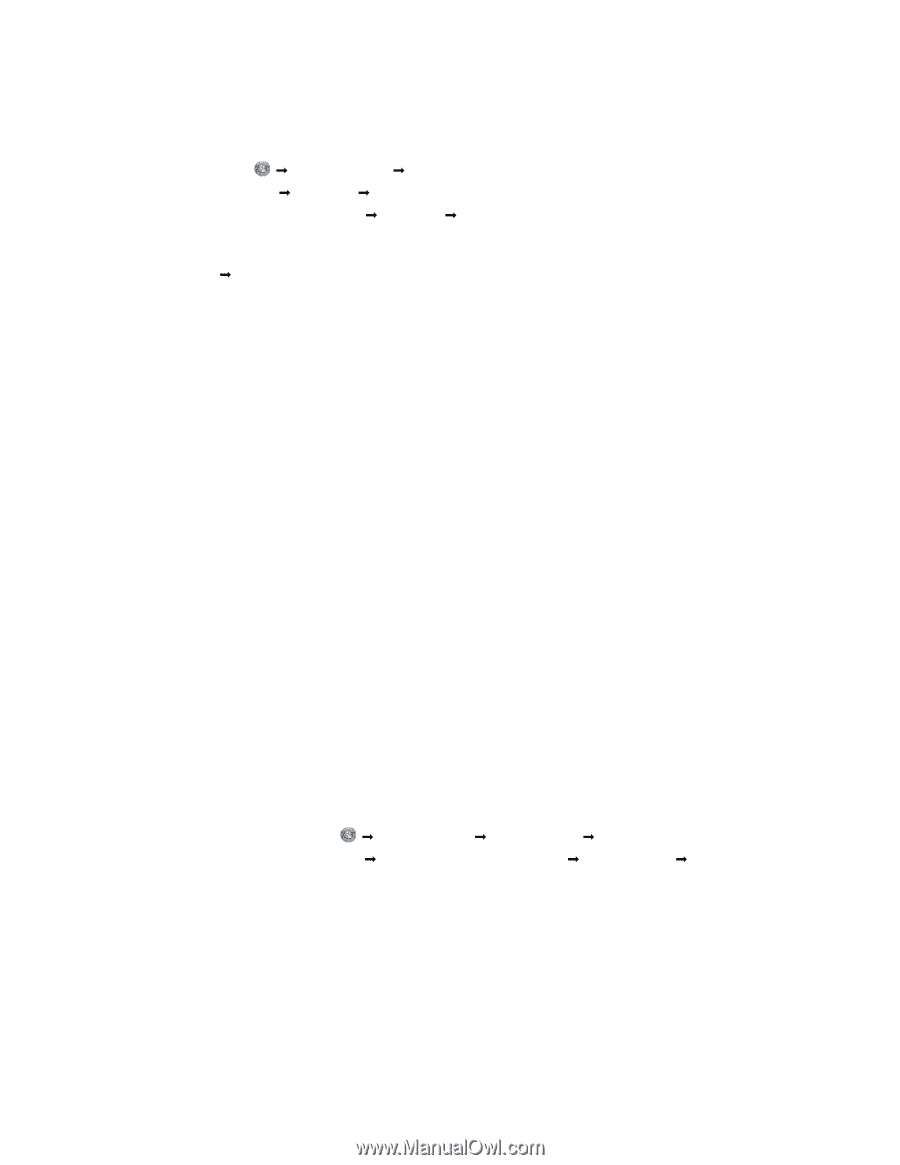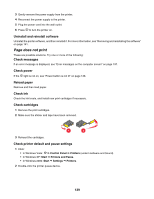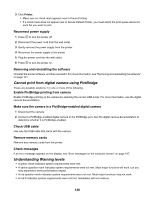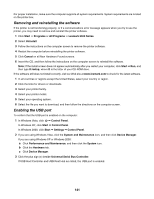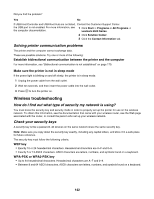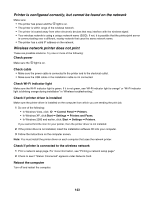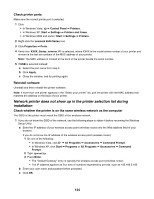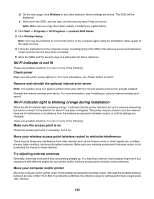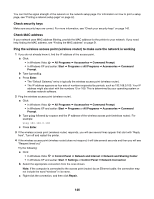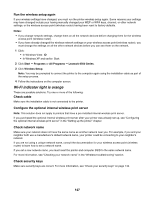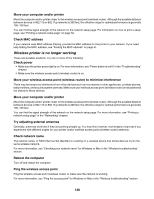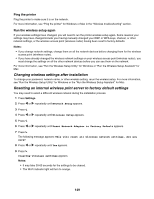Lexmark X6570 User's Guide - Page 144
Network printer does not show up in the printer selection list during installation
 |
UPC - 836367002285
View all Lexmark X6570 manuals
Add to My Manuals
Save this manual to your list of manuals |
Page 144 highlights
Check printer ports Make sure the correct printer port is selected. 1 Click: • In Windows Vista: Œ Control Panel Œ Printers. • In Windows XP: Start Œ Settings Œ Printers and Faxes. • In Windows 2000 and earlier: Start Œ Settings Œ Printers. 2 Right-click the Lexmark 6500 Series icon. 3 Click Properties Œ Ports. 4 Verify that XXXX_Series_nnnnnn_P1 is selected, where XXXX is the model series number of your printer and nnnnnn is the last six numbers of the MAC address of your printer. Note: The MAC address is located at the back of the printer beside the serial number. 5 If USB is selected instead: a Select the port name from step 4. b Click Apply. c Close the window, and try printing again. Reinstall software Uninstall and then reinstall the printer software. Note: If more than one printer appears in the "Select your printer" list, pick the printer with the MAC address that matches the address on the back of your printer. Network printer does not show up in the printer selection list during installation Check whether the printer is on the same wireless network as the computer The SSID of the printer must match the SSID of the wireless network. 1 If you do not know the SSID of the network, use the following steps to obtain it before rerunning the Wireless Setup Utility. a Enter the IP address of your wireless access point (wireless router) into the Web address field of your browser. If you do not know the IP address of the wireless access point (wireless router): 1 Do one of the following: • In Windows Vista, click Œ All Programs Œ Accessories Œ Command Prompt. • In Windows XP, click Start Œ Programs or All Programs Œ Accessories Œ Command Prompt. 2 Type ipconfig. 3 Press Enter. • The "Default Gateway" entry is typically the wireless access point (wireless router). • The IP address appears as four sets of numbers separated by periods, such as 192.168.0.100. b Enter your user name and password when prompted. c Click OK. 144