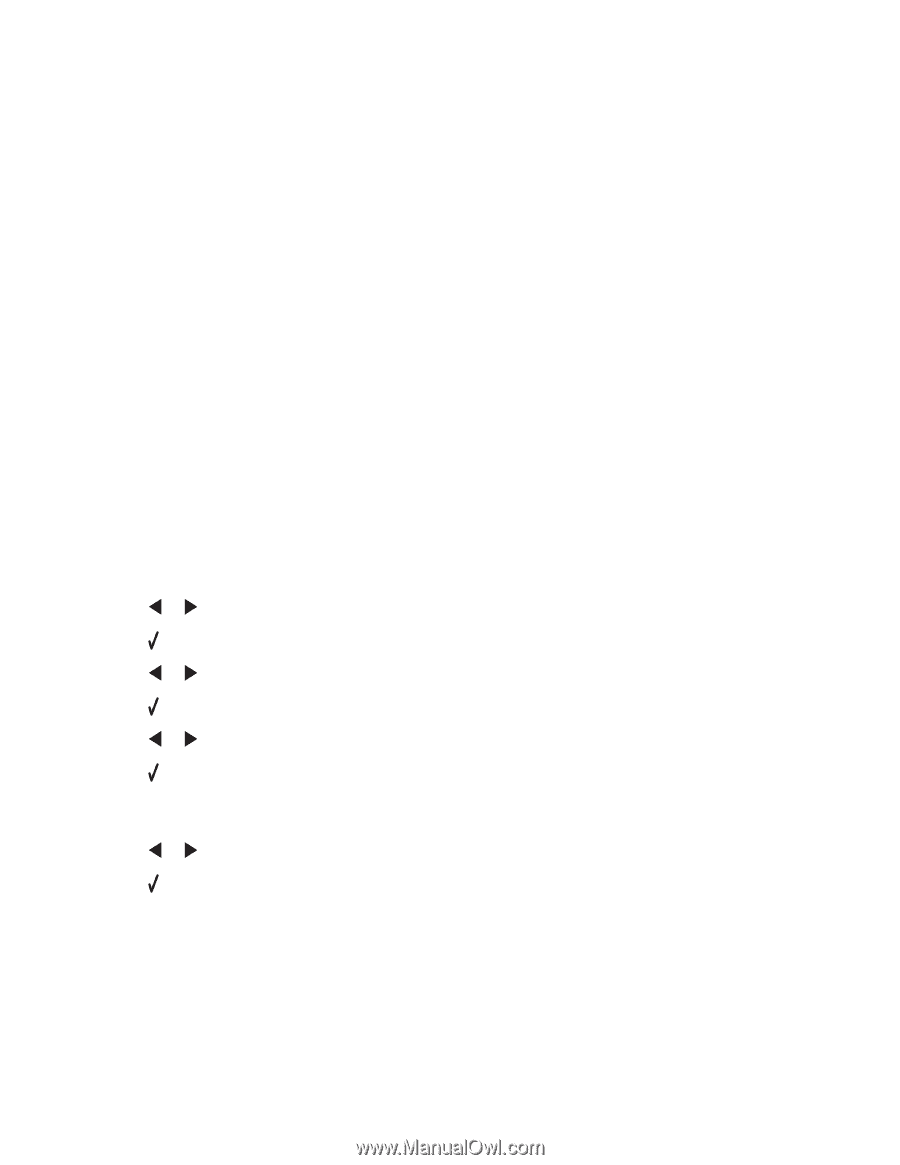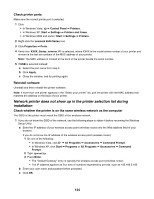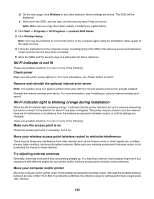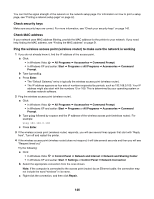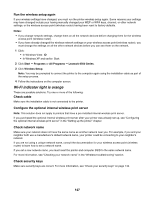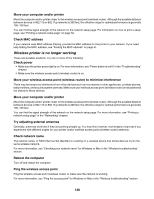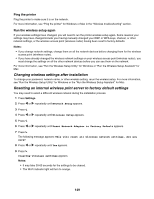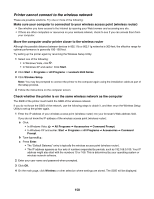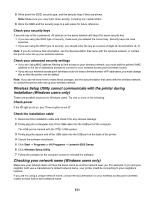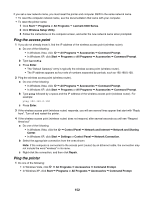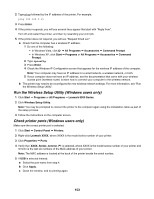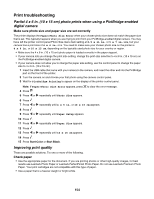Lexmark X6570 User's Guide - Page 149
Changing wireless settings after installation
 |
UPC - 836367002285
View all Lexmark X6570 manuals
Add to My Manuals
Save this manual to your list of manuals |
Page 149 highlights
Ping the printer Ping the printer to make sure it is on the network. For more information, see "Ping the printer" for Windows or Mac in the "Wireless troubleshooting" section. Run the wireless setup again If your wireless settings have changed, you will need to run the printer wireless setup again. Some reasons your settings may have changed include your having manually changed your WEP or WPA keys, channel, or other network settings, or the wireless access point (wireless router) having been reset to factory defaults. Notes: • If you change network settings, change them on all the network devices before changing them for the wireless access point (wireless router). • If you have already changed the wireless network settings on your wireless access point (wireless router), you must change the settings on all the other network devices before you can see them on the network. For more information, see "Run the Wireless Setup Utility" for Windows or "Run the Wireless Setup Assistant" for Mac. Changing wireless settings after installation To change your password, network name, or other wireless setting, rerun the wireless setup. For more information, see "Run the Wireless Setup Utility" for Windows or the "Run the Wireless Setup Assistant" for Mac. Resetting an internal wireless print server to factory default settings You may need to select a different wireless network during the installation process. 1 Press Settings. 2 Press or repeatedly until Network Setup appears. 3 Press . 4 Press or repeatedly until Wireless Setup appears. 5 Press . 6 Press or repeatedly until Reset Network Adapter to Factory Default appears. 7 Press . The following message appears: This will reset all wireless network settings. Are you sure? 8 Press or repeatedly until Yes appears. 9 Press . Clearing wireless settings appears. Notes: • It may take 30-60 seconds for the settings to be cleared. • The Wi-Fi indicator light will turn to orange. 149