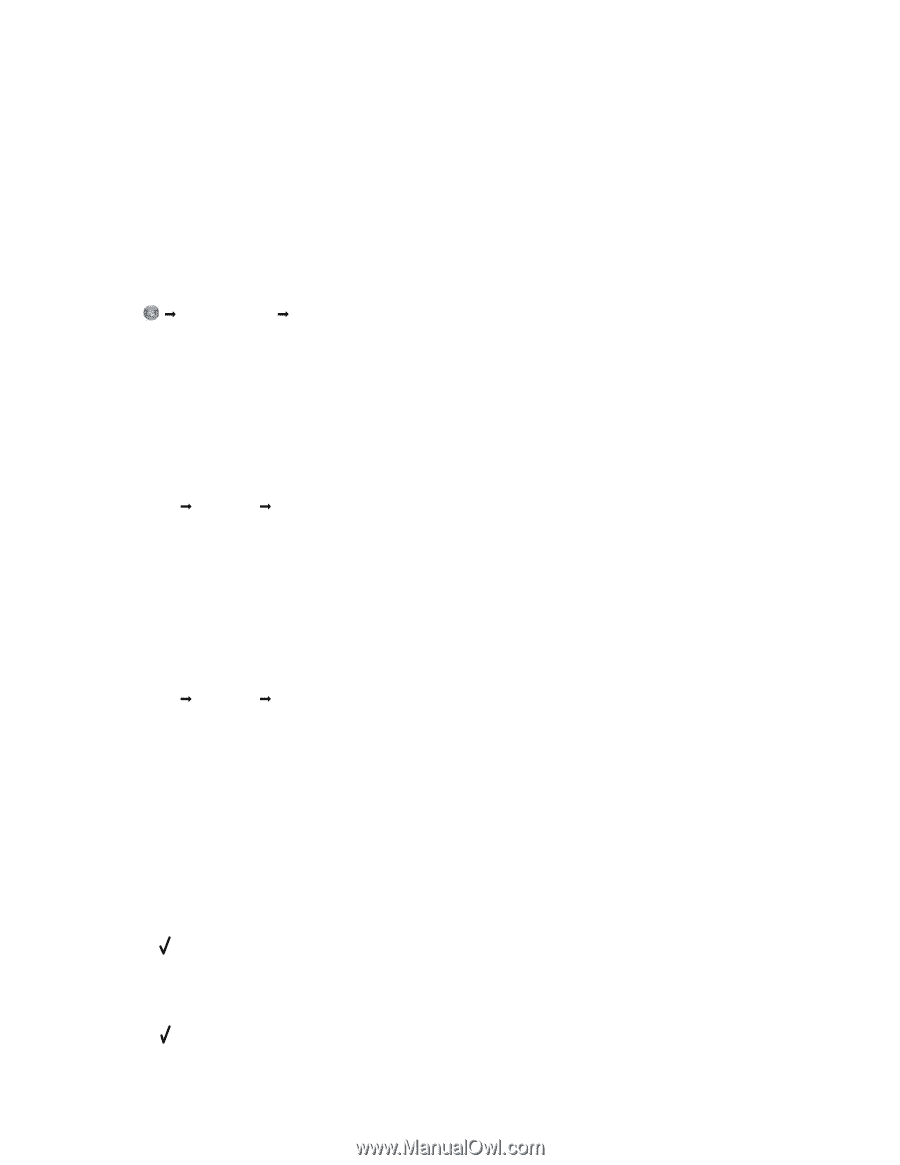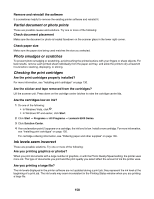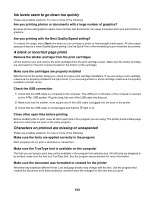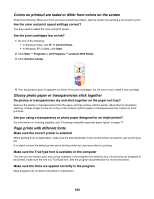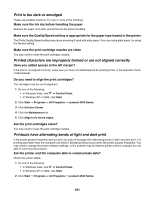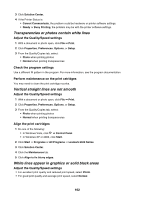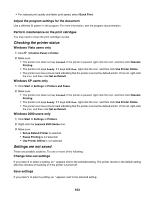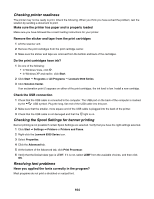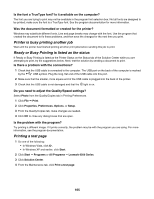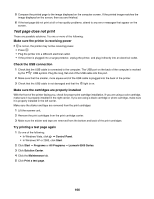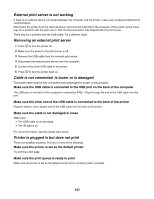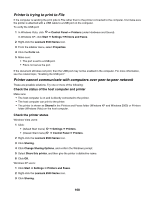Lexmark X6570 User's Guide - Page 163
Checking the printer status, Settings are not saved, Windows Vista users only
 |
UPC - 836367002285
View all Lexmark X6570 manuals
Add to My Manuals
Save this manual to your list of manuals |
Page 163 highlights
• For reduced print quality and faster print speed, select Quick Print. Adjust the program settings for the document Use a different fill pattern in the program. For more information, see the program documentation. Perform maintenance on the print catridges You may need to clean the print cartridge nozzles. Checking the printer status Windows Vista users only 1 Click ŒControl Panel Œ Printer. 2 Make sure: • The printer icon does not say Paused. If the printer is paused, right-click the icon, and then click Resume Printing. • The printer icon says Ready. If it says Offline, right-click the icon, and then click Use Printer Online. • The printer icon has a check mark indicating that the printer is set as the default printer. If it is not, right-click the icon, and then click Set as Default. Windows XP users only 1 Click Start Œ Settings Œ Printers and Faxes. 2 Make sure: • The printer icon does not say Paused. If the printer is paused, right-click the icon, and then click Resume Printing. • The printer icon says Ready. If it says Offline, right-click the icon, and then click Use Printer Online. • The printer icon has a check mark indicating that the printer is set as the default printer. If it is not, right-click the icon, and then click Set as Default. Windows 2000 users only 1 Click Start Œ Settings Œ Printers. 2 Right-click the Lexmark 6500 Series icon. 3 Make sure: • Set as Default Printer is selected. • Pause Printing is not selected. • Use Printer Offline is not selected. Settings are not saved These are possible solutions. Try one or more of the following: Change time-out settings If you press to select a setting, an * appears next to the selected setting. The printer reverts to the default setting after two minutes of inactivity or if the printer is turned off. Save settings If you press to select a setting, an * appears next to the selected setting. 163