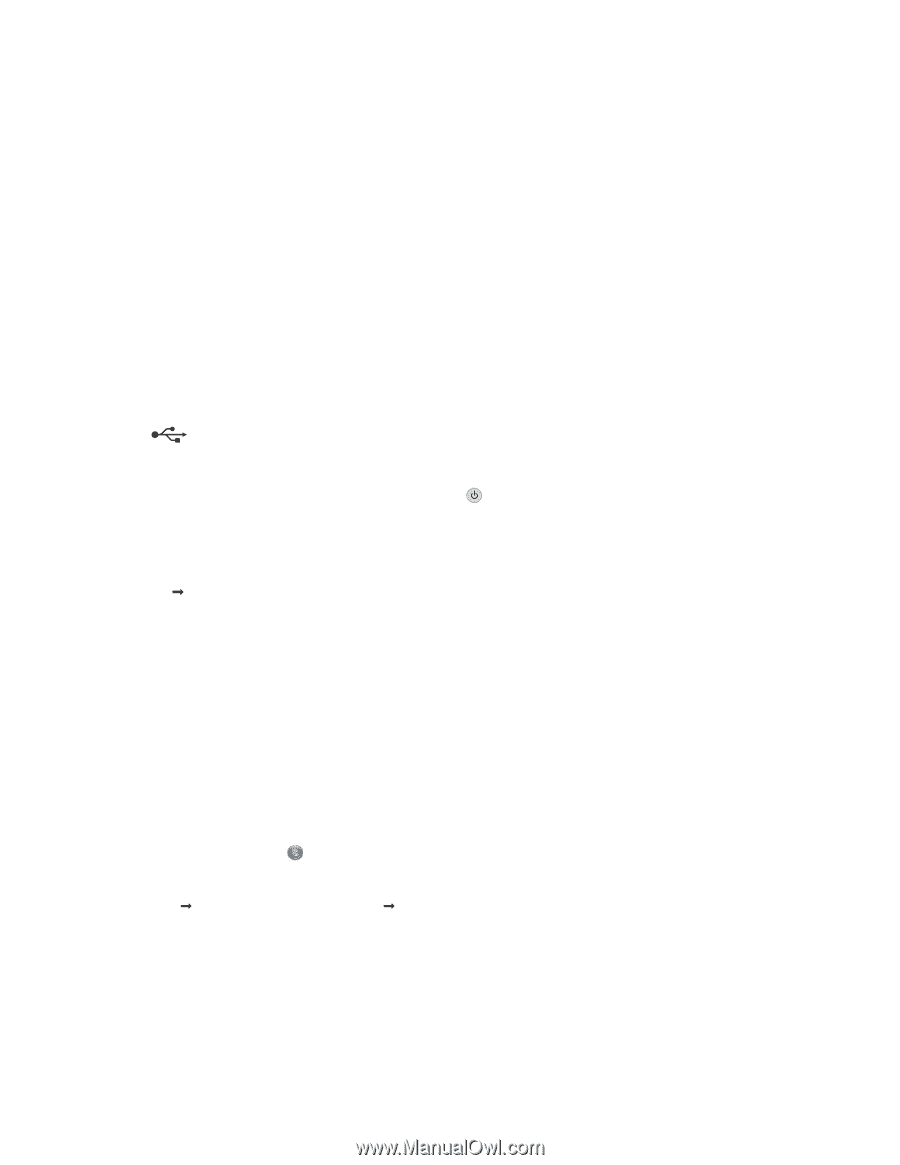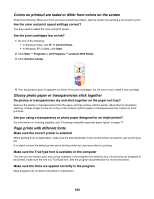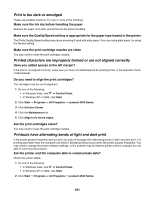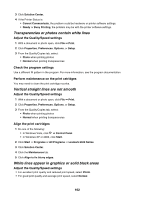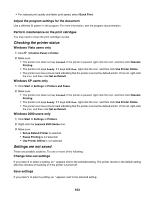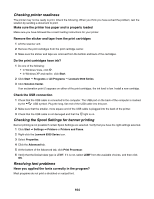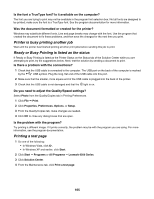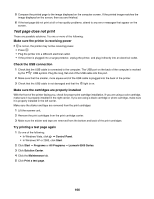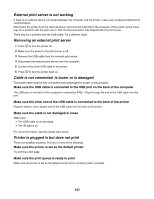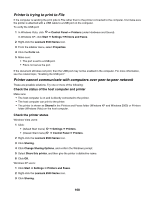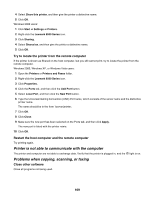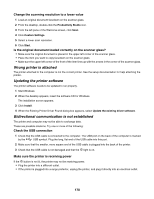Lexmark X6570 User's Guide - Page 165
Printer is busy printing another job, Ready or Busy Printing is listed as the status
 |
UPC - 836367002285
View all Lexmark X6570 manuals
Add to My Manuals
Save this manual to your list of manuals |
Page 165 highlights
Is the font a TrueType font? Is it available on the computer? The font you are trying to print may not be available in the program font selection box. Not all fonts are designed to be printed; make sure the font is a TrueType font. See the program documentation for more information. Was the document formatted or created for the printer? Windows may substitute different fonts. Line and page breaks may change with the font. Use the program that created the document to fix these problems, and then save the changes for the next time you print. Printer is busy printing another job Wait until the printer has finished printing all other print jobs before sending this job to print. Ready or Busy Printing is listed as the status If Ready or Busy Printing is listed as the Printer Status on the Status tab of the Solution Center while you are attempting to print, try the suggestions below. Next, test the solution by sending a document to print. Is there a problem with the connections? 1 Check that the USB cable is connected to the computer. The USB port on the back of the computer is marked by the USB symbol. Plug the long, flat end of the USB cable into this port. 2 Make sure that the smaller, more square end of the USB cable is plugged into the back of the printer. 3 Check that the USB cable is not damaged and that the light is on. Do you need to adjust the Quality/Speed settings? Select Photo from the Quality/Copies tab in Printing Preferences. 1 Click File Œ Print. 2 Click Properties, Preferences, Options, or Setup. 3 From the Quality/Copies tab, make changes as needed. 4 Click OK to close any dialog boxes that are open. Is the problem with the program? Try printing a different image. If it prints correctly, the problem may be with the program you are using. For more information, see the program documentation. Printing a test page 1 Do one of the following: • In Windows Vista, click . • In Windows XP and earlier, click Start. 2 Click Start Œ Programs or All Programs Œ Lexmark 6500 Series. 3 Click Solution Center. 4 From the Maintenance tab, click Print a test page. 165