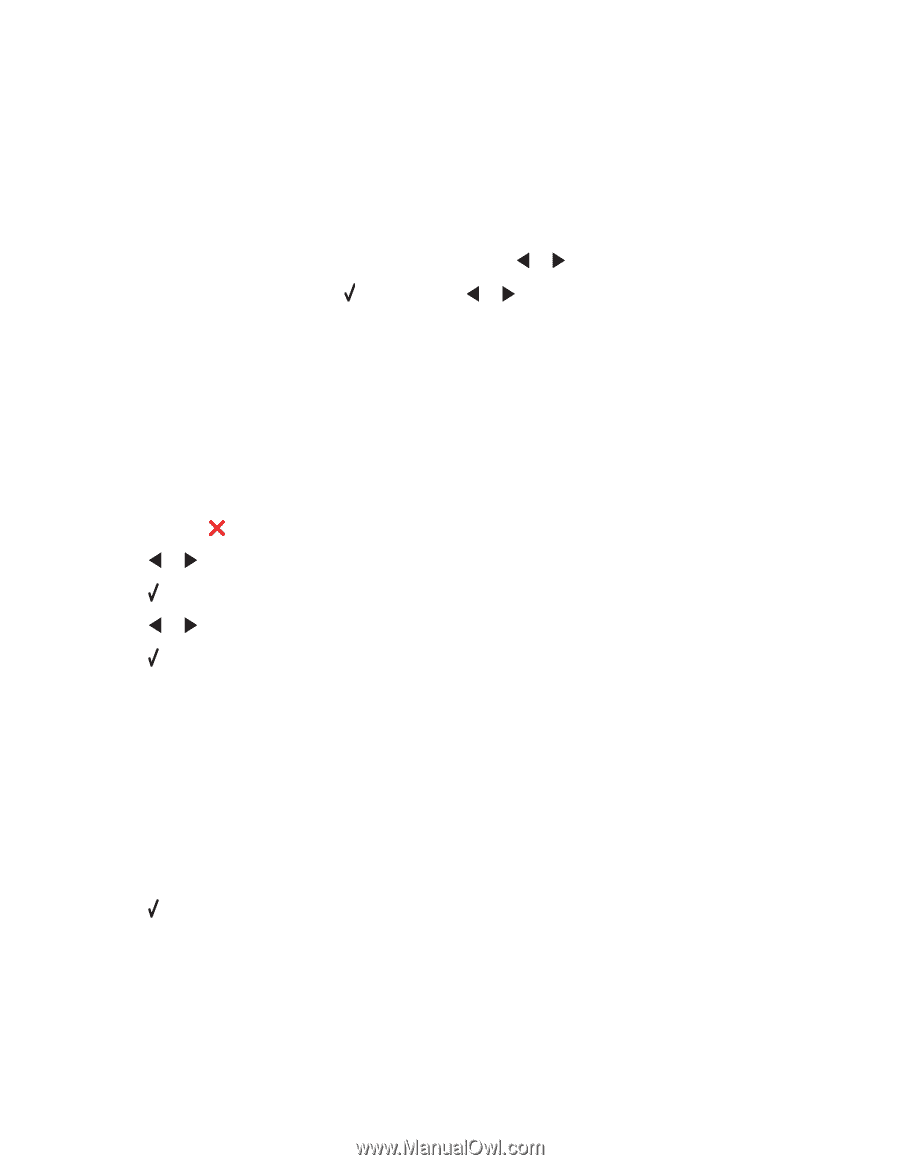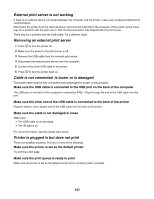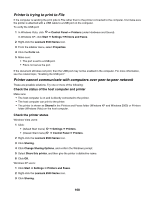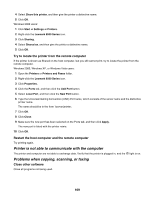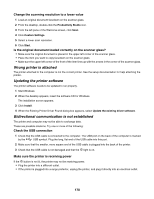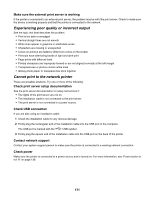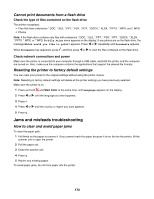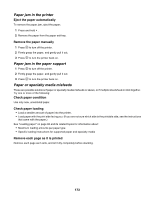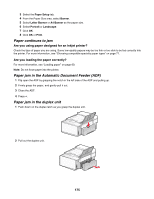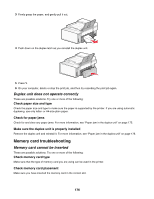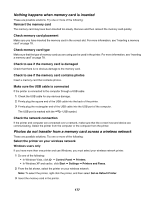Lexmark X6570 User's Guide - Page 172
Cannot print documents from a flash drive, Resetting the printer to factory default settings
 |
UPC - 836367002285
View all Lexmark X6570 manuals
Add to My Manuals
Save this manual to your list of manuals |
Page 172 highlights
Cannot print documents from a flash drive Check the type of files contained on the flash drive The printer recognizes: • Files that have extensions *.DOC, *.XLS, *.PPT, *.PDF, *.RTF, *.DOCX, *.XLSX, *.PPTX, *.WPS, and *.WPD • Photos Note: If the flash drive contains only files with extensions *.DOC, *.XLS, *.PPT, *.PDF, *.RTF, *.DOCX, *.XLSX, *.PPTX, *.WPS, or *.WPD, the File Print menu appears on the display. If any photos are on the flash drive, the message Which would you like to print? appears. Press or repeatedly until Documents appears. When Documents has appeared, press , and then press or to view the files contained on the flash drive. Check network connections and power Make sure the printer is connected to your computer through a USB cable, and both the printer and the computer are turned on. Also, make sure the computer contains the applications that support the desired file formats. Resetting the printer to factory default settings You can reset your printer to the original settings without using the printer menus. Note: Resetting to factory default settings will delete all the printer settings you have previously selected. Make sure the printer is on. 1 Press and hold and Start Color at the same time, until Language appears on the display. 2 Press or until the language you want appears. 3 Press . 4 Press or until the country or region you want appears. 5 Press . Jams and misfeeds troubleshooting How to clear and avoid paper jams To clear the paper path: 1 Pull firmly on the paper to remove it. If you cannot reach the paper because it is too far into the printer, lift the scanner unit to open the printer. 2 Pull the paper out. 3 Close the scanner unit. 4 Press . 5 Reprint any missing pages. To avoid paper jams, do not force paper into the printer. 172