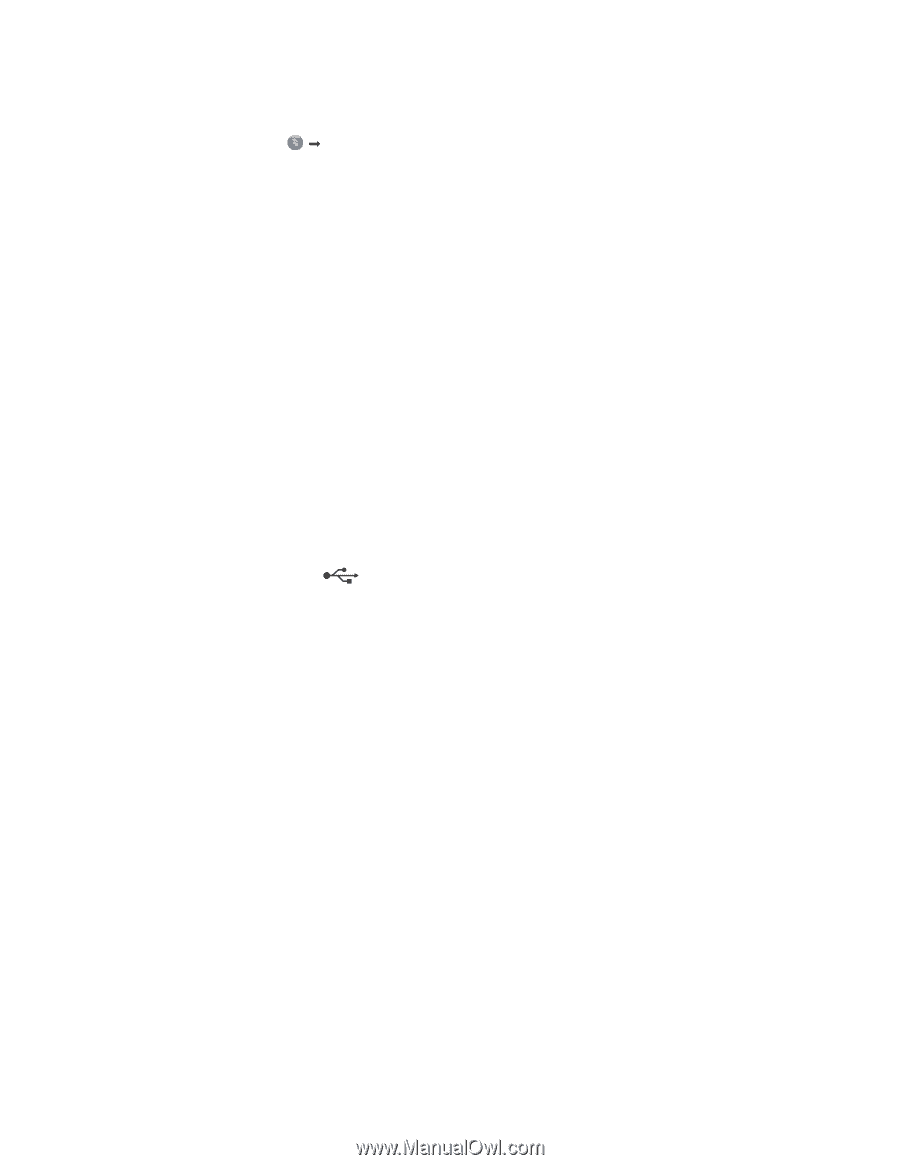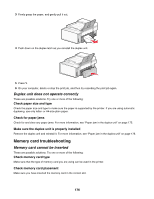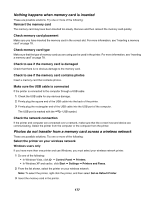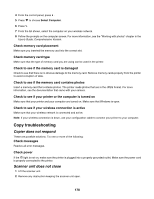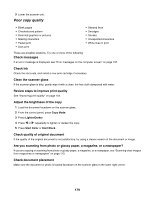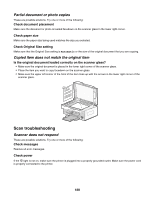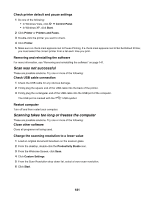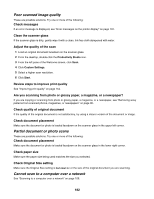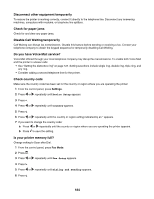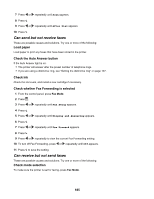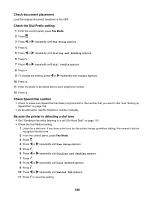Lexmark X6570 User's Guide - Page 181
Scan was not successful, Scanning takes too long or freezes the computer
 |
UPC - 836367002285
View all Lexmark X6570 manuals
Add to My Manuals
Save this manual to your list of manuals |
Page 181 highlights
Check printer default and pause settings 1 Do one of the following: • In Windows Vista, click Œ Control Panel. • In Windows XP, click Start. 2 Click Printer or Printers and Faxes. 3 Double-click the printer you want to check. 4 Click Printer. 5 Make sure no check mark appears next to Pause Printing. If a check mark appears next to Set As Default Printer, you must select the correct printer from a list each time you print. Removing and reinstalling the software For more information, see "Removing and reinstalling the software" on page 141. Scan was not successful These are possible solutions. Try one or more of the following: Check USB cable connection 1 Check the USB cable for any obvious damage. 2 Firmly plug the square end of the USB cable into the back of the printer. 3 Firmly plug the rectangular end of the USB cable into the USB port of the computer. The USB port is marked with the USB symbol. Restart computer Turn off and then restart your computer. Scanning takes too long or freezes the computer These are possible solutions. Try one or more of the following: Close other software Close all programs not being used. Change the scanning resolution to a lower value 1 Load an original document facedown on the scanner glass. 2 From the desktop, double-click the Productivity Studio icon. 3 From the Welcome Screen, click Scan. 4 Click Custom Settings. 5 From the Scan Resolution drop-down list, select a lower scan resolution. 6 Click Start. 181