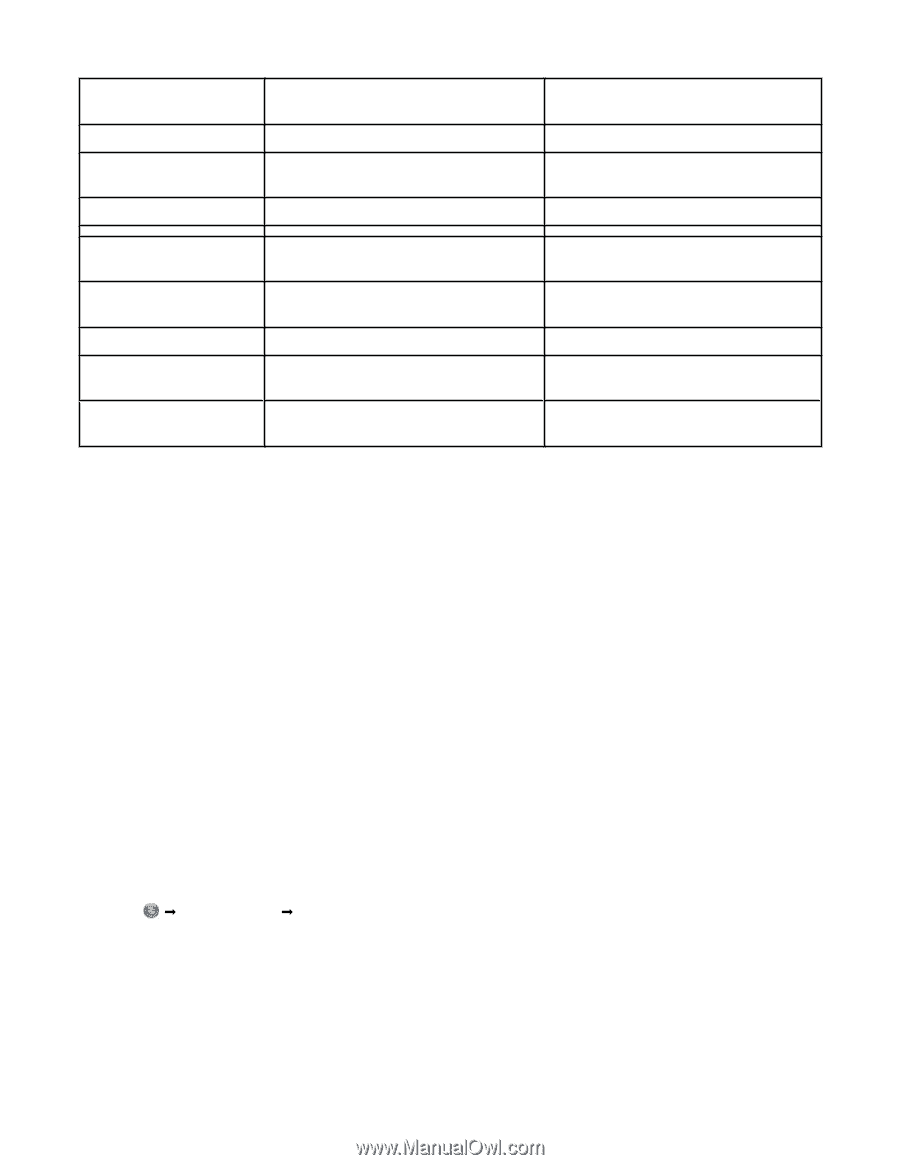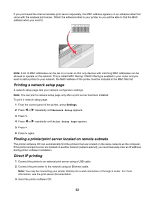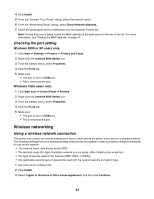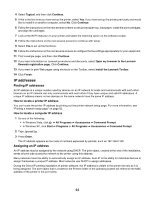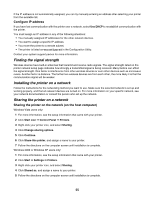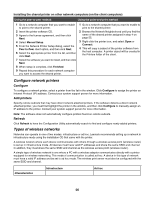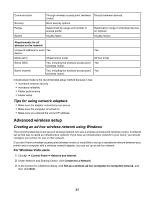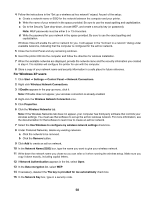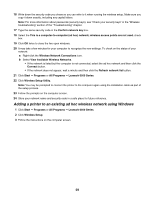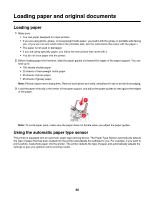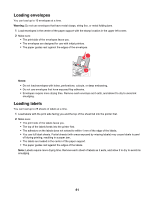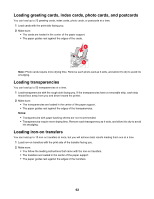Lexmark X6570 User's Guide - Page 57
Tips for using network adapters, Advanced wireless setup
 |
UPC - 836367002285
View all Lexmark X6570 manuals
Add to My Manuals
Save this manual to your list of manuals |
Page 57 highlights
Communication Security Range Speed Through wireless access point (wireless Directly between devices router) More security options Determined by range and number of access points Restricted to range of individual devices on network Usually faster Usually slower Requirements for all devices on the network Unique IP address for each Yes device Mode set to Infrastructure mode Same SSID Yes, including the wireless access point (wireless router) Same channel Yes, including the wireless access point (wireless router) Yes Ad hoc mode Yes Yes Infrastructure mode is the recommended setup method because it has: • Increased network security • Increased reliability • Faster performance • Easier setup Tips for using network adapters • Make sure the adapter connections are secure. • Make sure the computer is turned on. • Make sure you entered the correct IP address. Advanced wireless setup Creating an ad hoc wireless network using Windows The recommended way to set up your wireless network is to use a wireless access point (wireless router). A network set up this way is called an infrastructure network. If you have an infrastructure network in your home, you should configure your printer for use on that network. If you don't have a wireless access point (wireless router) or would like to set up a standalone network between your printer and a computer with a wireless network adapter, you can set up an ad hoc network. For Windows Vista users 1 Click Œ Control Panel Œ Network and Internet. 2 Under Network and Sharing Center, click Connect to a Network. 3 In the Connect to a Network dialog, click Set up a wireless ad-hoc (computer-to-computer) network, and then click Next. 57