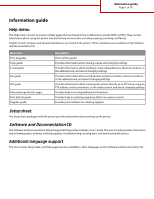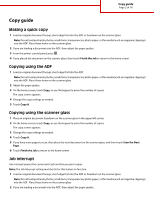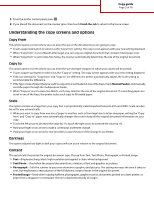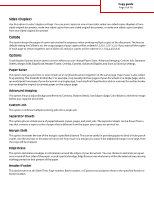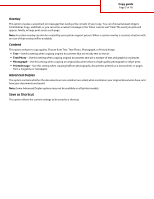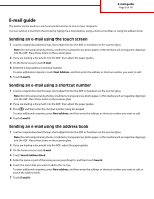Lexmark X658 Help Menu Pages
Lexmark X658 Manual
 |
View all Lexmark X658 manuals
Add to My Manuals
Save this manual to your list of manuals |
Lexmark X658 manual content summary:
- Lexmark X658 | Help Menu Pages - Page 1
and Documentation CD packaged with the printer includes a User's Guide. The User's Guide provides information about loading paper, printing, ordering supplies, troubleshooting, clearing jams, and maintaining the printer. Additional language support The User's Guide, Setup sheet, and Help pages are - Lexmark X658 | Help Menu Pages - Page 2
as magazine clippings) into the ADF. Place these items on the scanner glass. 2 If you are loading a document into the ADF, then adjust the paper guides. 3 From the printer control panel, press . 4 If you placed the document on the scanner glass, then touch Finish the Job to return to the home screen - Lexmark X658 | Help Menu Pages - Page 3
3 of 18 3 From the printer control panel, press . 4 If you placed the document on the scanner glass, then touch Finish the Job from one size of paper to another, such as from legal-size to letter-size paper, setting the "Copy from" and "Copy to" paper sizes automatically changes the scale to keep - Lexmark X658 | Help Menu Pages - Page 4
Copy guide Page 4 of 18 Sides (Duplex) Use this option to select duplex settings. You can print copies on one or change Paper Saver, Advanced Imaging, Custom Job, Separator Sheets, Margin Shift, Edge Erase, Header/Footer, Overlay, Content, Advanced Duplex, and Save as Shortcut settings. Paper Saver - Lexmark X658 | Help Menu Pages - Page 5
Copy guide Page 5 of 18 Overlay This option creates a watermark (or message) that • Printed Image-Use this setting when copying halftone photographs, documents printed on a laser printer, or pages from a magazine or newspaper. Advanced Duplex This option controls whether the documents are one- - Lexmark X658 | Help Menu Pages - Page 6
(such as magazine clippings) into the ADF. Place these items on the scanner glass. 2 If you are loading a document into the ADF, adjust the paper guides. 3 On the home screen, touch E-mail. 4 Touch Search Address Book. 5 Enter the name or part of the name you are searching for, and then touch Search - Lexmark X658 | Help Menu Pages - Page 7
paper sizes. • When "Original Size" is set to Auto Size Sense, the scanner automatically determines the size of the original document. Sides (Duplex) This option informs the printer by Adobe at www.adobe.com. • Secure PDF-Creates an encrypted PDF file that protects the file contents from unauthorized - Lexmark X658 | Help Menu Pages - Page 8
guide Page 8 of 18 Content This option tells the printer address. Advanced Options Touching this button opens a screen where you change Advanced Imaging, Custom Job, Transmission Log, Scan Preview, Edge Erase, and Darkness settings area around all four sides of the paper, or pick a particular edge. - Lexmark X658 | Help Menu Pages - Page 9
to dial an outside line first. Sending a fax using the printer control panel 1 Load an original document faceup, short edge first into the ADF or facedown on the scanner glass. Note: Do not load postcards, photos, small items, transparencies, photo paper, or thin media (such as magazine clippings - Lexmark X658 | Help Menu Pages - Page 10
7 to enter additional addresses. 9 Touch Fax It. Understanding fax options Original Size This option opens a screen where you can choose the size of the documents you are going to fax. • Touch a paper size button to select that size as the Original Size setting. The fax screen appears with your - Lexmark X658 | Help Menu Pages - Page 11
Fax guide Page 11 of 18 Advanced Options Touching this button opens a screen where you can change Delayed Send, Advanced Imaging, Custom Job, Transmission Log, Scan Preview, Edge Erase, and Advanced Duplex settings. • Delayed Send-Lets you send a fax at a later time or date. After setting up your - Lexmark X658 | Help Menu Pages - Page 12
as magazine clippings) into the ADF. Place these items on the scanner glass. 2 If you are loading a document into the ADF, adjust the paper guides. 3 On the home screen, touch FTP. 4 Touch Search Address Book. 5 Type the name or part of the name you are searching for, and then touch Search. 6 Touch - Lexmark X658 | Help Menu Pages - Page 13
paper sizes. • When "Original Size" is set to Auto Size Sense, the scanner automatically determines the size of the original document. Sides (Duplex) This option informs the printer Secure PDF-Creates an encrypted PDF downloading a third party standalone viewer Content This option tells the printer - Lexmark X658 | Help Menu Pages - Page 14
address, or the printer. Advanced Options Touching this button opens a screen where you can change Advanced Imaging, Custom Job, Transmission Log, Scan Preview, Edge Erase, and Darkness settings eliminate an equal area around all four sides of the paper, or pick a particular edge. Edge Erase will - Lexmark X658 | Help Menu Pages - Page 15
the defects on the print job indicates which particular part is causing the defect. Replace the charge rolls 28.3 mm (1.11 in.) Replace the transfer roller 51.7 mm (2.04 in.) Change the toner cartridge 47.8 mm or 96.8 mm (1.88 in.) (3.81 in.) Replace the fuser 88.0 mm or 95.2 mm (3.46 in - Lexmark X658 | Help Menu Pages - Page 16
to redistribute toner. 3 Reinsert the cartridge and continue printing. Note: Repeat this procedure multiple times until the print remains faded, and then replace the cartridge. Recommended print cartridges and part numbers Part name Lexmark Return Program Cartridge Regular cartridge For the - Lexmark X658 | Help Menu Pages - Page 17
and replaced as necessary. • To check the fuser type (T1 or T2) installed in the printer, remove the print cartridge to view the label on the fuser. Part name Maintenance kit Part number 40X4723 (100 V T1 fuser) 40X4724 (110 V T1 fuser) 40X4765 (220 V T1 fuser) 40X4766 (100 V T2 fuser) 40X4767 - Lexmark X658 | Help Menu Pages - Page 18
Supplies guide Page 18 of 18 Ordering staple cartridges When Staples Low or Staples Empty appears, order the specified staple cartridge. For more information, see the illustrations inside the stapler door. Part name Staple Cartridges-3 pack Part number 25A0013
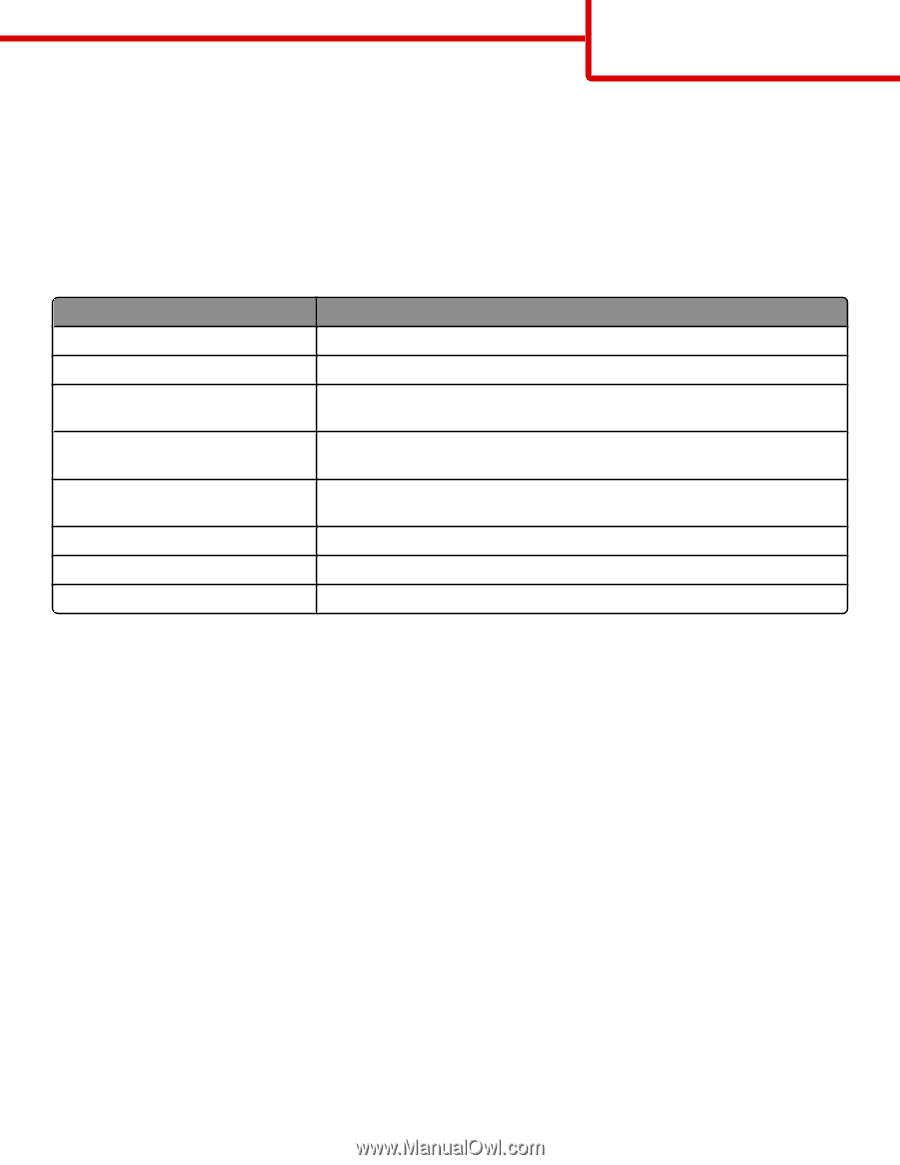
Information guide
Help menu
The Help menu consists of a series of Help pages that are stored in the multifunction printer (MFP) as PDFs. They contain
information about using the printer and performing various tasks, including copying, scanning, and faxing.
English, French, German, and Spanish translations are stored in the printer. Other translations are available on the
Software
and Documentation
CD.
Menu item
Description
Print all guides
Prints all the guides
Copy guide
Provides information about making copies and changing settings
E-mail guide
Provides information about sending e-mails using addresses, shortcut numbers, or
the address book, and about changing settings
Fax guide
Provides information about sending faxes using fax numbers, shortcut numbers,
or the address book, and about changing settings
FTP guide
Provides information about scanning documents directly to an FTP server using an
FTP address, shortcut numbers, or the address book, and about changing settings
Information guide (this page)
Provides help in locating additional information
Print defects guide
Provides help in resolving repeating defects in copies or prints
Supplies guide
Provides part numbers for ordering supplies
Setup
sheet
The
Setup
sheet packaged with the printer provides information about setting up the printer.
Software and Documentation
CD
The
Software and Documentation
CD packaged with the printer includes a
User's Guide
. The
User's Guide
provides information
about loading paper, printing, ordering supplies, troubleshooting, clearing jams, and maintaining the printer.
Additional language support
The
User's Guide
,
Setup
sheet, and Help pages are also available in other languages on the
Software and Documentation
CD.
Information guide
Page 1 of 18