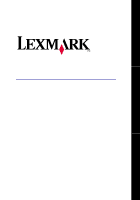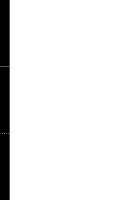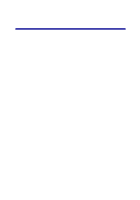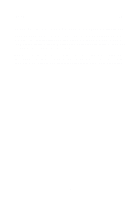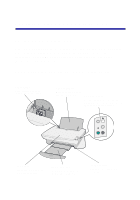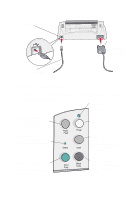Lexmark X74 User's Guide
Lexmark X74 Manual
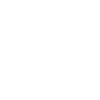 |
View all Lexmark X74 manuals
Add to My Manuals
Save this manual to your list of manuals |
Lexmark X74 manual content summary:
- Lexmark X74 | User's Guide - Page 1
X74-X75 All-In-One User's Guide - Lexmark X74 | User's Guide - Page 2
Safety information Use only the Lexmark power supply provided with this product. Connect the power cord to an electrical outlet that is near the product and easily accessible. Refer service or repairs, other than those described in the manual, to a professional service person. User's Guide - Lexmark X74 | User's Guide - Page 3
parts of your All-In-One 1 Using the Operator Panel 2 Understanding your software 3 Using Print Properties 3 Using the Lexmark All-In-One Center 6 Using the Lexmark Solution Center 9 Using your All-In-One 11 Printing 11 Scanning 14 Copying 15 Faxing 17 Troubleshooting 18 Troubleshooting - Lexmark X74 | User's Guide - Page 4
on your new purchase. The Lexmark X74-X75 All-In-One combines the functionality of an inkjet printer, a scanner, a copier, and a fax machine all into a single, multifunction device making it one of the most exciting products on the market today. This User's Guide takes you, step by step - Lexmark X74 | User's Guide - Page 5
came with your All-In-One to complete the hardware and software installation. If problems occur during the setup process, see Setup Troubleshooting on page 19. Understanding the parts of your All-In-One Paper guide Slide next to paper to ensure proper feeding. Paper support Extend to load paper - Lexmark X74 | User's Guide - Page 6
contacts are on the top of the power supply. USB cable Using the Operator Panel Your All-In-One is equipped with an operator panel that lets you scan and copy with the press of a button. Power light Indicates whether or not the All-In-One is powered on. Paper Feed button Feeds paper through - Lexmark X74 | User's Guide - Page 7
Understanding your software Your All-In-One software consists of three main components: • Print Properties (printing) • The Lexmark X74-X75 All-In-One Center (scanning, copying, and faxing) • The Lexmark X74-X75 Solution Center (troubleshooting, maintenance, and cartridge ordering information) While - Lexmark X74 | User's Guide - Page 8
, the Quality/Copies tab displays along with the I want to... menu. Print Properties Quality Copies tab and I want to... menu Print Properties tabs Use the Quality/ Copies, Paper Setup, and Print Layout tabs to select your printer settings. I want to... menu This easy-to-use projects menu helps - Lexmark X74 | User's Guide - Page 9
Properties tabs All of your printer settings are on the three main tabs of the Print Properties software: the Quality/Copies tab, Paper Setup tab, and Print Layout tab. From this tab: Quality/Copies Paper Setup Print Layout You can change these settings: Quality/Speed - Select a Quality/Speed - Lexmark X74 | User's Guide - Page 10
. The Options menu also provides you with direct links to different parts of the Lexmark Solution Center (see page 9) as well as software version information. Using the Lexmark All-In-One Center The Lexmark All-In-One Center is the software that lets you scan, copy, and fax documents. You can open - Lexmark X74 | User's Guide - Page 11
The All-In-One Main Page The All-In-One Main Page consists of four main sections: Scan, Copy, to view all settings. Choose from a variety of exciting, creative ideas. • Enlarge or reduce an image. • Print an image as a poster. • E-mail an image to a friend. • Modify an image with a photo editor - Lexmark X74 | User's Guide - Page 12
Images page consists of three sections. From this section: Open with... Print a Copy... Creative Tasks... You can do the following: Choose a Troubleshoot page The Maintain/Troubleshoot page provides you with direct links to the Lexmark Solution Center. For more information about the Lexmark - Lexmark X74 | User's Guide - Page 13
and Advanced. From this tab: Printer Status (Main dialog box) How To Troubleshooting You can do the following: • View the status of the All-In-One. For example, if the All-In-One is printing a document, the status is Busy Printing. • View the ink levels of the print cartridges. • Learn how to use - Lexmark X74 | User's Guide - Page 14
blurry edges. • Troubleshoot ink problems. • Remove residue from Japanese postcards (Hagaki). • Learn how to contact Lexmark by phone. • Change the appearance of the Printing Status window and turn printing voice notification on or off. • Download new updates to the All-In-One software. • Learn how - Lexmark X74 | User's Guide - Page 15
against the right side of the paper support, with the print side facing you. Your All-In-One is designed to accept the following types of paper: • 100 sheets of bond paper • 25 iron-on transfers • 50 transparencies • 10 sheets of greeting card stock • 10 sheets of inkjet photo paper • 100 sheets - Lexmark X74 | User's Guide - Page 16
2 Squeeze and slide the paper guide to the left edge of the paper. 3 Make sure your All-In-One is turned on and receiving power. 4 From your software program's File menu, click Print. 5 In the Print dialog box, click the Properties, Preferences, Options, or Setup button (depending on the program). - Lexmark X74 | User's Guide - Page 17
and duplexing settings for the type of document you are printing. Right-click a setting on the screen, and then select What's This? to see details about a setting. Layout setting Duplexing setting 10 Once you have applied all your desired settings in Print Properties, click OK at the bottom of the - Lexmark X74 | User's Guide - Page 18
to use the scanner to scan and save images for use with your favorite computer programs. 1 Open the top cover of your All-In-One. 2 Place the the arrow. 3 Close the top cover. 4 Open the Lexmark All-In-One Center (see page 6). The All-In-One Main Page appears. 5 Click the Preview Now button located - Lexmark X74 | User's Guide - Page 19
are sending your scanned image to a software program, click Scan Now to complete the scan. If you are using the Creative Tasks menu, follow the instructions on your screen. Copying Do you need to make photocopies? Copying is easy with the Lexmark All-In-One Center. The following steps show you how - Lexmark X74 | User's Guide - Page 20
arrow. 3 Close the top cover. 4 Open the Lexmark All-In-One Center (see page 6). The All-In-One Main Page appears. Note: It is possible to make copies directly from the operator panel without opening the software (see page 2). Your computer must be powered on. 5 Click See More Copy Settings located - Lexmark X74 | User's Guide - Page 21
Make sure the upper left corner of the front of the item aligns with the arrow. 3 Close the top cover. 4 Open the Lexmark All-In-One Center (see page 6). 5 From the Creative Tasks section of the All-In-One Main Page, click Fax using your computer's modem. 6 Follow the instructions on the screen. 17 - Lexmark X74 | User's Guide - Page 22
Solution Center. See page 9 to learn how to access the Lexmark Solution Center. Troubleshooting checklist Before you try to solve the problem, check the following: Is the power supply firmly attached to the back of your All-In-One and an electrical outlet? Are both your computer and your All-In - Lexmark X74 | User's Guide - Page 23
about installing print cartridges. Make sure the black print cartridge is secure in the right carrier and the color cartridge is secure in the left carrier. Make sure you loaded the paper correctly and did not push it too far into the All-In-One. When I inserted the All-In-One software CD, nothing - Lexmark X74 | User's Guide - Page 24
Software installation appears incomplete You software may not have been installed properly. Try the following: 1 If you are using Windows 98, Windows Me, or Windows 2000 click Start Settings Control Panel. If you are using Windows XP, click Start Control Panel Performance and Maintenance. 2 Double- - Lexmark X74 | User's Guide - Page 25
reconnect the power supply (refer to your setup documentation for details). Plug the All-In-One back in and turn the power back on. Restart your computer. If problems still persist, see "Uninstalling and reinstalling the software" on page 25. Printing troubleshooting All-In-One prints slowly Close - Lexmark X74 | User's Guide - Page 26
are using paper designed for an inkjet printer. See page 11 for a list of recommended papers. Make sure you are correctly loading the paper. See page 11 for instructions. Make sure the paper guide is against the left edge of the paper. See page 12 for details. Print is too dark or smudged Remove - Lexmark X74 | User's Guide - Page 27
the print cartridge nozzles to become clogged. To clean the cartridge nozzles: 1 Open the Lexmark Solution Center (see page 9). 2 From the Maintenance tab, click Clean to fix horizontal streaks. Scanning, copying, and faxing troubleshooting Scanning or using a scanned image with a software program - Lexmark X74 | User's Guide - Page 28
under the Other Devices category. 5 Insert the CD and install the software again. Do not restart your computer. Edge of the copy did not print If your copy was made using the Color Copy button on the Operator panel, try using the Lexmark All-In-One Center and adjusting the Original size setting - Lexmark X74 | User's Guide - Page 29
the software If the All-In-One software is not functioning properly or a communications error message appears when you try to use your All-In-One, you may need to uninstall, and then reinstall the printer software. 1 From your desktop, click Start Programs Lexmark X74-X75 Lexmark X74-X75 Uninstall - Lexmark X74 | User's Guide - Page 30
Appendix Electronic emission notices Federal Communications Commission (FCC) compliance information statement The Lexmark X74-X75 All-In-One has been tested and found to comply with the limits for a Class B digital device, pursuant to Part 15 of the FCC Rules. Operation is subject to the following - Lexmark X74 | User's Guide - Page 31
participating in this program introduce products that power down when they are not being used. This feature will cut the energy used by up to 50 percent. Lexmark is proud to be a participant in this program. As an ENERGY STAR Partner, Lexmark International, Inc. has determined that this product - Lexmark X74 | User's Guide - Page 32
11 loading 11 paper exit tray 1 Paper Feed button 2 paper feed button 2 paper guide 1 adjusting 12 Paper Setup tab 5 paper support 1 parts of your All-In-One 1 photo paper 11 photographs modifying 7, 8 scanning 14 poor quality printing 22 poster 7, 8 Power button 2 power light 2 power supply 2 28 - Lexmark X74 | User's Guide - Page 33
23 faxing problems 23 scanning problems 23 setup problems 19 troubleshooting checklist 18 Troubleshooting tab 9 U uninstalling software 25 USB cable connector 2 V View Saved Images page 8 Open with... section 8 Print a Copy...section 8 voice notification turning on or off 10 W warranty information - Lexmark X74 | User's Guide - Page 34
30 - Lexmark X74 | User's Guide - Page 35
Lexmark and Lexmark with diamond design are trademarks of Lexmark International, Inc., registered in the United States and/or other countries. © 2002 Lexmark International, Inc. 740 West New Circle Road Lexington, Kentucky 40550 www.lexmark.com
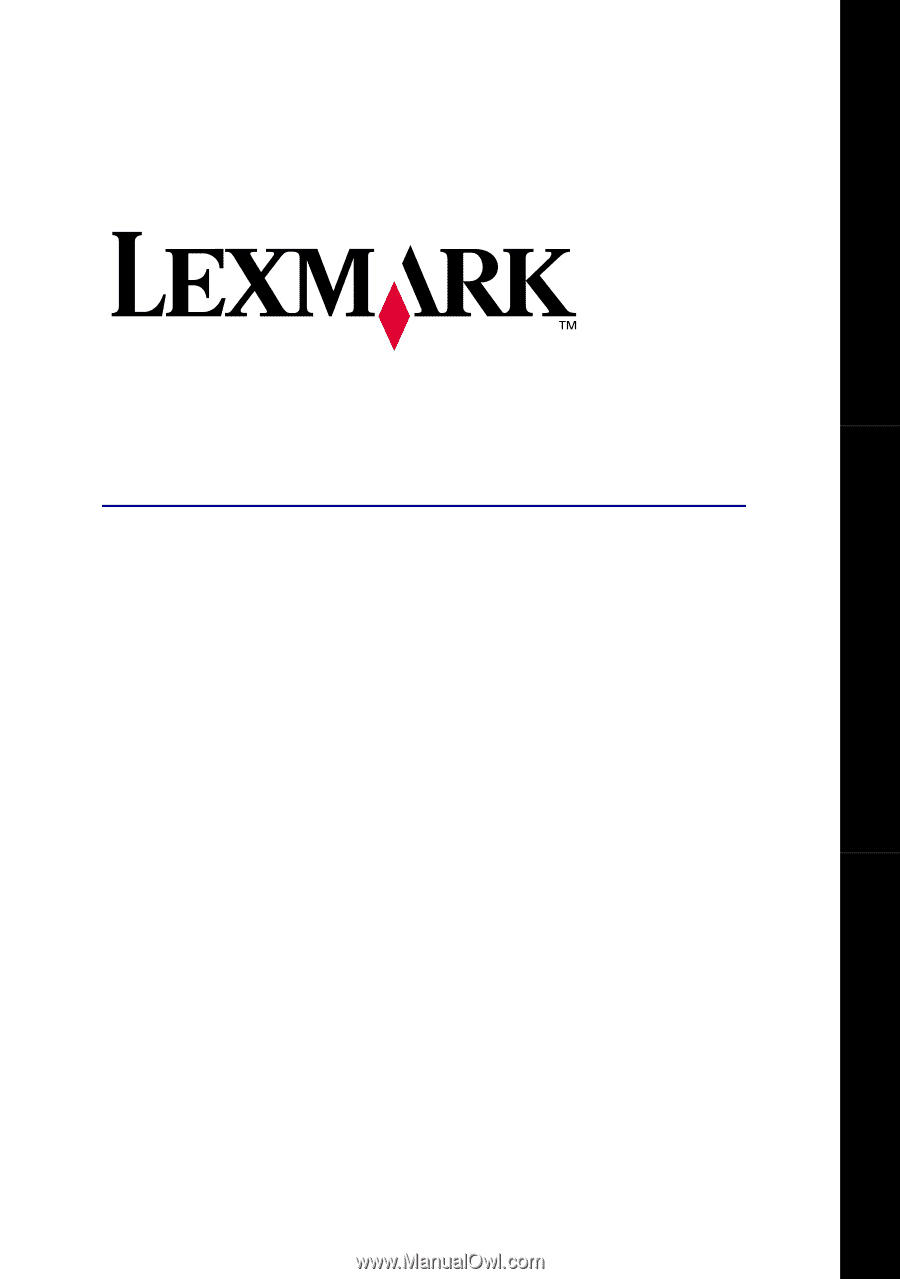
User’s Guide
X74-X75 All-In-One