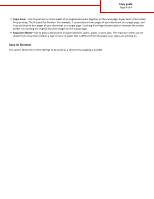Lexmark X950 Copy Guide
Lexmark X950 Manual
 |
View all Lexmark X950 manuals
Add to My Manuals
Save this manual to your list of manuals |
Lexmark X950 manual content summary:
- Lexmark X950 | Copy Guide - Page 1
printer. Note: You can load paper sizes in a short-edge-first or long-edge-first orientation. For more information, see "Supported paper sizes, types, and weights" section in the User's Guide screen. Understanding the copy screens and options Copy from This option opens a screen where you can enter - Lexmark X950 | Copy Guide - Page 2
documents, or make one-sided copies (simplex) from twosided original documents. Collate This option keeps the pages of a print job stacked in sequence when printing multiple copies of the document. The factory default setting for Collate is on; the output pages of your copies will be ordered - Lexmark X950 | Copy Guide - Page 3
guide Page choose between 1-sided and 2-sided. Note: This option appears only when a print duplexer and printer hard disk are installed. • Cover Page Setup appear, faintly, in large print across each page. Note: A custom overlay can also be created by your system support person. When a custom overlay - Lexmark X950 | Copy Guide - Page 4
guide Page 4 of 4 • Paper Saver-Use to print two or more sheets of an original document together on the same page. Paper Saver is also called N-up printing. The N stands for Number. For example, 2-up would print two pages of your document on a single page, and 4-up would print pages, or print jobs.

Copy guide
The copy function lets you create copies using the printer.
Note:
You can load paper sizes in a short-edge-first or long-edge-first orientation. For more information, see “Supported paper
sizes, types, and weights” section in the
User's Guide
.
Making a quick copy
1
Load an original document faceup, short edge first into the ADF or facedown on the scanner glass.
Note:
Do not load postcards, photos, small items, transparencies, photo paper, or thin media (such as magazine clippings)
into the ADF. Place these items on the scanner glass.
2
Adjust the paper guides when loading a document into the ADF.
Note:
Make sure the size of the original document and the copy paper size are the same. Failure to set the proper size may
result to a cropped image.
3
From the printer control panel, press
to start copying.
Copying using the ADF
1
Load an original document faceup, short edge first into the ADF.
Note:
Do not load postcards, photos, small items, transparencies, photo paper, or thin media (such as magazine clippings)
into the ADF. Place these items on the scanner glass.
2
Adjust the paper guides.
3
From the home screen, navigate to:
Copy
> change the copy settings >
Copy It
Copying using the scanner glass
1
Place an original document facedown on the scanner glass in the upper left corner.
2
From the home screen, navigate to:
Copy
> change the copy settings >
Copy It
3
If you have more pages to scan, then place the next document on the scanner glass, and then touch
Scan the Next Page
.
4
Touch
Finish the Job
to return to the home screen.
Understanding the copy screens and options
Copy from
This option opens a screen where you can enter the paper size of the original document.
•
Touch a paper size that matches the original document.
•
Touch
Mixed Sizes
to copy an original document that contains mixed paper sizes with the same width.
•
Touch
Auto Size Sense
to allow the scanner to automatically determine the size of the original document.
Copy guide
Page 1 of 4