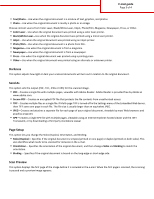Lexmark X950 Email Guide
Lexmark X950 Manual
 |
View all Lexmark X950 manuals
Add to My Manuals
Save this manual to your list of manuals |
Lexmark X950 manual content summary:
- Lexmark X950 | Email Guide - Page 1
e-mail from the printer by typing the e-mail address, using a shortcut number, or using the address book. Note: You can load paper sizes in a short-edge-first or long-edge-first orientation. For more information, see "Supported paper sizes, types, and weights" section in the User's Guide. Sending an - Lexmark X950 | Email Guide - Page 2
E-mail guide Page 2 of 4 4 Touch the name of the recipients. To enter additional recipients, touch Next address, and then enter the address or shortcut number you want to add, or search the address book. 5 Touch Done. Understanding e-mail options Recipients This option lets you enter the destination - Lexmark X950 | Email Guide - Page 3
E-mail guide Page 3 of 4 • printed using a printing press. • Other-Use when the original document was printed using an alternate or unknown printer. Darkness This option and the .NET Framework, or by downloading a third party standalone viewer Page Setup This option lets you change the Sides (Duplex - Lexmark X950 | Email Guide - Page 4
E-mail guide Page 4 of 4 Advanced Options Touching this button opens a screen where you can change the following settings: • Advanced Imaging-Use to within the area selected, leaving nothing on that portion of the scan. • Transmission Log-Use to print the transmission log or transmission error log.

E-mail guide
The printer can be used to e-mail scanned documents to one or more recipients.
You can send an e-mail from the printer by typing the e-mail address, using a shortcut number, or using the address book.
Note:
You can load paper sizes in a short-edge-first or long-edge-first orientation. For more information, see “Supported paper
sizes, types, and weights” section in the
User's Guide
.
Sending an e-mail using the touch screen
1
Load an original document faceup, short edge first into the ADF or facedown on the scanner glass.
Note:
Do not load postcards, photos, small items, transparencies, photo paper, or thin media (such as magazine clippings)
into the ADF. Place these items on the scanner glass.
2
If you are loading a document into the ADF, then adjust the paper guides.
Note:
Make sure the size of the original document and the copy paper size are the same. Failure to set the proper size may
result to a cropped image.
3
From the home screen, navigate to:
E-mail
>
Recipient
4
Enter the e-mail address, or press
and then enter the shortcut number.
To enter additional recipients, touch
Next Address
, and then enter the address or shortcut number you want to add.
Note:
You can also enter an e-mail address using the address book.
5
Touch
Done
>
Send It
.
Sending an e-mail using a shortcut number
1
Load an original document faceup, short edge first into the ADF or facedown on the scanner glass.
Note:
Do not load postcards, photos, small items, transparencies, photo paper, or thin media (such as magazine clippings)
into the ADF. Place these items on the scanner glass.
2
If you are loading a document into the ADF, then adjust the paper guides.
3
Press
, enter the shortcut number using the keypad, and then touch
.
To enter additional recipients, touch
Next address
, and then enter the address or shortcut number you want to add.
4
Touch
Send It
.
Using the address book
1
Load an original document faceup, short edge first into the ADF or facedown on the scanner glass.
Note:
Do not load postcards, photos, small items, transparencies, photo paper, or thin media (such as magazine clippings)
into the ADF. Place these items on the scanner glass.
2
If you are loading a document into the ADF, then adjust the paper guides.
3
From the home screen, navigate to:
E-mail
>
Recipient(s)
>
> enter the name of recipient >
Browse shortcuts
E-mail guide
Page 1 of 4