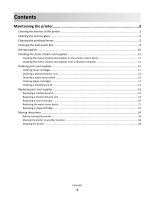Lexmark X950 Maintenance Guide
Lexmark X950 Manual
 |
View all Lexmark X950 manuals
Add to My Manuals
Save this manual to your list of manuals |
Lexmark X950 manual content summary:
- Lexmark X950 | Maintenance Guide - Page 1
X950 Series Maintenance Guide June 2011 www.lexmark.com - Lexmark X950 | Maintenance Guide - Page 2
parts and supplies...13 Replacing a maintenance kit...13 Replacing a photoconductor unit ...13 Replacing a toner cartridge...19 Replacing the waste toner bottle ...21 Replacing a staple cartridge...26 Moving the printer...34 Before moving the printer ...34 Moving the printer to another location...34 - Lexmark X950 | Maintenance Guide - Page 3
. 4 Wipe only the outside of the printer, making sure to include the standard exit bin. Warning-Potential Damage: Using a damp cloth to clean the interior may cause damage to your printer. 5 Make sure the paper support and standard exit bin are dry before beginning a new print job. Maintaining the - Lexmark X950 | Maintenance Guide - Page 4
Cleaning the scanner glass Clean the scanner glass if you encounter print quality problems, such as streaks on copied or scanned images. 1 Slightly dampen a soft, lint-free cloth or paper towel 4 ADF glass 3 Wipe the areas shown and let them dry. 4 Close the scanner cover. Maintaining the printer 4 - Lexmark X950 | Maintenance Guide - Page 5
the printhead lenses Clean the printhead lenses when you encounter print quality problems. 1 Open the front door. 2 Slide the release lever to the left to unlock the cover. 3 Open the cover. Warning-Potential Damage: To avoid overexposing the photoconductor unit, do not leave the cover open for more - Lexmark X950 | Maintenance Guide - Page 6
4 Locate the printhead wipers. Maintaining the printer 6 - Lexmark X950 | Maintenance Guide - Page 7
5 Gently pull the printhead wipers out until it stops, and then slowly slide them back into place. 6 Close the cover. Maintaining the printer 7 - Lexmark X950 | Maintenance Guide - Page 8
7 Slide the release lever to the right to lock the cover. 8 Close the front door. Maintaining the printer 8 - Lexmark X950 | Maintenance Guide - Page 9
Emptying the hole punch box 1 Open door G. 2 Pull out the hole punch box. Maintaining the printer 9 - Lexmark X950 | Maintenance Guide - Page 10
4 Insert the emptied hole punch box back into the finisher until it stops. 5 Close door G. Storing supplies Choose a cool, clean storage area for the printer supplies. Store supplies right side up in their original packing until you are ready to use them. Do not expose supplies to: • Direct sunlight - Lexmark X950 | Maintenance Guide - Page 11
may negatively affect actual yield for that color and may cause cartridge parts to fail prior to exhaustion of toner. Recommended toner cartridges and part numbers Part name Black high‑yield toner cartridge Yellow high‑yield toner cartridge Part number X950X2KG X950X2YG Maintaining the printer 11 - Lexmark X950 | Maintenance Guide - Page 12
Part name Magenta high‑yield toner cartridge Cyan high‑yield toner cartridge Part number X950X2MG X950X2CG Ordering a photoconductor unit When 84.xx [Color] photoconductor low or 84.xx [Color] photoconductor nearly low appears, order a replacement photoconductor unit. When 84.xx Replace [color] - Lexmark X950 | Maintenance Guide - Page 13
zero to clear the 80 scheduled maintenance [x] message. Note: For more information on replacing the maintenance kit and resetting the maintenance count, see the instruction sheets that came with the maintenance kit. Replacing a photoconductor unit 1 Open the front door. Maintaining the printer 13 - Lexmark X950 | Maintenance Guide - Page 14
2 Rotate the release lever counterclockwise to open the cover. 3 Lower the cover. Warning-Potential Damage: To avoid overexposing the photoconductor unit, do not leave the door open for more than 10 minutes. Maintaining the printer 14 - Lexmark X950 | Maintenance Guide - Page 15
4 Grasp the handle of the photoconductor unit and pull it out of the machine. 5 Unpack the replacement photoconductor unit. 6 Align and insert the end of photoconductor unit. Maintaining the printer 15 - Lexmark X950 | Maintenance Guide - Page 16
7 Remove the tape from the top of the photoconductor unit. 8 Push the tab forward to insert the photoconductor unit. Maintaining the printer 16 - Lexmark X950 | Maintenance Guide - Page 17
9 Push the photoconductor unit until it clicks into place 10 Gently pull the printhead wipers out until it stops, and then slowly slide them back into place. Maintaining the printer 17 - Lexmark X950 | Maintenance Guide - Page 18
11 Close the cover. 12 Rotate the release lever clockwise to lock the cover. Maintaining the printer 18 - Lexmark X950 | Maintenance Guide - Page 19
13 Close the front door. Replacing a toner cartridge 1 Open the front door. 2 Put your hand under the dent of the toner cartridge, and then slightly lift up the cartridge. Maintaining the printer 19 - Lexmark X950 | Maintenance Guide - Page 20
3 Pull out the toner cartridge. 4 Unpack the replacement toner cartridge, and then shake it front‑to‑back and side‑to‑side to evenly distribute the toner. 5 Remove the red packing strip from the new cartridge. 6 Insert the new cartridge into the printer. Maintaining the printer 20 - Lexmark X950 | Maintenance Guide - Page 21
7 Close the front door. Replacing the waste toner bottle 1 Turn the printer off. 2 Open the front door. 3 Remove the used waste toner bottle. Maintaining the printer 21 - Lexmark X950 | Maintenance Guide - Page 22
4 Unpack the new waste toner bottle. 5 Insert the new waste toner bottle into the printer until it clicks into place. 6 Rotate the release lever counterclockwise to open the cover. Maintaining the printer 22 - Lexmark X950 | Maintenance Guide - Page 23
7 Lower the cover. 8 Slide out the printhead wipers. Maintaining the printer 23 - Lexmark X950 | Maintenance Guide - Page 24
9 Slide the printhead wipers back into place. 10 Close the cover. Maintaining the printer 24 - Lexmark X950 | Maintenance Guide - Page 25
11 Rotate the release lever clockwise to lock the cover. 12 Close the front door. 13 Turn the printer back on. Maintaining the printer 25 - Lexmark X950 | Maintenance Guide - Page 26
Note: A message on the printer display indicates which staple cartridge needs to be replaced. Replacing staple cartridge in the standard stapler unit 1 Open door G. 2 Grasp the handle of the staple cartridge holder, and then pull out the holder to the right. 3 Pull the staple cartridge out of the - Lexmark X950 | Maintenance Guide - Page 27
4 Squeeze both sides of the empty staple case with your fingers, and then remove the staple case from the cartridge. 5 Insert the front side of the new staple case into the staple cartridge, and then push the rear side into the cartridge. Maintaining the printer 27 - Lexmark X950 | Maintenance Guide - Page 28
6 Push the staple cartridge into the finisher until it clicks into place. 7 Close door G. Replacing staple cartridge in the booklet stapler unit Note: This task is applicable only when a booklet finisher is installed. 1 Open door G. Maintaining the printer 28 - Lexmark X950 | Maintenance Guide - Page 29
2 Press the handles of the staple cartridge to the right, and then take the staple cartridge unit out of the finisher. Maintaining the printer 29 - Lexmark X950 | Maintenance Guide - Page 30
3 Hold the tabs on both sides of the staple cartridge. Maintaining the printer 30 - Lexmark X950 | Maintenance Guide - Page 31
4 Rotate the booklet staple cartridge at an angle. Maintaining the printer 31 - Lexmark X950 | Maintenance Guide - Page 32
staple cartridge out of the unit. 6 Squeeze both sides of the empty staple case with your fingers, and then remove the staple case from the cartridge. 7 Insert the front side of the new staple case into the staple cartridge, and then push the rear side into the cartridge. Maintaining the printer - Lexmark X950 | Maintenance Guide - Page 33
8 Return the cartridge to its original position, and then gently push the cartridge in until it clicks into place. 9 Return the unit to its original position. 10 Close door G. Maintaining the printer 33 - Lexmark X950 | Maintenance Guide - Page 34
move the options must have a surface able to support the dimensions of the options. • Keep the printer in an upright position. • Avoid severe jarring movements. Shipping the printer When shipping the printer, use the original packaging or call the place of purchase for a relocation kit. Maintaining

X950 Series
Maintenance Guide
June 2011
www.lexmark.com