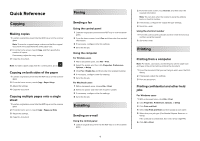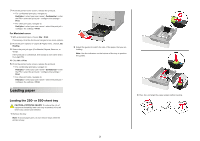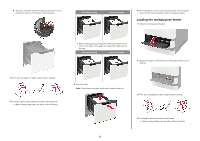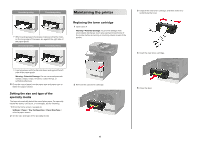Lexmark XM5365 Quick Reference
Lexmark XM5365 Manual
 |
View all Lexmark XM5365 manuals
Add to My Manuals
Save this manual to your list of manuals |
Lexmark XM5365 manual content summary:
- Lexmark XM5365 | Quick Reference - Page 1
Quick Reference Copying Making copies 1 Load an original document into the ADF tray or on the scanner glass. Note: To avoid a cropped image, make sure that the original document and output have the same paper size. 2 From the home screen, touch Copy, and then specify the number of - Lexmark XM5365 | Quick Reference - Page 2
all other trays closed until needed. 1 Remove the tray. Note: To avoid paper jams, do not remove trays while the printer is busy. 2 Adjust the guides to match the size of the paper that you are loading. Note: Use the indicators on the bottom of the tray to position the - Lexmark XM5365 | Quick Reference - Page 3
the paper. One‑sided printing Two‑sided printing Loading A5‑size paper a Pull up and slide the width guide to the position for A5. • Do not slide paper into the tray. • To avoid paper jams, tray separately. Keep all other trays closed until needed. 1 Pull out the tray. 2 Adjust the guides. 3 - Lexmark XM5365 | Quick Reference - Page 4
the position for A5 until it clicks into place. d Insert the guide into its designated slot, and then press until it clicks into place. b If the A5 length guide is still attached, then remove it. If the guide is not attached, then proceed to step d on page 5. Loading A4‑, letter‑, legal‑, oficio - Lexmark XM5365 | Quick Reference - Page 5
d Squeeze, and then slide the length guide to the correct position for the size of the paper being the paper are against the right side of the tray. One‑sided printing Two‑sided printing 2 Adjust the guide to match the size of the paper that you are loading. 5 Insert the tray. Note: Press down - Lexmark XM5365 | Quick Reference - Page 6
the holes on the long edge of the paper are against the right side of the paper guide. One‑sided printing Two‑sided printing Maintaining the printer Replacing the toner cartridge 1 Open door A. Warning-Potential Damage: To prevent damage from electrostatic discharge, touch any exposed metal frame - Lexmark XM5365 | Quick Reference - Page 7
Cleaning the scanner 1 Open the scanner cover. • Scanner glass 2 Using a damp, soft, lint-free cloth, wipe the following areas: • ADF glass • Scanner glass pad • ADF glass pad 3 Open door E. 4 Using a damp, soft, lint-free cloth, wipe the following areas: • ADF glass pad in door E 7 - Lexmark XM5365 | Quick Reference - Page 8
properly • Make sure that the paper lies flat in the tray. Correct loading of paper Incorrect loading of paper • Make sure that the paper guides are positioned correctly and are not pressing tightly against the paper or envelopes. • Push the tray firmly into the printer after loading paper. Use - Lexmark XM5365 | Quick Reference - Page 9
Jam locations 1 Door C 2 Trays 3 Multipurpose feeder 4 Door A 5 Standard bin 6 Automatic document feeder Paper jam in trays 1 Remove the tray. 3 Insert the tray. Paper jam in door A 1 Open door A. Warning-Potential Damage: To prevent damage from electrostatic discharge, touch any exposed metal - Lexmark XM5365 | Quick Reference - Page 10
the toner cartridge. 3 Remove the imaging unit. 4 Pull out the duplex unit. 6 Insert the duplex unit. 7 Insert the imaging unit. Warning-Potential Damage: Do not expose the imaging unit to direct light for more than 10 minutes. Extended exposure to light may cause print quality problems. Warning - Lexmark XM5365 | Quick Reference - Page 11
, allow the surface to cool before touching it. • Below the fuser area • Duplex area 2 Remove the jammed paper from any of the following areas: Note: Make sure that all paper fragments are removed. • Fuser area 3 Close the door. Paper jam in the standard bin Remove the - Lexmark XM5365 | Quick Reference - Page 12
4 Reload paper. Paper jam in the automatic document feeder 1 Remove all original documents from the ADF tray. 2 Open door D. Warning-Potential Damage: To prevent damage from electrostatic discharge, touch any exposed metal frame of the printer before accessing or touching interior areas of the
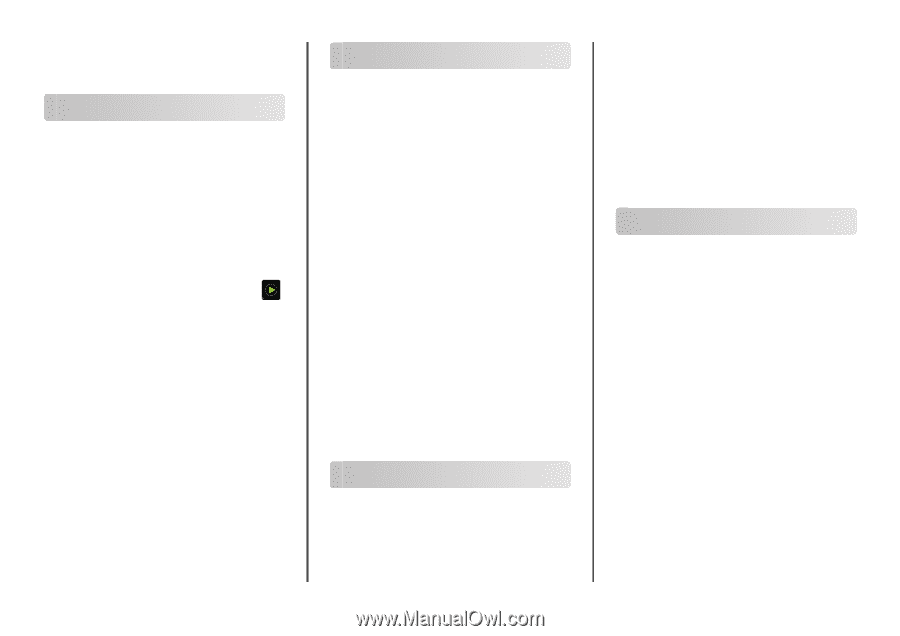
Quick Reference
Copying
Making copies
1
Load an original document into the ADF tray or on the scanner
glass.
Note:
To avoid a cropped image, make sure that the original
document and output have the same paper size.
2
From the home screen, touch
Copy
, and then specify the
number of copies.
If necessary, adjust the copy settings.
3
Copy the document.
Note:
To make a quick copy, from the control panel, press
.
Copying on both sides of the paper
1
Load an original document into the ADF tray or on the scanner
glass.
2
From the home screen, touch
Copy
>
Paper Setup
.
3
Adjust the settings.
4
Copy the document.
Copying multiple pages onto a single
sheet
1
Load an original document into the ADF tray or on the scanner
glass.
2
From the home screen, touch
Copy
>
Pages per Side
.
3
Adjust the settings.
4
Copy the document.
Faxing
Sending a fax
Using the control panel
1
Load the original document into the ADF tray or on the scanner
glass.
2
From the home screen, touch
Fax
, and then enter the needed
information.
3
If necessary, configure other fax settings.
4
Send the fax job.
Using the computer
For Windows users
1
With a document open, click
File
>
Print
.
2
Select the printer, and then click
Properties
,
Preferences
,
Options
, or
Setup
.
3
Click
Fax
>
Enable fax
, and then enter the recipient number.
4
If necessary, configure other fax settings.
5
Send the fax job.
For Macintosh users
1
With a document open, choose
File
>
Print
.
2
Select the printer and enter the recipient number.
3
If necessary, configure other fax settings.
4
Send the fax job.
E-mailing
Sending an e-mail
Using the control panel
1
Load an original document into the ADF tray or on the scanner
glass.
2
From the home screen, touch
E-mail
, and then enter the
needed information.
Note:
You can also enter the recipient using the address
book or shortcut number.
3
If necessary, configure the output file type settings.
4
Send the e-mail.
Using the shortcut number
1
From the control panel, press
#
, and then enter the shortcut
number using the keypad.
2
Send the e
‑
mail.
Printing
Printing from a computer
Note:
For labels, card stock, and envelopes, set the paper size
and type in the printer before printing the document.
1
From the document that you are trying to print, open the Print
dialog.
2
If necessary, adjust the settings.
3
Print the document.
Printing confidential and other held
jobs
For Windows users
1
With a document open, click
File
>
Print
.
2
Click
Properties
,
Preferences
,
Options
, or
Setup
.
3
Click
Print and Hold
.
4
Select
Use Print and Hold
, and then assign a user name.
5
Select the print job type (Confidential, Repeat, Reserve, or
Verify).
If the print job is confidential, then enter a four
‑
digit PIN.
6
Click
OK
or
Print
.
1