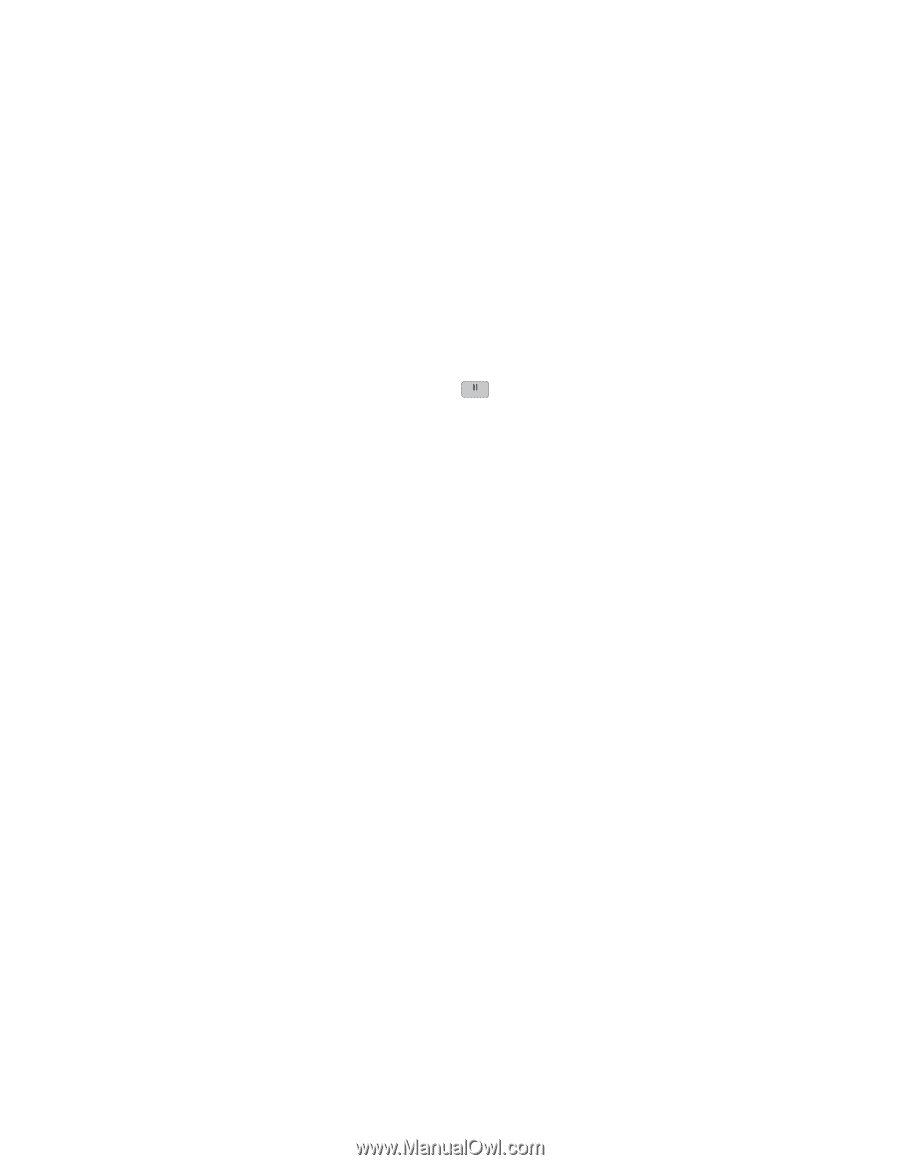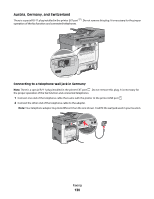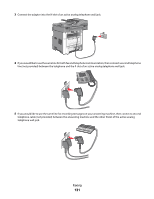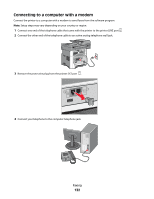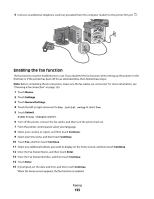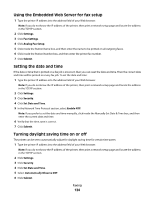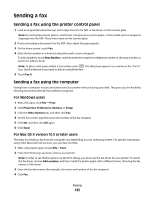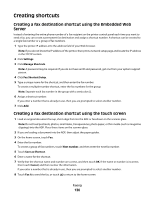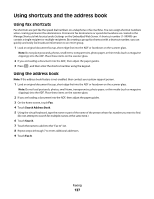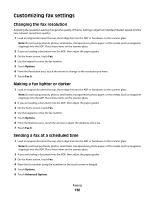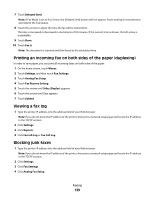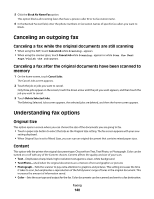Lexmark Xs463de User Guide - Page 135
Sending a fax, Sending a fax using the printer control panel, Sending a fax using the computer - scanner software
 |
UPC - 734646309271
View all Lexmark Xs463de manuals
Add to My Manuals
Save this manual to your list of manuals |
Page 135 highlights
Sending a fax Sending a fax using the printer control panel 1 Load an original document faceup, short edge first into the ADF or facedown on the scanner glass. Note: Do not load postcards, photos, small items, transparencies, photo paper, or thin media (such as magazine clippings) into the ADF. Place these items on the scanner glass. 2 If you are loading a document into the ADF, then adjust the paper guides. 3 On the home screen, touch Fax. 4 Enter the fax number or a shortcut using the touch screen or keypad. To add recipients, touch Next Number, and then enter the recipient's telephone number or shortcut number, or search the address book. Note: To place a dial pause within a fax number, press . The dial pause appears as a comma in the "Fax to" box. Use this feature if you need to dial an outside line first. 5 Touch Fax It. Sending a fax using the computer Faxing from a computer lets you send electronic documents without leaving your desk. This gives you the flexibility of faxing documents directly from software programs. For Windows users 1 With a file open, click File Print. 2 Click Properties, Preferences, Options, or Setup. 3 Click the Other Options tab, and then click Fax. 4 On the Fax screen, type the name and number of the fax recipient. 5 Click OK, and then click OK again. 6 Click Send. For Mac OS X version 10.5 or later users The steps for sending a fax from the computer vary depending on your operating system. For specific instructions using other Macintosh OS versions, see your Mac OS Help. 1 With a document open, choose File > Print. 2 From the Printer pop-up menu, choose your printer. Note: In order to see the fax options on the Print dialog, you must use the fax driver for your printer. To install the fax driver, choose Add a printer, and then install the printer again with a different name, choosing the fax version of the driver. 3 Enter the fax information (for example, the name and number of the fax recipient). 4 Click Fax. Faxing 135