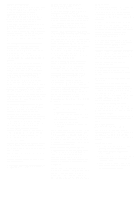Lexmark Z65 User's Guide
Lexmark Z65 Manual
 |
View all Lexmark Z65 manuals
Add to My Manuals
Save this manual to your list of manuals |
Lexmark Z65 manual content summary:
- Lexmark Z65 | User's Guide - Page 1
User's Guide Z65 Color Jetprinter™ User's Guide December 2001 www.lexmark.com - Lexmark Z65 | User's Guide - Page 2
as Lexmark part number 12A2405 for Lexmark power supply provided with this product or an authorized Lexmark replacement power supply. • Connect the power cord to an electrical outlet that is near the product and easily accessible. • Refer service or repairs, other than those described in the manual - Lexmark Z65 | User's Guide - Page 3
2 Using the software to meet your printing needs 4 Printing from paper tray 1 5 Printing from paper tray 2 7 Printing for fun 9 Printing a digital photo on a photo card (Windows 10 Troubleshooting checklist 13 Setup troubleshooting 15 Index 26 Thank you for buying a Lexmark Z65 printer! • To - Lexmark Z65 | User's Guide - Page 4
If this button is flashing, press it once to clear a paper jam. Paper guide Slide next to paper for proper feeding. Each paper tray has a paper guide. Front cover Open to install cartridges or clear a paper jam. Power button Press to turn the printer on or off. Paper exit tray Extend to hold paper - Lexmark Z65 | User's Guide - Page 5
USB cable connector Power supply connector Using the software to select your printer settings Use the Quality/ Copies, Paper Setup, and Print Style tabs to select your printer settings. Print Properties (Windows only) With your document open, click File Print Properties or Preferences. I Want - Lexmark Z65 | User's Guide - Page 6
. Note: Your software screens may appear slightly or paper type setting: Windows 1 With your document inkjet, multi-purpose, office, or xerographic Plain or premium inkjet, multi-purpose, office, or xerographic, iron-on transfer, or transparency Premium inkjet, transparency, coated, glossy, or photo - Lexmark Z65 | User's Guide - Page 7
Use the Lexmark Z65 Solution Center (Windows), Lexmark Z65 Control Panel (Mac OS 8.6 to 9.2), or Lexmark Z65 Utility (Mac OS X) for: • Aligning and maintaining cartridges • Viewing printer status information, such as the paper type detected in paper tray 1 and ink levels • Troubleshooting • Printing - Lexmark Z65 | User's Guide - Page 8
for Windows 127 to 355.6 mm (5.0 to 14.0 in.) for Macintosh Note: Banner paper may be longer. If you load transparencies or plain, coated, photo, or glossy paper into paper tray 1, your printer detects the paper type and automatically adjusts the Paper Type setting in the printer software for you - Lexmark Z65 | User's Guide - Page 9
beyond the top of paper tray 1. 3 Make sure the paper tray 1 button is selected. Paper tray 1 button 4 Follow the steps for your operating system to open the printer software and print your document. Windows Mac OS 8.6 to 9.2 Mac OS X version 10.0.3 to 10.1 1 With your document open, click - Lexmark Z65 | User's Guide - Page 10
type sensor, so you will need to select a paper type in the printer software. To print a document from this tray: 1 Load the paper, with the print side facing you, against the right side of the paper tray. 2 Squeeze and slide the paper guide to the left edge of the paper. Notes: - To avoid a paper - Lexmark Z65 | User's Guide - Page 11
system to open the printer software and print your document. Windows Mac OS 8.6 to 9.2 Mac OS X version 10.0.3 to 10.1 1 With your Print. 2 From the Printer pop-up menu, choose Lexmark Z65. 3 From the pop-up menu, choose Quality & Media. 4 Select a print quality. 5 From the Tray 2 (Rear) pop- - Lexmark Z65 | User's Guide - Page 12
card using Windows operating systems, see page 10. For information about printing other projects, see page 12. Greeting card Print on both sides of a sheet of paper Booklet Envelope Print many pages on the same sheet Banner Poster Transparency Iron-on transfer Note: The printer software for - Lexmark Z65 | User's Guide - Page 13
photo on a photo card (Windows) 1 Load up to 10 photo cards vertically against the right side of paper tray 1. When you load photo cards, make sure: - You carefully read the instructions that came with your cards. - The print side is facing you. - You do not push the cards too far into the printer - Lexmark Z65 | User's Guide - Page 14
4 Open your digital photo in your photo application. 5 When you are ready to print your photo, click File Print Properties or Preferences. 6 From the I Want To menu, click Print a photograph. I Want To menu 11 - Lexmark Z65 | User's Guide - Page 15
is set to Printer Setting or Tray 1 (Front). 10 From Print Properties, click OK photo as it exits the printer and let it dry completely before stacking. More fun printing ideas To learn how to print special projects, follow the steps for your operating system. Windows 1 Refer to the Lexmark Z65 - Lexmark Z65 | User's Guide - Page 16
help, see page 5. Did you install the printer software correctly? Windows Mac OS 8.6 to 9.2 Mac OS X version 10.0.3 to 10.1 From your desktop, click Start Programs or All Programs. If Lexmark Z65 does not appear in your list of programs, install the printer software (see page 24). From the Apple - Lexmark Z65 | User's Guide - Page 17
from any external devices. 2 Connect your printer directly to your computer with a USB cable. 3 Follow the instructions for your operating system to print a test page. Windows 1 Open the Lexmark Z65 Solution Center (see page 4). 2 From the Troubleshooting tab, click Print a test page. Macintosh - Lexmark Z65 | User's Guide - Page 18
Setup troubleshooting Refer to the Lexmark Solution Center (see page 4) or the Online User's Guide (see page 4) for help solving problems you may have after setting up your printer, such as: • Slow print speed or poor print quality • Paper misfeeds or jams • Error messages or flashing lights Use - Lexmark Z65 | User's Guide - Page 19
. If necessary, replace it with a good quality USB cable, such as Lexmark P/N 12A2405. To continue software installation, follow the steps on the setup sheet that came with your printer. The power light did not come on. a Check the power supply connections. b Press the power button (see page 1). 16 - Lexmark Z65 | User's Guide - Page 20
your printer is selected (see page 1). • For more information, follow the instructions for your operating system. Windows Macintosh If there is an error message on your screen, follow the instructions on it. For additional help, see page 4. Refer to the Troubleshooting topic for this problem in - Lexmark Z65 | User's Guide - Page 21
. (Windows) First, see if checking the items on page 13 solves the problem. Then: a Close all open software applications. b Restart your computer. c Reinsert the printer software CD. When you insert the printer software CD, you should see one of the following Lexmark printer software installation - Lexmark Z65 | User's Guide - Page 22
10.0.3 to 10.1 If you do not see either of the printer software installation screens above: a From your desktop, double-click the Lexmark Z65 printer CD icon. b Double-click the Install icon. c When the Lexmark Z65 Installation screen appears, click Install and Agree. d Follow the instructions - Lexmark Z65 | User's Guide - Page 23
Windows 2000 Windows XP a Click Start Settings Printers. b Right-click the Lexmark Z65 printer icon, and then click Properties. c Click the Details tab. d From the Ports drop-down menu, select the printer port. If the correct port is not listed, uninstall and then reinstall the printer software - Lexmark Z65 | User's Guide - Page 24
. (Mac OS 8.6 to 9.2) First, see if checking the list on page 13 solves the problem. Make sure your printer is selected in Chooser: a From the Apple menu, choose Chooser. b In the left window, highlight the Lexmark Z65 printer icon. If your printer is not listed, install the printer software (see - Lexmark Z65 | User's Guide - Page 25
X disk icon Library folder Printers folder Lexmark folder. b Double-click the Lexmark Z65 Utility icon. c From the Cartridges tab, click Print Test Page. - If a test page prints, your printer is working properly. Check your software application documentation for troubleshooting information. - If the - Lexmark Z65 | User's Guide - Page 26
an error message on your screen, follow the instructions on it. • For more help, see page 4. A communications error message appeared. First, see if checking the list on page 13 solves the problem. If the printer software does not install properly, a communications error message appears when you try - Lexmark Z65 | User's Guide - Page 27
screen does not appear, see page 18. c Follow instructions on your screen to complete printer software installation. Verify printer software installation a Click Start Programs or All Programs Lexmark Z65 Lexmark Z65 Solution Center. b From the Troubleshooting tab, click Print a test page. If the - Lexmark Z65 | User's Guide - Page 28
installation. Verify printer software installation Follow the instructions for your operating system to print a test page: Mac OS 8.6 to 9.2 a From the Apple menu, choose Control Panels Lexmark Z65 Control Panel. b From the Cartridges tab, click Print Test Page. Mac OS X version 10.0.3 to 10 - Lexmark Z65 | User's Guide - Page 29
loading 5, 7 photo cards, loading 10 power light, troubleshooting 16 Print dialog box (Macintosh 3 Print Properties (Windows 2 print quality settings, accessing . . . . . 3 printer cable, troubleshooting . . . . . 13 printer parts front cover 1 paper exit tray 1 paper guides 1 paper release - Lexmark Z65 | User's Guide - Page 30
14 troubleshooting alignment page 17 cartridges 13 checklist 13 communications error message 23 installing software Macintosh 25 Windows 24 paper tray light 23 power light 16 printer cable 13 printer not printing Mac OS 8.6 to 9.2 21 Mac OS X 10.0.3 to 10.1 . . . . 22 Windows 20 printer - Lexmark Z65 | User's Guide - Page 31
Lexmark or a Lexmark authorized servicer • Operation of a product beyond the limit of its duty cycle • Use of printing media outside of Lexmark specifications • Supplies (such as ink) not furnished by Lexmark • Products, components, parts, materials, software SPECIFICATIONS, PRICES, AND SERVICES ARE - Lexmark Z65 | User's Guide - Page 32
and Lexmark with diamond design are trademarks of Lexmark International, Inc., registered in the United States and/or other countries. Color Jetprinter is a trademark of Lexmark International, Inc. © 2001 Lexmark International, Inc. 740 West New Circle Road Lexington, Kentucky 40550 www.lexmark.com

www.lexmark.com
User’s Guide
December 2001
Z65 Color Jetprinter
™
User’s Guide