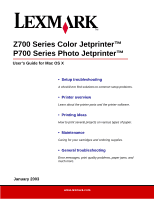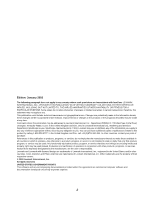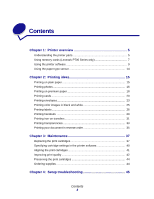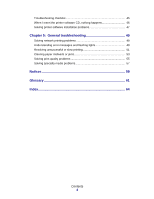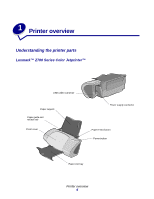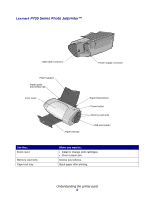Lexmark Z705 User's Guide for Mac OS X
Lexmark Z705 - PhotoJet Printer Manual
 |
UPC - 734646890007
View all Lexmark Z705 manuals
Add to My Manuals
Save this manual to your list of manuals |
Lexmark Z705 manual content summary:
- Lexmark Z705 | User's Guide for Mac OS X - Page 1
Z700 Series Color Jetprinter™ P700 Series Photo Jetprinter™ User's Guide for Mac OS X • Setup troubleshooting A checklist to find solutions to common setup problems. • Printer overview Learn about the printer parts and the printer software. • Printing ideas How to print several projects on various - Lexmark Z705 | User's Guide for Mac OS X - Page 2
to products, programs, or services do not imply that the Jetprinter and Photo Jetprinter are trademarks of Lexmark International, Inc. Other trademarks are the property of their respective owners. © 2003 Lexmark International, Inc. All rights reserved. UNITED STATES GOVERNMENT RIGHTS This software - Lexmark Z705 | User's Guide for Mac OS X - Page 3
order 35 Chapter 3: Maintenance 37 Replacing the print cartridges 37 Specifying cartridge settings in the printer software 40 Aligning the print cartridges 41 Improving print quality 42 Preserving the print cartridges 44 Ordering supplies 44 Chapter 4: Setup troubleshooting 45 Contents 3 - Lexmark Z705 | User's Guide for Mac OS X - Page 4
When I insert the printer software CD, nothing happens 46 Solving printer software installation problems 47 Chapter 5: General troubleshooting 49 Solving network printing problems 49 Understanding error messages and flashing lights 49 Resolving unsuccessful or slow printing 51 Clearing paper - Lexmark Z705 | User's Guide for Mac OS X - Page 5
1 Printer overview Understanding the printer parts Lexmark™ Z700 Series Color Jetprinter™ USB cable connector Paper support Paper guide and release tab Front cover Power supply connector Paper Feed button Power button Paper exit tray Printer overview 5 - Lexmark Z705 | User's Guide for Mac OS X - Page 6
Paper support Paper guide and release tab Front cover Paper exit tray Paper Feed button Power button Memory card slots USB card reader Use this: Front cover Memory card slots Paper exit tray When you want to: • Install or change print cartridges. • Clear a paper jam. Access your photos. Stack - Lexmark Z705 | User's Guide for Mac OS X - Page 7
to your computer. Using memory cards (Lexmark P700 Series only) Most digital cameras use a memory card to store photos. You can insert the memory card into your printer and print your photos or save them on your computer. Inserting a memory card Your printer supports the following digital media - Lexmark Z705 | User's Guide for Mac OS X - Page 8
printer has four slots to accommodate these media. This illustration shows you where to insert each of the supported printer recognizes one source for photos at a time. Insert only one memory card at a time. • A small button on top of the card reader lights up once the card is properly installed - Lexmark Z705 | User's Guide for Mac OS X - Page 9
10. For more information on which settings to select for your document, see "Printing ideas" on page 15. When you install the printer software, the Page Setup and Print dialogs are set to these default settings: Print Quality: Normal Paper Size: A4 or U.S. Letter Paper Type: Automatic Orientation - Lexmark Z705 | User's Guide for Mac OS X - Page 10
Print dialog While your document is open, you can use the Print dialog to select settings that affect the appearance of your document. To customize the settings in the Print dialog: 1 From the software program, choose File Print. A screen similar to the following appears. Using the printer software - Lexmark Z705 | User's Guide for Mac OS X - Page 11
, see "Printing ideas" on page 15. Printer Services Z700-P700 Series Utility Get a direct link to the printer utility. Troubleshooting Get a direct link to the Help Center. Order Supplies Get a direct link to the Lexmark Web site. Software Version View software version on installed files - Lexmark Z705 | User's Guide for Mac OS X - Page 12
Series Utility to monitor your printer and printer supplies. You can: • Install cartridges • Align cartridges • Clean print nozzles • Select a printer • Calibrate the paper type sensor • Print a test page • Obtain information on ordering supplies • Obtain software version information • Configure - Lexmark Z705 | User's Guide for Mac OS X - Page 13
Printer Services in the Print dialog menu. The Z700-P700 Series Utility appears. Click the: Cartridges tab About tab Select: Install/Change Cartridge Align Cartridges Clean Print Nozzles Print Test Page Order Supplies Offers When you want to: Specify cartridge settings in the printer software - Lexmark Z705 | User's Guide for Mac OS X - Page 14
• Plain • Coated • Glossy/Photo • Transparency When you install your printer, the paper type sensor is set on Automatic (default). If you want to turn off the paper type sensor and manually choose your paper type: 1 From the software program, choose File Print. 2 From the Printer pop-up menu, choose - Lexmark Z705 | User's Guide for Mac OS X - Page 15
the paper • Load the paper vertically against the right side of the paper support. • Do not force the paper into the printer. • Squeeze and slide the paper guide to the left edge of the paper. Note: If you are using Letter size paper, adjusting the paper guide may not be necessary. Printing ideas 15 - Lexmark Z705 | User's Guide for Mac OS X - Page 16
To print on photo cards, see "Printing cards" on page 20. Step 1: Load the photo paper • For best results, use photo paper designed for inkjet printers. • If your photo paper includes instructions, read them carefully. • Load the paper against the right side of the paper support. Printing photos 16 - Lexmark Z705 | User's Guide for Mac OS X - Page 17
paper into the printer. • Squeeze and slide the paper guide to the left edge of the paper. Note: If you are using Letter size photo paper, adjusting the paper guide may not be necessary. Step 2: Customize the print settings 1 Choose a paper size and orientation: a From the software program, choose - Lexmark Z705 | User's Guide for Mac OS X - Page 18
step if your program does not support margin setting. c On the screen, make sure that the image covers the entire page. Step 3: Print your photos 1 From the software program, choose File Print. 2 Click Print. Note: To prevent smearing, remove each photo as it exits the printer, and then let it dry - Lexmark Z705 | User's Guide for Mac OS X - Page 19
• Load the paper vertically against the right side of the paper support. • Make sure your paper is not used or damaged. • Make sure the print side is facing you. • Do not force the paper into the printer. • Squeeze and slide the paper guide to the left edge of the paper. Note: If you are using - Lexmark Z705 | User's Guide for Mac OS X - Page 20
50 sheets, and then continue printing. Printing cards You can load up to 25 greeting cards, index cards, photo cards, or postcards into the paper support, depending on the thickness of the cards. Step 1: Load the cards • If your cards include instructions, read them carefully. Printing cards 20 - Lexmark Z705 | User's Guide for Mac OS X - Page 21
side is facing you. • Do not force the cards into the printer. • Squeeze and slide the paper guide to the left edge of the cards. Step 2: Customize the print settings 1 Choose a paper size and orientation: a From the software program, choose File Page Setup. b From the Format for pop-up menu, choose - Lexmark Z705 | User's Guide for Mac OS X - Page 22
a print quality and paper type: a From the software program, choose File Print. b From the Printer pop- print. 3 To print borderless photos on your photo cards: a Make sure you choose one of the supported card sizes for borderless printing from Paper Size in the Page Setup dialog. b From the software - Lexmark Z705 | User's Guide for Mac OS X - Page 23
Note: Do not use envelopes with holes, windows, deep embossing, metal clasps, string ties, or metal folding bars. • Load the envelopes vertically against the right side of the paper support. • Make sure your envelopes are not used or damaged. • Make sure the print side is facing you. • Make sure the - Lexmark Z705 | User's Guide for Mac OS X - Page 24
paper guide to the left edge of the envelopes. Step 2: Customize the print settings 1 Choose an envelope size and orientation: a From the software program, software program. f Click OK. 2 Choose a paper type and print quality: a From the software program, choose File Print. b From the Printer pop - Lexmark Z705 | User's Guide for Mac OS X - Page 25
if there is a black print cartridge installed. Load the paper • Load the paper vertically against the right side of the paper support. • Make sure your paper is not used or damaged. • Make sure the print side is facing you. • Do not force the paper into the printer. Printing color images in black - Lexmark Z705 | User's Guide for Mac OS X - Page 26
of the paper. Note: If you are using Letter size paper, adjusting the paper guide may not be necessary. Step 2: Customize the print settings 1 Choose your color options: a From the software program, choose File Print. b From the Printer pop-up menu, choose Z700-P700 Series. c From the pop-up menu in - Lexmark Z705 | User's Guide for Mac OS X - Page 27
support. • Make sure your labels are not used or damaged. • Do not print within 1 mm (0.04 in.) of the edge of a label. • Make sure there are no missing or curled labels. • Make sure the print side is facing you. • Do not force the label sheets into the printer. • Squeeze and slide the paper guide - Lexmark Z705 | User's Guide for Mac OS X - Page 28
choose a paper size. e From Orientation, make sure to click the portrait icon. f Click OK. 2 Choose a paper type and print quality: a From the software program, choose File Print. b From the Printer pop-up menu, choose Z700-P700 Series. c From the pop-up menu in the upper left corner, choose Quality - Lexmark Z705 | User's Guide for Mac OS X - Page 29
Load the paper • If your paper includes instructions, read them carefully. • Load the paper vertically against the right side of the paper support. • Make sure your paper is not used or damaged. • Make sure the print side is facing you. • Do not force the paper into the printer. Printing handouts 29 - Lexmark Z705 | User's Guide for Mac OS X - Page 30
guide may not be necessary. Step 2: Customize the print settings You can print your handouts on one side or on both sides of the paper. 1 Choose a paper size and orientation: a From the software print quality, paper type, and layout: a From the software program, choose File Print. b From the Printer - Lexmark Z705 | User's Guide for Mac OS X - Page 31
print on the sheet. h If you want to print a border around each image, choose an option from the Border pop- up menu. Step 3: Print your handouts Click Print. Printing to print your image on plain paper before printing it on image you want to print. When the image prints to your satisfaction, load - Lexmark Z705 | User's Guide for Mac OS X - Page 32
transfers vertically against the right side of the paper support. • Make sure your iron-on transfers are not used or damaged. • Make sure the print (blank) side is facing you. • Do not force the iron-on transfers into the printer. • Squeeze and slide the paper guide to the left edge of the iron-on - Lexmark Z705 | User's Guide for Mac OS X - Page 33
print quality: a From the software program, choose File Print. b From the Printer printers. • If the transparencies have paper backing sheets, make sure you separate the paper from the transparencies before you load them. • If your transparencies include instructions, read them carefully. Printing - Lexmark Z705 | User's Guide for Mac OS X - Page 34
into the printer. • Squeeze and slide the paper guide to the left edge of the transparencies. Note: If you are using Letter size transparency paper, adjusting the paper guide may not be necessary. Step 2: Customize the print settings 1 Choose a paper size and orientation: a From the software program - Lexmark Z705 | User's Guide for Mac OS X - Page 35
size. e From Orientation, click the portrait, landscape, or reverse landscape icon. f Click OK. 2 Choose a paper type and print quality: a From the software program, choose File Print. b From the Printer pop-up menu, choose Z700-P700 Series. c From the pop-up menu in the upper left corner, choose - Lexmark Z705 | User's Guide for Mac OS X - Page 36
paper into the printer. • Squeeze and slide the paper guide to the left edge of the paper. Note: If you are using Letter size paper, adjusting the paper guide may not be necessary. Step 2: Customize the print settings 1 Choose a paper size and orientation: a From the software program, choose File - Lexmark Z705 | User's Guide for Mac OS X - Page 37
) Note: You can use the printer with just a color cartridge or just a black cartridge. You must have a color cartridge installed when you print with a photo cartridge. For information about ordering supplies, see page 44. Remove the used cartridges 1 Make sure the power light is on. 2 Raise the - Lexmark Z705 | User's Guide for Mac OS X - Page 38
cartridges towards you until you hear a snap. 4 Remove the used cartridges. Store them in an airtight container or dispose of them properly. When removing the photo cartridge to exchange it with a black cartridge, store the photo cartridge in the storage unit provided. Replacing the print cartridges - Lexmark Z705 | User's Guide for Mac OS X - Page 39
of each print cartridge. 2 Insert the color cartridge in the left carrier. Insert the black or photo cartridge in the right carrier. P/N 19, 20, 25 P/N 48, 50, 55, 90 (Photo) Note: To extend the life of your color cartridge and improve printing speed, install a black or photo cartridge along with - Lexmark Z705 | User's Guide for Mac OS X - Page 40
-P700 Series Utility. You can also access the Z700-P700 Series Utility from Printer Services in the Print dialog menu. 2 From the Cartridges tab, click Install/Change Cartridge. Follow the instruction on the screen to install the cartridges. Specifying cartridge settings in the printer software 40 - Lexmark Z705 | User's Guide for Mac OS X - Page 41
been used before. Note: If an old cartridge is incorrectly identified as new cartridge, ink levels in the printer utility may be incorrect. 6 Click OK. Aligning the print cartridges Typically, you only align print cartridges after installing or replacing a cartridge. However, you may also need to - Lexmark Z705 | User's Guide for Mac OS X - Page 42
Z700-P700 Series Utility from Printer Services in the Print dialog menu. c From the Cartridges tab, click Clean Print Nozzles. A nozzle page prints, forcing ink through the nozzles to clean any that are clogged. d Print your document again to verify that your print quality has improved. e To further - Lexmark Z705 | User's Guide for Mac OS X - Page 43
. f Reinstall the print cartridges, and then print your document again. If the print quality has not improved, clean the print cartridge nozzles up to two more times. If print quality is still unsatisfactory, replace your print cartridges. For help, see "Replacing the print cartridges" on page 37 - Lexmark Z705 | User's Guide for Mac OS X - Page 44
to install it. • Do not remove a print cartridge from the printer except to replace, clean, or store it in an airtight container. The print cartridges do not print correctly if left exposed for an extended period. • Keep the photo cartridge in its own storage unit when not in use. Lexmark's printer - Lexmark Z705 | User's Guide for Mac OS X - Page 45
Z700-P700 Series Utility. You can also access the Z700-P700 Series Utility from Printer Services in the Print dialog menu. If the printer folder and the printer utility are not found, relaunch the printer software. For help, see "Installing the printer software" on page 47. Setup troubleshooting 45 - Lexmark Z705 | User's Guide for Mac OS X - Page 46
Z700-P700 Series Utility. You can also access the Z700-P700 Series Utility from Printer Services in the Print dialog menu. b From the Cartridges tab, click Print Test Page. • If the test page prints, the printer is working properly. The initial problem may be due to your external devices, not your - Lexmark Z705 | User's Guide for Mac OS X - Page 47
reinsert the printer software CD. The Lexmark Z700-P700 Series CD icon is created on your desktop. 5 Follow the instructions in "Installing the printer software" on page 47 to complete the printer software installation. Solving printer software installation problems If the printer software does not - Lexmark Z705 | User's Guide for Mac OS X - Page 48
the home page, navigate through the menu selection and click Drivers & Downloads. 4 Select the printer and the printer driver for your operating system. 5 Follow the instructions on the screen to download the driver and install the printer software. Solving printer software installation problems 48 - Lexmark Z705 | User's Guide for Mac OS X - Page 49
49 51 53 55 57 Solving network printing problems If you are connected to a network with a Lexmark adapter, see the adapter documentation for troubleshooting information. Understanding error messages and flashing lights Use this section to understand printer software error messages on your computer - Lexmark Z705 | User's Guide for Mac OS X - Page 50
: 1 Load paper. 2 Press the Paper Feed button. If the printer has a paper jam, see "Printer has a paper jam" on page 54. Power light is flashing The print cartridge carrier is stalled. 1 Check your computer screen for error messages. 2 Turn the printer off. 3 Wait a few seconds, and then turn the - Lexmark Z705 | User's Guide for Mac OS X - Page 51
topics can help you correct unsuccessful or slow printing. Printer is plugged in, but does not print Make sure: • The printer is on and the printer cable is securely attached at both ends. If your printer is connected to a network, make sure the Lexmark adapter is on and all indicator lights are - Lexmark Z705 | User's Guide for Mac OS X - Page 52
from Printer Services in the Print dialog menu. 2 From the Cartridges tab, click Print Test Page. • If the test page prints, the printer is working properly. • If the test page does not print, continue with the following section or refer to the printer software Help for further troubleshooting - Lexmark Z705 | User's Guide for Mac OS X - Page 53
cartridge nozzles. Follow the steps in "Improving print quality" on page 42. Printer prints very slowly • If you are using a Mac OS X version prior to 10.1, consider upgrading to enhance print system performance. • Close any software programs not in use. • Check the document you are printing. Photos - Lexmark Z705 | User's Guide for Mac OS X - Page 54
of document you are printing. For help, see "Printing ideas" on page 15. Printer does not feed specialty media Make sure: • Your printer feeds paper without problems. Load the specialty media vertically against the right side of the paper support. Squeeze and slide the paper guide to the left edge - Lexmark Z705 | User's Guide for Mac OS X - Page 55
Let the ink dry completely before handling the paper. • Make sure the paper type and paper size settings in the printer software match the paper loaded in the printer. For help, see "Using the printer software" on page 9. • Change the print quality setting to Quick Print. • Clean the print cartridge - Lexmark Z705 | User's Guide for Mac OS X - Page 56
is poor at the edges • Make sure that the Lexmark printer is the default printer. • Clean the print cartridge nozzles and contacts. Follow the steps in "Improving print quality" on page 42. • Print your document without borders. If you print your document with borders, make sure your margins are - Lexmark Z705 | User's Guide for Mac OS X - Page 57
help, see "Replacing the print cartridges" on page 37. • Use a different paper brand. Each paper brand accepts ink differently and prints with color variations. • Select Natural Color as the document color: 1 From the software program, choose File Print. 2 From the Printer pop-up menu, choose Z700 - Lexmark Z705 | User's Guide for Mac OS X - Page 58
selected the appropriate settings in the printer software. For help, see "Printing transparencies" on page 33 or "Printing photos" on page 16. • Select a higher print quality, such as Better or Best. For help, see "Printing ideas" on page 15. • Clean the print cartridge nozzles. Follow the steps in - Lexmark Z705 | User's Guide for Mac OS X - Page 59
Lexmark Z700 Series Color Jetprinter, type 4136-001, and Lexmark P700 Series Photo Jetprinter installation. This equipment generates, uses and can radiate radio frequency energy and, if not installed and used in accordance with the instructions or service representative Support, Lexmark International - Lexmark Z705 | User's Guide for Mac OS X - Page 60
Japanese VCCI notice Notices 60 - Lexmark Z705 | User's Guide for Mac OS X - Page 61
custom size paper. A non-standard paper size. default printer. The printer automatically used when you send jobs to print. default printer settings. Printer software settings defined when the printer is manufactured. driver. See printer software. glossy paper. Paper with one glossy side designed for - Lexmark Z705 | User's Guide for Mac OS X - Page 62
with the long edge of the paper. Lexmark adapter. An external device that connects your network-capable printer to a network. manual alignment. A printer software feature that lets you select print cartridge alignment values. margin. The blank area between printed text or graphics and the edges of - Lexmark Z705 | User's Guide for Mac OS X - Page 63
computer that lets you perform a specific task, such as word processing or photo editing. remote subnet. A separate network that is connected to your local area network. reverse order printing. A printer software option that lets you print the last page of your document first so your pages are in - Lexmark Z705 | User's Guide for Mac OS X - Page 64
transfers D dark or smudged print 55 default settings 9 dialog Page Setup 9 Print 10 digital media, photo 7 downloaded printer driver, installing 48 E edge-to-edge printing See borderless cards See borderless photos electronic emission notices 59 envelopes 23 error messages Ink Low 49 Paper Jam 49 - Lexmark Z705 | User's Guide for Mac OS X - Page 65
driver installing 48 removing 47 printer parts 5 printer settings, customizing 9 printer software CD, troubleshooting 46 installing 47 Lexmark Utility 12 overview 9 Page Setup dialog 9 Print dialog 10 removing 47 using 9 printer status 51 printing alignment page 41 borderless cards borderless photos - Lexmark Z705 | User's Guide for Mac OS X - Page 66
, default 9 software, printer CD 46, 48 installing 47 Lexmark Utility 12 removing 47 using 9 specialty paper solving problems with 57 supplies, ordering 44 T test page does not print 52 printing 52 transfers, iron-on 31 transparencies 33 troubleshooting alignment page 52 blank pages 53 cartridges 45 - Lexmark Z705 | User's Guide for Mac OS X - Page 67
with diamond design are trademarks of Lexmark International, Inc., registered in the United States and/or other countries. Color Jetprinter and Photo Jetprinter are trademarks of Lexmark International, Inc. © 2003 Lexmark International, Inc. 740 West New Circle Road Lexington, Kentucky 40550 www
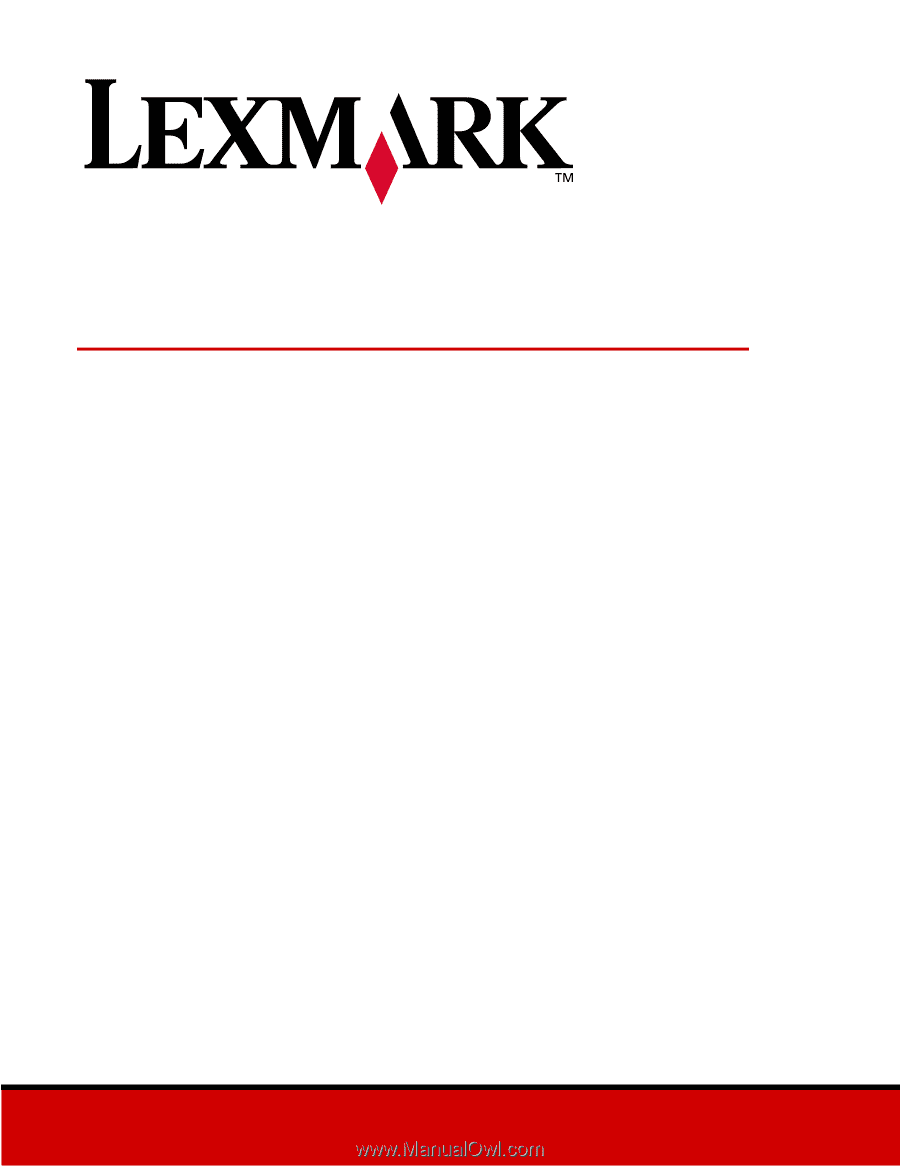
www.lexmark.com
January 2003
Z700 Series Color Jetprinter™
P700 Series Photo Jetprinter™
•
Setup troubleshooting
A checklist to find solutions to common setup problems.
•
Printer overview
Learn about the printer parts and the printer software.
•
Printing ideas
How to print several projects on various types of paper.
• Maintenance
Caring for your cartridges and ordering supplies.
•
General troubleshooting
Error messages, print quality problems, paper jams, and
much more.
User’s Guide for Mac OS X