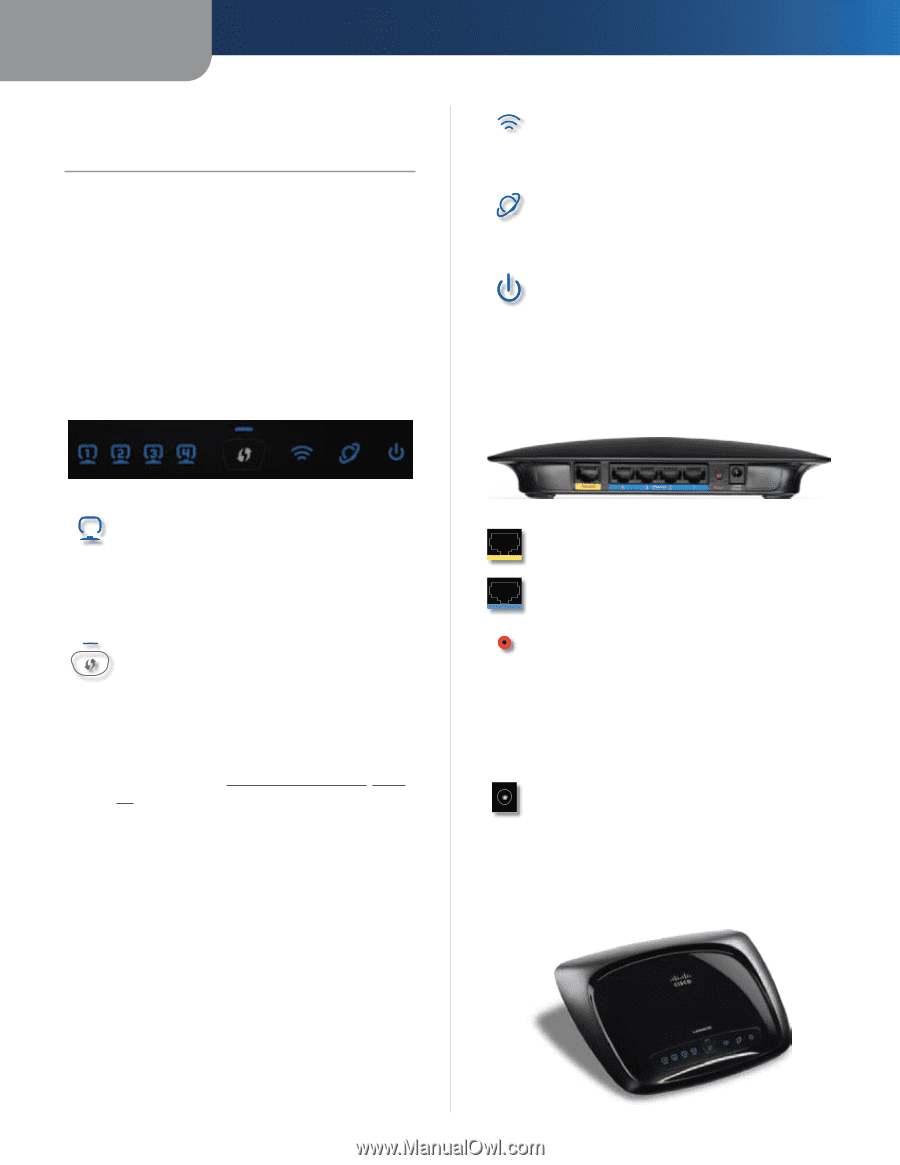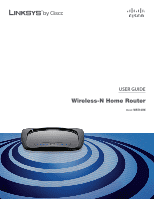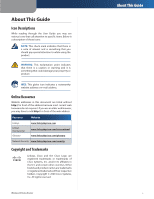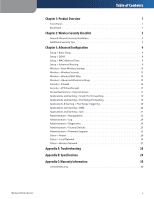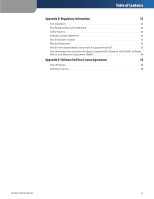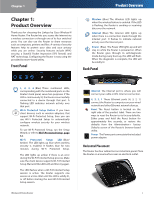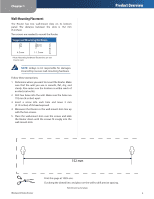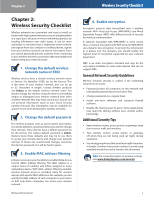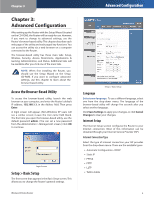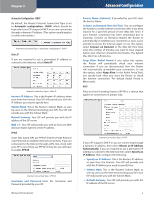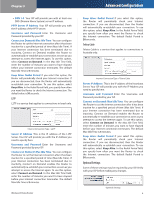Linksys WRT120N User Guide - Page 5
Product Overview, Front Panel, Back Panel - cannot connect to internet
 |
UPC - 745883587858
View all Linksys WRT120N manuals
Add to My Manuals
Save this manual to your list of manuals |
Page 5 highlights
Chapter 1 Chapter 1: Product Overview Thank you for choosing the Linksys by Cisco Wireless-N Home Router. The Router lets you access the Internet via a wireless connection or through one of its four switched ports. You can also use the Router to share resources such as computers, printers and files. A variety of security features help to protect your data and your privacy while you are online. Security features include WPA2 security, a Stateful Packet Inspection (SPI) firewall, and NAT technology. Configuring the Router is easy using the provided browser-based utility. Front Panel Product Overview Wireless (Blue) The Wireless LED lights up when the wireless feature is enabled. If the LED is flashing, the Router is sending or receiving data over the network. Internet (Blue) The Internet LED lights up when there is a connection made through the Internet port. It flashes to indicate network activity over the Internet port. Power (Blue) The Power LED lights up and will stay on while the Router is powered on. When the Router goes through its self-diagnostic mode during every boot-up, this LED will flash. When the diagnostic is complete, the LED will be solidly lit. Back Panel 1, 2, 3, 4 (Blue) These numbered LEDs, corresponding with the numbered ports on the Router's back panel, serve two purposes. If the LED is continuously lit, the Router is successfully connected to a device through that port. A flashing LED indicates network activity over that port. Wi-Fi Protected Setup Button If you have client devices, such as wireless adapters, that support Wi-Fi Protected Setup, then you can use Wi-Fi Protected Setup to automatically configure wireless security for your wireless network. To use Wi-Fi Protected Setup, run the Setup Wizard, or refer to Wi-Fi Protected Setup, page 11. Wi-Fi Protected Setup LED (Blue/ Amber) The LED lights up blue when wireless security is enabled. It flashes blue for two minutes during Wi-Fi Protected Setup. The LED lights up amber if there is an error during the Wi‑Fi Protected Setup process. Make sure the client device supports Wi‑Fi Protected Setup.Wait until the LED is off, and then try again. The LED flashes when a Wi‑Fi Protected Setup session is active. The Router supports one session at a time. Wait until the LED is solidly lit, or off before starting the next Wi-Fi Protected Setup session. Wireless-N Home Router Internet The Internet port is where you will connect your cable or DSL Internet connection. 4, 3, 2, 1 These Ethernet ports (4, 3, 2, 1) connect the Router to computers on your wired network and other Ethernet network devices. Reset The Reset button is located on the right side of the product label. There are two ways to reset the Router to its factory defaults. Either press and hold the Reset button for approximately five seconds, or restore the defaults from the Administration > Factory Defaults screen of the Router's browser‑based utility. Power The Power port connects to the included power adapter. Horizontal Placement The Router has four rubber feet on its bottom panel. Place the Router on a level surface near an electrical outlet. 1