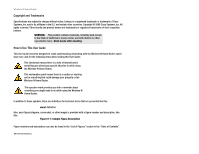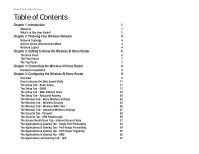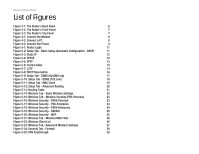Linksys WRT150N-RM User Guide
Linksys WRT150N-RM - Wireless-N Home Router Manual
 |
UPC - 745883584932
View all Linksys WRT150N-RM manuals
Add to My Manuals
Save this manual to your list of manuals |
Linksys WRT150N-RM manual content summary:
- Linksys WRT150N-RM | User Guide - Page 1
2.4GHz Wireless-N Home Router WIRELESS Model No. WRT150N User Guide - Linksys WRT150N-RM | User Guide - Page 2
than ever. Look for the following items when reading this User Guide: This checkmark means there is a note of interest and is something you should pay special attention to while using the Wireless-N Home Router. This exclamation point means there is a caution or warning and is something that could - Linksys WRT150N-RM | User Guide - Page 3
5: Configuring the Wireless-N Home Router 9 Overview 9 How to Access the Web-based Utility 11 The Setup Tab - Basic Setup 11 The Setup Tab - DDNS 17 The Setup Tab - MAC Address Clone 19 The Setup Tab - Advanced Routing 20 The Wireless Tab - Basic Wireless Settings 22 The Wireless Tab - Linksys WRT150N-RM | User Guide - Page 4
43 The Administration Tab - Factory Defaults 44 The Administration Tab - Firmware Upgrade 45 The Status Tab - Router 46 The Status Tab - Local Network 47 The Status Tab - Wireless 48 Appendix A: Troubleshooting 49 Common Problems and Solutions 49 Frequently Asked Questions - Linksys WRT150N-RM | User Guide - Page 5
DHCP Reservation 16 Figure 5-9: Setup Tab - DDNS (DynDNS.org) 17 Figure 5-10: Setup Tab - DDNS (TZO.com) 18 Figure 5-11: Setup Tab - MAC Clone 19 Figure 5-12: Setup Tab - Advanced Routing 20 Figure 5-13: Routing Table 21 Figure 5-14: Wireless Tab - Basic Wireless Settings 22 Figure - Linksys WRT150N-RM | User Guide - Page 6
Defaults 44 Figure 5-47: Administration Tab - Firmware Upgrade 45 Figure 5-48: Status Tab - Router 46 Figure 5-49: Status Tab - Local Network 47 Figure 5-50: Status Tab - Local Network 47 Figure 5-51: Status Tab - Wireless 48 Figure C-1: Firmware Upgrade 66 Figure E-1: IP Configuration - Linksys WRT150N-RM | User Guide - Page 7
Wireless-N Home Router bridges wireless and wired networks, allowing them to communicate with each other. Linksys recommends using the Setup Wizard on the Setup CD-ROM for first-time installation of the Router. If you do not wish to run the Setup Wizard, then use the instructions in this Guide to - Linksys WRT150N-RM | User Guide - Page 8
chapter instructs you on how to connect the Router to your network. • Chapter 5: Configuring the Wireless-N Home Router This chapter explains how to use the Web-based Utility to configure the settings on the Wireless-N Home Router. • Appendix A: Troubleshooting This appendix describes some problems - Linksys WRT150N-RM | User Guide - Page 9
I: Regulatory Information This appendix supplies the regulatory information regarding the Router. • Appendix J: Contact Information This appendix provides contact information for a variety of Linksys resources, including Technical Support. Chapter 1: Introduction 3 What's in this User Guide? - Linksys WRT150N-RM | User Guide - Page 10
can roam within a certain radial range of the Router. You can arrange the Router and multiple access points to work in succession to extend the roaming range, and you can set up your wireless network to communicate with your Ethernet hardware as well. If the wireless network is relatively small and - Linksys WRT150N-RM | User Guide - Page 11
ports to any Linksys switch. With these, and many other, Linksys products, your networking options are limitless. Go to the Linksys website at www.linksys.com for more information about products that work with the Wireless-N Home Router. Chapter 2: Planning Your Wireless Network 5 Network Layout - Linksys WRT150N-RM | User Guide - Page 12
Panel Chapter 3: Getting to Know the Wireless-N Home Router The Back Panel IMPORTANT: Resetting the Router will erase all of your settings (Internet connection, wireless security, and other settings) and replace them with the factory defaults. Do not reset the Router if you want to retain these - Linksys WRT150N-RM | User Guide - Page 13
data over the wireless network. SECURITY Green. The SECURITY LED indicates when wireless security is enabled. The Top Panel The Router has a button reserved for a future function. Figure 3-2: The Router's Front Panel Chapter 3: Getting to Know the Wireless-N Home Router The Front Panel - Linksys WRT150N-RM | User Guide - Page 14
PC(s). 7. Locate an optimum location for the Router. The best place for the Router is usually at the center of your wireless network, with line of sight to all of your wireless devices. Proceed to "Chapter 5: Configuring the Wireless-N Home Router". Figure 4-1: Connect the Modem Figure 4-2: Connect - Linksys WRT150N-RM | User Guide - Page 15
request the settings. When you have the setup information, then you can configure the Router. • Management. Click the Administration tab and then the Management tab. The Router's default password is admin. To secure the Router, change the Password from its default. • Wireless. On the Basic Wireless - Linksys WRT150N-RM | User Guide - Page 16
to run a ping or traceroute test, then use this screen. • Factory Defaults. If you want to restore the Router's factory defaults, then use this screen. • Firmware Upgrade. Click this tab if you want to upgrade the Router's firmware. Chapter 5: Configuring the Wireless-N Home Router 10 Overview - Linksys WRT150N-RM | User Guide - Page 17
Type is set to Automatic Configuration - DHCP, and it should be used only if your ISP supports DHCP or you are connecting through a dynamic IP address. Chapter 5: Configuring the Wireless-N Home Router How to Access the Web-based Utility Figure 5-1: Router Login Figure 5-2: Setup Tab - Basic - Linksys WRT150N-RM | User Guide - Page 18
network default gateway: a device that forwards Internet traffic from your local area network Figure 5-4: PPPoE pppoe: a type of broadband connection that provides authentication (username and password) in addition to data transport Chapter 5: Configuring the Wireless-N Home Router 12 The Setup - Linksys WRT150N-RM | User Guide - Page 19
with the IP address you need to specify here. User Name and Password. Enter the User Name and Password provided by your ISP. Click the Save Settings button. Then click the Status tab, and click the Connect button. Chapter 5: Configuring the Wireless-N Home Router The Setup Tab - Basic Setup Figure - Linksys WRT150N-RM | User Guide - Page 20
1200 to 1500 range. Most DSL users should use the value 1492. The default is Auto, which allows the Router to select the best MTU for your Internet connection. Figure 5-7: L2TP packet: a unit of data sent over a network. Chapter 5: Configuring the Wireless-N Home Router 14 The Setup Tab - Basic - Linksys WRT150N-RM | User Guide - Page 21
Naming Service (WINS) converts NetBIOS names to IP addresses. If you use a WINS server, enter that server's IP address here. Otherwise, leave this field blank. dynamic ip address: a temporary IP address assigned by a DHCP server. Chapter 5: Configuring the Wireless-N Home Router 15 The Setup Tab - Linksys WRT150N-RM | User Guide - Page 22
Settings button to save the changes, or click the Cancel Changes button to undo your changes. For more information, click Help. Figure 5-8: DHCP Reservation NOTE: To test your settings, connect to the Internet now. Chapter 5: Configuring the Wireless-N Home Router 16 The Setup Tab - Basic Setup - Linksys WRT150N-RM | User Guide - Page 23
here. Update. To manually trigger an update, click this button. Figure 5-9: Setup Tab - DDNS (DynDNS.org) ddns: allows the hosting of a website, FTP server, or e-mail server with a fixed domain name (e.g., www.xyz.com) and a dynamic IP address. Chapter 5: Configuring the Wireless-N Home Router 17 - Linksys WRT150N-RM | User Guide - Page 24
finished making changes to this screen, click the Save Settings button to save the changes, or click the Cancel Changes button to undo your changes. For more information, click Help. Figure 5-10: Setup Tab - DDNS (TZO.com) Chapter 5: Configuring the Wireless-N Home Router 18 The Setup Tab - DDNS - Linksys WRT150N-RM | User Guide - Page 25
click the Cancel Changes button to undo your changes. For more information, click Help. Figure 5-11: Setup Tab - MAC Clone mac address: the unique address that a manufacturer assigns to each networking device. Chapter 5: Configuring the Wireless-N Home Router 19 The Setup Tab - MAC Address Clone - Linksys WRT150N-RM | User Guide - Page 26
Default Gateway. This is the IP address of the gateway device that allows for contact between the Router and the remote network or host. Interface. Select LAN & Wireless this button. Chapter 5: Configuring the Wireless-N Home Router The Setup Tab - Advanced Routing Figure 5-12: Setup Tab - Advanced - Linksys WRT150N-RM | User Guide - Page 27
finished making changes to this screen, click the Save Settings button to save the changes, or click the Cancel Changes button to undo your changes. For more information, click Help. Figure 5-13: Routing Table Chapter 5: Configuring the Wireless-N Home Router 21 The Setup Tab - Advanced Routing - Linksys WRT150N-RM | User Guide - Page 28
Wide - 40MHz Channel for the Radio Band setting, then Wireless-N can use two channels: a primary one (Wide Channel) and a secondary one (Standard Channel). This will enhance Wireless-N performance. Chapter 5: Configuring the Wireless-N Home Router 22 The Wireless Tab - Basic Wireless Settings - Linksys WRT150N-RM | User Guide - Page 29
Wireless-N Home Router The Wireless Tab - Wireless Security These settings configure the security of your wireless network. There are six wireless security modes supported by the Router: PSK-Personal, PSK2-Personal, PSK-Enterprise, PSK2-Enterprise, RADIUS, and WEP. (PSK stands for Pre-Shared Key, - Linksys WRT150N-RM | User Guide - Page 30
click the Save Settings button to save the changes, or click the Cancel Changes button to undo your changes. For more information, click Help. Figure 5-17: Wireless Security - PSK-Enterprise Figure 5-18: Wireless Security - PSK2-Enterprise Chapter 5: Configuring the Wireless-N Home Router 24 The - Linksys WRT150N-RM | User Guide - Page 31
Settings button to save the changes, or click the Cancel Changes button to undo your changes. For more information, click Help. Figure 5-19: Wireless Security - RADIUS Figure 5-20: Wireless Security - WEP Chapter 5: Configuring the Wireless-N Home Router 25 The Wireless Tab - Wireless Security - Linksys WRT150N-RM | User Guide - Page 32
access you want to block or allow. When you have finished making changes to the Wireless MAC Filter screen, click the Save Settings button to save the changes, or click the Cancel Changes button to undo your changes. For more information, click Help. Chapter 5: Configuring the Wireless-N Home Router - Linksys WRT150N-RM | User Guide - Page 33
Mode when your Wireless-N and Wireless-G products are experiencing severe problems and are not able to transmit to the Router in an environment with heavy 802.11b traffic. This function Figure 5-23: Wireless Tab - Advanced Wireless Settings Chapter 5: Configuring the Wireless-N Home Router - Linksys WRT150N-RM | User Guide - Page 34
its default value of 2346. When you have finished making changes to this screen, click the Save Settings button to save the changes, or click the Cancel Changes button to undo your changes. For more information, click Help. Chapter 5: Configuring the Wireless-N Home Router 28 The Wireless Tab - Linksys WRT150N-RM | User Guide - Page 35
filter is enabled by default. Select Disabled to allow anonymous Internet requests. Filter Multicast. Multicasting allows Settings button to save the changes, or click the Cancel Changes button to undo your changes. For more information, click Help. Chapter 5: Configuring the Wireless-N Home Router - Linksys WRT150N-RM | User Guide - Page 36
of packets at the IP layer. pptp: a VPN protocol that allows the Point to Point Protocol (PPP) to be tunneled through an IP network. This protocol is also used as a type of broadband connection in Europe. Chapter 5: Configuring the Wireless-N Home Router 30 The Security Tab - VPN Passthrough - Linksys WRT150N-RM | User Guide - Page 37
Everyday. Then enter a range of hours and minutes during which the policy will be in effect, or select 24 Hours. Chapter 5: Configuring the Wireless-N Home Router The Access Restrictions Tab - Internet Access Policy Figure 5-26: Access Restrictions Tab - Internet Access Policy Figure 5-27: Summary - Linksys WRT150N-RM | User Guide - Page 38
click the Delete button. 11. Click the Save Settings button to save the policy's settings. To cancel the policy's settings, click the Cancel Changes button. For more information, click Help. Figure 5-28: List of PCs Chapter 5: Configuring the Wireless-N Home Router 32 The Access Restrictions Tab - Linksys WRT150N-RM | User Guide - Page 39
the DHCP Reservation button on the Basic Setup screen to look up its static IP address. Enabled. Click the Enabled checkbox to enable the applications you have defined. This is disabled (unchecked) by default. When you have finished making changes to this screen, click the Save Settings button to - Linksys WRT150N-RM | User Guide - Page 40
this screen, click the Save Settings button to save the changes, or click the Cancel Changes button to undo your changes. For more information, click Help. Figure 5-30: Applications & Gaming Tab Port Range Forwarding Chapter 5: Configuring the Wireless-N Home Router 34 The Applications & Gaming - Linksys WRT150N-RM | User Guide - Page 41
this screen, click the Save Settings button to save the changes, or click the Cancel Changes button to undo your changes. For more information, click Help. Figure 5-31: Applications & Gaming Tab Port Range Triggering Chapter 5: Configuring the Wireless-N Home Router 35 The Applications & Gaming - Linksys WRT150N-RM | User Guide - Page 42
, click the Save Settings button to save the changes, or click the Cancel Changes button to undo your changes. For more information, click Help. Figure 5-32: Applications & Gaming Tab - DMZ Figure 5-33: DHCP Client Table Chapter 5: Configuring the Wireless-N Home Router 36 The Applications - Linksys WRT150N-RM | User Guide - Page 43
, Medium, Normal, or Low. Click the Add button to save your changes. Your new entry will appear in the Summary list. Add a New Application Enter a Name Enter any name to indicate the name of the entry. Chapter 5: Configuring the Wireless-N Home Router The Applications and Gaming Tab - QoS Figure - Linksys WRT150N-RM | User Guide - Page 44
the Add button to save your changes. Your new entry will appear in the Summary list. Figure 5-35: QoS - Applications (Add a New Application) Figure 5-36: QoS - Online Games Figure 5-37: QoS - MAC Address Figure 5-38: QoS - MAC Address Chapter 5: Configuring the Wireless-N Home Router 38 The - Linksys WRT150N-RM | User Guide - Page 45
the port range or MAC address entered for your entry. If a pre-configured application or Settings button to save the changes, or click the Cancel Changes button to undo your changes. For more information, click Help. Figure 5-39: QoS - Voice Device Chapter 5: Configuring the Wireless-N Home Router - Linksys WRT150N-RM | User Guide - Page 46
want to be able to upgrade the Router remotely, from outside the local network, select Enabled. (You must have the Remote Management feature enabled as well.) Otherwise, keep the default setting, Disabled. Chapter 5: Configuring the Wireless-N Home Router The Administration Tab - Management Figure - Linksys WRT150N-RM | User Guide - Page 47
up the Router's configuration settings.) When you have finished making changes to this screen, click the Save Settings button to save the changes, or click the Cancel Changes button to undo your changes. For more information, click Help. Chapter 5: Configuring the Wireless-N Home Router 41 The - Linksys WRT150N-RM | User Guide - Page 48
screen, click the Save Settings button to save the changes, or click the Cancel Changes button to undo your changes. For more information, click Help. Figure 5-41: Administration Tab - Log Figure 5-42: View Log Chapter 5: Configuring the Wireless-N Home Router 42 The Administration Tab - Log - Linksys WRT150N-RM | User Guide - Page 49
the IP address or URL of the PC whose connection you wish to test, the packet size (default is 32 button to return to the Diagnostics screen. For more information, click Help. Figure 5-43: Administration Tab - Diagnostics Figure 5-44: Ping Test Chapter 5: Configuring the Wireless-N Home Router - Linksys WRT150N-RM | User Guide - Page 50
Defaults. To clear all of the Router's settings and reset them to its factory defaults, click the Restore Factory Defaults button. Help information is shown on the right-hand side of the screen. Figure 5-46: Administration Tab - Factory Defaults Chapter 5: Configuring the Wireless-N Home Router - Linksys WRT150N-RM | User Guide - Page 51
- Firmware Upgrade firmware: the programming code that runs a networking device. download: to receive a file transmitted over a network. upgrade: to replace existing software or firmware with a newer version. Chapter 5: Configuring the Wireless-N Home Router 45 The Administration Tab - Firmware - Linksys WRT150N-RM | User Guide - Page 52
replace the current IP address-of the device connected to the Router's Internet port-with a new IP address. Click the Refresh button to update the on-screen information. For more information, click Help. Chapter 5: Configuring the Wireless-N Home Router The Status Tab - Router Figure 5-48: Status - Linksys WRT150N-RM | User Guide - Page 53
, click the Refresh button. To exit this screen and return to the Local Network screen, click the Close button. For more information, click Help. Figure 5-49: Status Tab - Local Network Figure 5-50: Status Tab - Local Network Chapter 5: Configuring the Wireless-N Home Router 47 The Status Tab - Linksys WRT150N-RM | User Guide - Page 54
Wireless Settings screen. Security. Displayed here is the wireless security method used by the Router. SSID Broadcast. Displayed here is the status of the SSID Broadcast feature. For more information, click Help. Figure 5-51: Status Tab - Wireless Chapter 5: Configuring the Wireless-N Home Router - Linksys WRT150N-RM | User Guide - Page 55
the OK button. 2. I need to set a static IP address on a PC. You can assign a static IP address to a PC by performing the following steps: • For Windows 98SE and Me: 1. Click Start, Settings, and Control Panel. Double-click Network. 2. In The following network components are installed box, select - Linksys WRT150N-RM | User Guide - Page 56
Connection Properties window. 3. I want to test my Internet connection. A Check your TCP/IP settings. For Windows 98SE, Me, 2000, and XP: • Refer to Windows Help for details. Make sure Obtain IP address automatically is selected in the settings. Appendix A: Troubleshooting 50 Common Problems and - Linksys WRT150N-RM | User Guide - Page 57
to see if your Internet connection type is DHCP, Static IP Address, or PPPoE (commonly used by DSL consumers). Please refer to the Setup section of "Chapter 5: Configuring the Wireless-N Home Router" for details on Internet connection settings. • Make sure you have the right cable. Check to see if - Linksys WRT150N-RM | User Guide - Page 58
Wireless-N Home Router 5. I am not able to access the Setup page of the Router's web-based utility. • Refer to "Problem #3, I want to test my Internet connection" to verify that your computer is properly connected to the Router. • Refer to "Appendix E: Finding the MAC Address and IP address for Your - Linksys WRT150N-RM | User Guide - Page 59
Wireless-N Home Router 7. I need to set up online game hosting or use other Internet applications. If you want to play online games or use Internet applications, most will work without doing any port forwarding or DMZ hosting. There may be cases when you want to host an online game or Internet - Linksys WRT150N-RM | User Guide - Page 60
DHCP Reservation button on the Basic Setup screen to look up its static IP address. 5. Once completed with the configuration, click the Save Settings button. 9. I forgot my password, or the password prompt always appears when I am saving settings to the Router. Reset the Router to factory default - Linksys WRT150N-RM | User Guide - Page 61
. Hold the Reset button for five seconds and then release it. This will return the password, forwarding, and other settings on the Router to the factory default settings. In other words, the Router will revert to its original factory configuration. 12. I need to upgrade the firmware. In order - Linksys WRT150N-RM | User Guide - Page 62
enter http://192.168.1.1 or the IP address of the Router. 2. Enter the password, if asked. (The default password is admin.) 3. On the Basic Setup screen, look for the MTU option, and select Manual. In the Size field, enter 1492. 4. Click the Save Settings button to continue. • If your difficulties - Linksys WRT150N-RM | User Guide - Page 63
the Router support any operating system other than Windows 98SE, Windows Millennium, Windows 2000, or Windows XP? Yes, but Linksys does not, at this time, provide technical support for setup, configuration or troubleshooting of any non-Windows operating systems. Does the Router support ICQ send file - Linksys WRT150N-RM | User Guide - Page 64
button until the Power LED fully turns on and off. Reset your cable or DSL modem by powering the unit off and then on. Obtain and flash the latest firmware release that is available on the Linksys website, www.linksys.com. How will I be notified of new Router firmware upgrades? All Linksys firmware - Linksys WRT150N-RM | User Guide - Page 65
Wireless-N Home Router more current version of Router firmware will not enhance the quality or speed of your Internet connection, and may disrupt your current connection stability. Will the Router function in a Macintosh environment? Yes, but the Router's setup pages are accessible only through - Linksys WRT150N-RM | User Guide - Page 66
the following IEEE 802.11b functions: • CSMA/CA plus Acknowledge protocol • Multi-Channel Roaming • Automatic Rate Selection • RTS/CTS feature • Fragmentation • Power Management What is ad-hoc mode? When a wireless network is set to ad-hoc mode, the wireless-equipped computers are configured to - Linksys WRT150N-RM | User Guide - Page 67
Wireless-N Home Router What is infrastructure mode? When a wireless network is set to infrastructure mode, the wireless network is configured to communicate with a wired network through a wireless access point. What is roaming? Roaming is the ability of a portable computer to communicate - Linksys WRT150N-RM | User Guide - Page 68
for the network. How do I reset the Router? Press the Reset button on the back panel for about five seconds. This will reset the Router to its default settings. How do I resolve issues with signal loss? There is no way to know the exact range of your wireless network without testing. Every obstacle - Linksys WRT150N-RM | User Guide - Page 69
such as the network's SSID (Service Set Identifier). Here are the steps you can take: Change the administrator's password regularly. With every wireless networking device you use, keep in mind that network settings (SSID, WEP keys, etc.) are stored in its firmware. Your network administrator is the - Linksys WRT150N-RM | User Guide - Page 70
, it allows anyone to log into your wireless network. This includes hackers. So, don't broadcast the SSID. Wireless networking products come with a default SSID set by the factory. (The Linksys default SSID is "linksys".) Hackers know these defaults and can check these against your network. Change - Linksys WRT150N-RM | User Guide - Page 71
Wireless-N Home Router PSK-Enterprise and PSK2-Enterprise use a RADIUS (Remote Authentication Dial-In User Service) server for authentication. RADIUS uses a RADIUS server and WEP encryption. PSK/PSK2-Personal. Select the type of algorithm, TKIP or AES, and enter a password in the Pre-shared Key - Linksys WRT150N-RM | User Guide - Page 72
Wireless-N Home Router Appendix C: Upgrading Firmware The Router's firmware is upgraded through the Web-based Utility's Administration tab. Follow these instructions: 1. Download the firmware from Linksys's website at www.linksys.com. 2. Extract the firmware file on your computer. 3. Open the Router - Linksys WRT150N-RM | User Guide - Page 73
Wireless-N Home Router Appendix D: Windows Help Almost all Linksys wireless products require Microsoft Windows. Windows is the most used operating system in the world and comes with many features that help make networking easier. These features can be accessed through Windows Help and are described - Linksys WRT150N-RM | User Guide - Page 74
appendix to find the adapter's MAC or IP address in Windows 98, Me, 2000, or XP. Windows 98SE or Me Instructions 1. Click Start and Run. In the Open field, enter winipcfg. Then press the Enter key or the OK button. 2. When the IP Configuration screen appears, select the Ethernet adapter you have - Linksys WRT150N-RM | User Guide - Page 75
Address fields on the MAC Address Clone screen. For more information, refer to "Chapter 5: Configuring the Wireless-N Home Router." Figure E-4: Wireless MAC Filter Appendix E: Finding the MAC Address and IP Address for Your Ethernet Adapter Windows 2000 or XP Instructions Figure E-5: MAC Address - Linksys WRT150N-RM | User Guide - Page 76
Wireless-N Home Router Appendix F: Glossary This glossary contains some basic networking terms you may come across when using this product. For more advanced terms, see the complete Linksys glossary at http://www.linksys.com/glossary. Access Point - A device that allows wireless-equipped computers - Linksys WRT150N-RM | User Guide - Page 77
(HyperText Transport Protocol) - The communications protocol used to connect to servers on the World Wide Web. Infrastructure - A wireless network that is bridged to a wired network via an access point. IP (Internet Protocol) - A protocol used to send data over a network. Appendix F: Glossary 71 - Linksys WRT150N-RM | User Guide - Page 78
Wireless-N Home Router IP Address - The address used to identify a computer or device on a network. IPCONFIG - A Windows 2000 and XP utility that displays the IP address for a particular networking device. IPSec (Internet Protocol Security) - A VPN protocol used to implement secure exchange of - Linksys WRT150N-RM | User Guide - Page 79
a wireless device from one access point's range to another without losing the connection. Router - A networking device that connects multiple networks together. Server - Any computer whose function in a network is to provide user access to files, printing, communications, and other services. SMTP - Linksys WRT150N-RM | User Guide - Page 80
Wireless-N Home Router TKIP (Temporal Key Integrity Protocol) - a wireless encryption protocol that provides dynamic encryption keys for each packet transmitted. Topology - The physical layout of a network. TX Rate - Transmission Rate. Upgrade - To replace existing software or firmware with a newer - Linksys WRT150N-RM | User Guide - Page 81
Wireless-N Home Router Appendix G: Specifications Model Standards Ports Button Cabling Type LEDs # of Antennas RF Power Antenna Gain in dBi UPnP able/cert Security Features WEP Key Bits Dimensions (W x H x D) Unit Weight Power Certifications WRT150N 802.11g, 802.11b, 802.3, 802.3u Power, Internet, - Linksys WRT150N-RM | User Guide - Page 82
Wireless-N Home Router Operating Temp. Storage Temp. Operating Humidity Storage Humidity 0° C to 40° C (32° F to 104° F) -20° C to 70° C (-4° F to 158° F) 10% to 85%, Non-Condensing 5% to 90% Non-Condensing Appendix G: Specifications 76 - Linksys WRT150N-RM | User Guide - Page 83
Wireless-N Home Router Appendix H: Warranty Information LIMITED WARRANTY Linksys warrants to You that, for a period of one year (the "Warranty Period"), your Linksys Product will be substantially free of defects in materials and workmanship under normal use. Your exclusive remedy and Linksys' entire - Linksys WRT150N-RM | User Guide - Page 84
Wireless-N Home Router found by turning the equipment off and on, the user is encouraged to try to correct the interference by one or more of the following measures: • Reorient or relocate the receiving antenna limits set forth for an uncontrolled environment. This equipment should be installed and - Linksys WRT150N-RM | User Guide - Page 85
Wireless-N Home Router User Information for Consumer Products Covered by EU Directive 2002/96/EC on Waste Electric and Electronic Equipment (WEEE) This document contains important information for users with regards to the proper disposal and recycling of Linksys products. Consumers are required to - Linksys WRT150N-RM | User Guide - Page 86
Wireless-N Home Router Appendix I: Regulatory Information 80 - Linksys WRT150N-RM | User Guide - Page 87
Wireless-N Home Router Appendix I: Regulatory Information 81 - Linksys WRT150N-RM | User Guide - Page 88
Wireless-N Home Router Appendix I: Regulatory Information 82 - Linksys WRT150N-RM | User Guide - Page 89
Wireless-G Home Router For more information, visit www.linksys.com. Appendix I: Regulatory Information 83 - Linksys WRT150N-RM | User Guide - Page 90
Wireless-N Home Router Appendix J: Contact Information Need to contact Linksys? Visit us online for information on the latest products and updates to your existing products at: Can't find information about a product you want to buy on the web? Do you want to know more about networking with Linksys

Model No.
Home Router
Wireless-
N
WRT150N
User Guide
WIRELESS
GHz
2.4