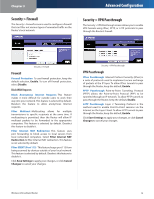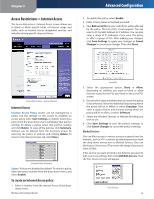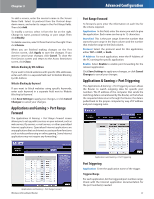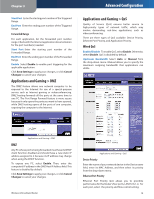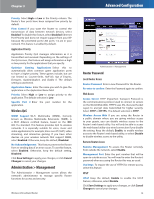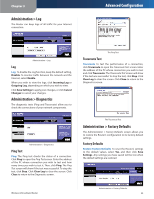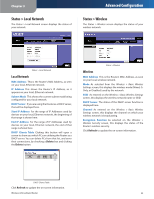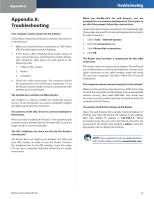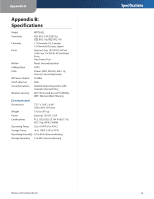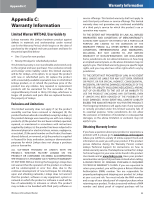Linksys WRT54GL User Guide - Page 22
Administration > Log, Administration > Diagnostics, Administration > Factory Defaults, Ping Test - keeps resetting to factory default
 |
UPC - 745883567959
View all Linksys WRT54GL manuals
Add to My Manuals
Save this manual to your list of manuals |
Page 22 highlights
Chapter 3 Administration > Log The Router can keep logs of all traffic for your Internet connection. Advanced Configuration Administration > Log Log Log To disable the Log function, keep the default setting, Disable. To monitor traffic between the network and the Internet, select Enable. When you wish to view the logs, click Incoming Log or Outgoing Log, depending on which you wish to view. Click Save Settings to apply your changes, or click Cancel Changes to cancel your changes. Administration > Diagnostics The diagnostic tests (Ping and Traceroute) allow you to check the connections of your network components. Administration > Diagnostics Ping Test Ping The Ping test checks the status of a connection. Click Ping to open the Ping Test screen. Enter the address of the PC whose connection you wish to test and how many times you wish to test it. Then, click Ping. The Ping Test screen will show if the test was successful. To stop the test, click Stop. Click Clear Log to clear the screen. Click Close to return to the Diagnostics screen. The Ping Test Traceroute Test Traceroute To test the performance of a connection, click Traceroute to open the Traceroute Test screen. Enter the address of the PC whose connection you wish to test and click Traceroute. The Traceroute Test screen will show if the test was successful. To stop the test, click Stop. Click Clear Log to clear the screen. Click Close to return to the Diagnostics screen. The Traceroute Test Administration > Factory Defaults The Administration > Factory Defaults screen allows you to restore the Router's configuration to its factory default settings. Factory Defaults Restore Factory Defaults To reset the Router's settings to the default values, select Yes, and then click Save Settings. Any settings you have saved will be lost when the default settings are restored. Wireless-G Broadband Router Administration > Factory Defaults 20