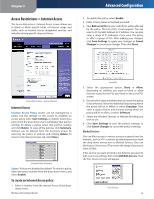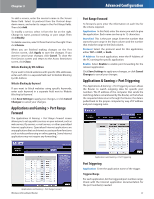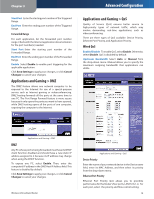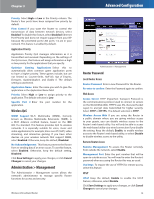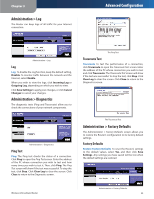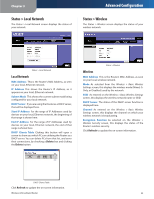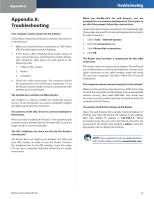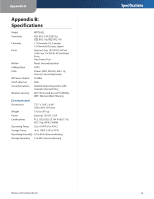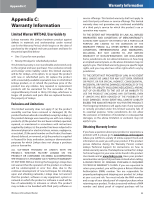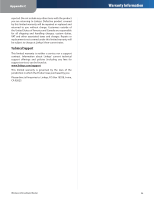Linksys WRT54GL User Guide - Page 23
Administration > Firmware Upgrade, Administration > Config Management, Status > Router
 |
UPC - 745883567959
View all Linksys WRT54GL manuals
Add to My Manuals
Save this manual to your list of manuals |
Page 23 highlights
Chapter 3 Administration > Firmware Upgrade The Administration > Firmware Upgrade screen allows you to upgrade the Router's firmware. Do not upgrade the firmware unless you are experiencing problems with the Router or the new firmware has a feature you want to use. Advanced Configuration Status > Router The Status > Router screen displays the Router's current status. Administration > Firmware Upgrade Before upgrading the firmware, download the Router's firmware upgrade file from the Linksys website, www. linksys.com. Then extract the file. Upgrade Firmware Please select a file to upgrade Click Browse and select the extracted firmware upgrade file. Then click Upgrade and follow the on-screen instructions. Administration > Config Management This screen is used to back up or restore the Router's configuration file. Administration > Config Management Backup Configuration To back up the Router's configuration file, click Backup. Then follow the on-screen instructions. Restore Configuration Please select a file to restore Click Browse and select the configuration file. Then click Restore. Wireless-G Broadband Router Administration > Factory Defaults Router Information Firmware Version This is the Router's current firmware. Current Time This shows the time, as you set on the Setup tab. MAC Address This is the Router's MAC Address, as seen by your ISP. Router Name This is the specific name for the Router, which you set on the Setup tab. Host Name If required by your ISP, this would have been entered on the Setup tab. Domain Name If required by your ISP, this would have been entered on the Setup tab. Internet Configuration Type This section shows the current network information stored in the Router. The information varies depending on the Internet connection type selected on the Setup > Basic Setup screen. Click Refresh to update the on-screen information. 21