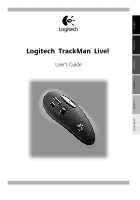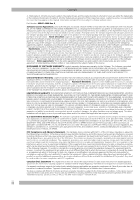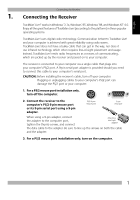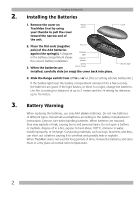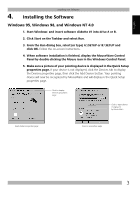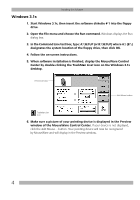Logitech 904360-0403 Manual
Logitech 904360-0403 - Marble Mouse - Trackball Manual
 |
UPC - 097855010162
View all Logitech 904360-0403 manuals
Add to My Manuals
Save this manual to your list of manuals |
Logitech 904360-0403 manual content summary:
- Logitech 904360-0403 | Manual - Page 1
Nederlands Español Italiano Logitech® TrackMan® Live!™ User's Guide Français Deutsch English - Logitech 904360-0403 | Manual - Page 2
of this Agreement do not install or use the software. Promptly remove the software together with all copies and return the software package and other items that LIABILITY. THE HARDWARE WARRANTY SET FORTH IN THIS AGREEMENT REPLACES ALL OTHER WARRANTIES. LOGITECH EXPRESSLY DISCLAIMS ALL OTHER - Logitech 904360-0403 | Manual - Page 3
the adapter to the computer port, tighten the thumb screws, and connect Attaching the 9-pin adapter the data cable to the adapter. Be sure to line up the arrows on both the cable and the adapter. 3. For a PS/2 mouse port installation only, turn on the computer. 1 - Logitech 904360-0403 | Manual - Page 4
meters and the Hi setting for distances up to 10 meters. 3. Battery Warning When replacing the batteries, use only AAA alkaline batteries. Do not mix batteries of different types. Discard all used batteries according to the battery manufacturer's instructions. Exercise care when handling batteries - Logitech 904360-0403 | Manual - Page 5
, select (or type) A:\SETUP or B:\SETUP and click OK. Follow the on-screen instructions. 4. When software installation is finished, display the MouseWare Control Panel by double-clicking the Mouse icon in the Windows Control Panel. 5. Make sure a picture of your pointing device is displayed in the - Logitech 904360-0403 | Manual - Page 6
drive, then click OK. 4. Follow the on-screen instructions. 5. When software installation is finished, display the MouseWare Control Center by double-clicking the TrackMan Live! icon on the Windows 3.1x desktop. Preview window Add Mouse button TrackMan Live! Icon 6. Make sure a picture of your - Logitech 904360-0403 | Manual - Page 7
Using the Software 5. Using the Software Scrolling and Zooming with TrackMan Live! Task What is It? How to Do It? Universal Scroll Use a device button and trackball to scroll through a document. Press the button to which Universal Scroll has been assigned, then move the trackball in the - Logitech 904360-0403 | Manual - Page 8
Makes button assignments Click to access Logitech's website Click to run the Mouse Wizard, which helps you set up a mouse Choosing Options for TrackMan Live! Need help choosing options? Let the Mouse Wizard show you how. To begin, go to the Mouse Properties. To do this, click Start on the Windows - Logitech 904360-0403 | Manual - Page 9
the Software Making Button Assignments Assign special functions to mouse buttons using the Buttons tab. The Buttons tab is part of Mouse Properties. Click the down arrow to select a function for a button. Click the Options button to specify settings for AutoScroll, Universal Scroll, CyberJump - Logitech 904360-0403 | Manual - Page 10
functions are also available as individual assignments on the Buttons tab. Using the Software in Windows 3.1x Double-click the MouseWare icon located in the Logitech® MouseWare group window (or in the Windows Control Panel). Choose from the available options to configure the mouse. Note that Scroll - Logitech 904360-0403 | Manual - Page 11
Using the Software The MouseWare Control Center in Windows 3.1x Performs Windows functions Sets double-click speed Saves settings Identifies button being pressed Assigns shortcuts to second/third buttons Sets cursor travel in relation to mouse speed Interchanges button functions Cancels - Logitech 904360-0403 | Manual - Page 12
on the roller(s). Ball-cage 4. Replace the ball and retainer ring. 7. Troubleshooting TrackMan Live! does not work upon installation Try one or more of the following: • Make sure you have connected the receiver correctly. The receiver cable goes into the computer's PS/2 mouse port or serial port - Logitech 904360-0403 | Manual - Page 13
English Troubleshooting TrackMan Live! not detected When using TrackMan Live!, it may not be detected by the computer. To remedy this problem, try the following: • Make sure the receiver cable is plugged into the right port - serial or PS/2 mouse port. Do not plug or unplug the receiver cable while - Logitech 904360-0403 | Manual - Page 14
TrackMan Live! does not track correctly Clean the ball and TrackMan Live!, set the range switch to Hi. Or the batteries may be nearly dead. Check the batteries as described in, "TrackMan Live! does not work or the cursor does not move", and replace the batteries if required. 8. Using TrackMan - Logitech 904360-0403 | Manual - Page 15
Deutsch Logitech® TrackMan® Live!™ Handbuch 13 - Logitech 904360-0403 | Manual - Page 16
Empfängers 1. Anschließen des Empfängers TrackMan Live! kann unter Windows 3.1x, Windows 95, Windows 98 und Windows NT 4.0 eingesetzt werden. Je nach Betriebssystemen können Sie die Funktionen von TrackMan Live! einsetzen. TrackMan Live! arbeitet mit digitaler Funktechnologie, d. h. die Signale - Logitech 904360-0403 | Manual - Page 17
ände wie Ringe, Armbänder und Schlüssel können einen Kurzschluß verursachen, und die Batterie kann sich überhitzen und auslaufen oder explodieren. Wenn Sie TrackMan Live! für längere Zeit nicht einsetzen, nehmen Sie die Batterien heraus und lagern sie an einem trockenen Ort bei Zimmertemperatur. 15 - Logitech 904360-0403 | Manual - Page 18
Installieren der Software 4. Installieren der Software Windows 95, Windows 98 und Windows NT 4.0 1. Starten Sie Windows und legen Sie Softwarediskette 1 in Laufwerk A bzw. B ein. 2. Klicken Sie auf die Schaltfläche „Start" in der Task-Leiste und dann auf „Ausführen". 3. Geben - Logitech 904360-0403 | Manual - Page 19
Deutsch Installieren der Software Windows 3.1x 1. Starten Sie Windows 3.1x und legen Sie die Softwarediskette 1 in das indem Sie auf dem Windows 3.1x- Desktop auf das Symbol TrackMan Live! doppelklicken. Vorschaufenster Schaltfläche „Maus hinzufügen" Symbol TrackMan Live! 6. Überprü - Logitech 904360-0403 | Manual - Page 20
Verwenden der Software 5. Verwenden der Software Bildlauf- und Zoom-Funktionen mit TrackMan Live! Funktion Universal Scroll AutoScroll Zoom (Nur in Microsoft Office 97) Was ist das? Wie wird's gemacht? Betätigen Sie eine Gerätetaste und die Kugel, um ein Dokument - Logitech 904360-0403 | Manual - Page 21
Maus. Doppelklicken Sie zum Starten der MouseWare-Software auf das Maussymbol in der Windows-Taskleiste, oder doppelklicken Sie auf das um Logitechs Web-Seite aufzurufen. Klicken Sie auf diese Schaltfläche, um den Assistenten zum Einrichten des Geräts zu starten. Konfigurieren von TrackMan Live - Logitech 904360-0403 | Manual - Page 22
Sie zum Einstellen von AutoScroll, Universal Scroll, CyberJump, HyperJump und der Doppelklickgeschwindigkeit auf „Optionen". Weitere Informationen erhalten Sie, wenn Sie auf „Hilfe" klicken. Verwenden des Maussymbols in der Windows-Task-Leiste Nach der Installation von MouseWare erscheint in der - Logitech 904360-0403 | Manual - Page 23
der Registerkarte „Tasten" auch einzelnen Maustasten zugewiesen werden. Verwenden der Software unter Windows 3.1x Doppelklicken Sie auf das MouseWare-Symbol in der Programmgruppe „Logitech MouseWare" (oder in der Windows-Systemsteuerung). Wählen Sie zum Konfigurieren der Maus aus den verfügbaren - Logitech 904360-0403 | Manual - Page 24
Verwenden der Software Das MouseWare-Steuerfeld unter Windows 3.1x Ausführen von WindowsBefehlen Einstellen der Cursor-Verfolgungssymbol bleibt beim Beenden der Anwendung an seiner Position. Tastenbelegungen unter Windows 3.1x Mit MouseWare können Sie drei Maustasten Funktionen zuweisen, um - Logitech 904360-0403 | Manual - Page 25
keine Watte an den Rollen hängenbleibt. 4. Legen Sie die Kugel wieder ein, und bringen Sie den Fassungsring an. 7. Fehleranalyse TrackMan Live! funktioniert nach der Installation nicht Versuchen Sie folgendes: • Überprüfen Sie, ob der Empfänger richtig angeschlossen ist. Das Empfängerkabel muß an - Logitech 904360-0403 | Manual - Page 26
zu Ihrem Computer. Um festzustellen, ob es sich um einen Fehler an TrackMan Live! oder im System handelt, schließen Sie das Gerät an einem System an bzw. schließen Sie eine andere Maus an Ihrem System an. TrackMan Live! funktioniert nicht bzw. der Cursor bewegt sich nicht Der Bereichsschalter muß - Logitech 904360-0403 | Manual - Page 27
den Empfang beeinträchtigt. Stellen Sie den Bereichsschalter von TrackMan Live! auf Hi. Außerdem könnten die Batterien erschöpft sein. Überprü , und wechseln Sie diese ggf. aus. 8. Verwenden von TrackMan Live! im Flugzeug Laut internationalen Luftfahrtbestimmungen ist der Einsatz von - Logitech 904360-0403 | Manual - Page 28
Logitech® TrackMan® Live!™ Guide de l'utilisateur 26 - Logitech 904360-0403 | Manual - Page 29
TrackMan Live! fonctionne sous Windows 3.1x, Windows 95, Windows 98 et Windows NT 4.0. Profitez de toutes les fonctions extraordinaires de TrackMan Live! (selon la plate-forme) dans tous ces systèmes d'exploitation courants. TrackMan : Avant de procéder à l'installation du câble du récepteur, é - Logitech 904360-0403 | Manual - Page 30
des piles 2. Installation des piles 1. Otez le couvercle de TrackMan Live! en utilisant vos deux pouces pour faire types différents. Avant de vous débarrasser des piles usagées, référez-vous aux instructions du fabricant. Manipulez les piles avec précaution. En cas de mauvaise utilisation, les - Logitech 904360-0403 | Manual - Page 31
Français Installation du logiciel 4. Installation du logiciel Windows 95, Windows 98 et Windows NT 4.0. 1. Lancez Windows et insérez ou B:\SETUP et cliquez sur "OK". Suivez les instructions qui s'affichent à l'écran. 4. Lorsque l'installation du logiciel est terminée, affichez le tableau de bord - Logitech 904360-0403 | Manual - Page 32
de disquettes, puis cliquez sur "OK". 4. Suivez les instructions qui s'affichent à l'écran. 5. Lorsque l'installation du logiciel est terminée, affichez le Tableau de bord MouseWare en cliquant deux fois sur l'icône TrackMan Live! du bureau de Windows 3.1x. Fenêtre d'aperçu Bouton "Ajouter souris - Logitech 904360-0403 | Manual - Page 33
Défilement et Zoom à l'aide de TrackMan Live! Fonction Finalité Mise en application Universal Scroll Utilisez un bouton de dispositif et une boule de pointage pour faire défiler un document. Appuyez sur le bouton auquel vous avez assigné la fonction Universal Scroll et déplacez la boule de - Logitech 904360-0403 | Manual - Page 34
du curseur Permet d'attribuer des raccourcis Cliquez pour accéder au site Web de Logitech Cliquez pour lancer l'Assistant, lequel vous permet de configurer le dispositif de votre choix. Sélection d'options pour TrackMan Live! Besoin d'aide pour choisir parmi les différentes options? Laissez-vous - Logitech 904360-0403 | Manual - Page 35
Scroll, de CyberJump, d'HyperJump et la vitesse du double clic. Pour de plus amples informations, cliquez sur le bouton "Aide". Utilisation de l'icône souris de la barre des tâches de Windows. Une fois MouseWare install double clic à l'aide du bouton assigné à CyberJump ou HyperJump, commencez par - Logitech 904360-0403 | Manual - Page 36
. Rappeler Rappelle la fenêtre précédente. Utilisation du logiciel sous Windows 3.1x Cliquez deux fois sur l'icône MouseWare située dans le groupe "Logitech MouseWare" (ou dans le Panneau de configuration de Windows). Sélectionnez les options de votre choix pour configurer la souris. Veuillez - Logitech 904360-0403 | Manual - Page 37
curseur sur le bouton de commande par défaut Règle la vitesse du curseur en fonction du déplacement de la souris Paramètres du curseur sous Windows 3.1x Utilisez la boîte de dialogue "Curseur" pour personnaliser le curseur. Pour ouvrir cette dernière, cliquez sur le bouton "Curseur..." situé dans - Logitech 904360-0403 | Manual - Page 38
Veillez à ne laisser aucune peluche sur les rouleaux. 4. Replacez la boule et l'anneau de maintien. 7. Dépannage TrackMan Live! ne fonctionne pas immédiatement après installation. Procédez à l'une des vérifications suivantes: • Assurez-vous d'avoir correctement connecté le récepteur. Le câble du - Logitech 904360-0403 | Manual - Page 39
. TrackMan Live! ne fonctionne pas ou le curseur ne se déplace pas Le sélecteur de position doit être activé pour que l'unité puisse fonctionner. Déplacez la boule de pointage pour vérifier si le voyant du récepteur clignote. Si le voyant ne clignote pas, vérifiez que les piles soient bien install - Logitech 904360-0403 | Manual - Page 40
interférences avec la réception radio du récepteur. Essayez de déplacer le récepteur et/ou le dispositif sans fil pour améliorer la réception. Pour TrackMan Live!, réglez le sélecteur de position sur Hi. Il se peut aussi que les piles soient pratiquement usées. Vérifiez les piles comme décrit dans - Logitech 904360-0403 | Manual - Page 41
Italiano Logitech® TrackMan® Live!™ Guida all'utilizzo 39 - Logitech 904360-0403 | Manual - Page 42
TrackMan Live! funziona in Windows 3.1x, Windows 95, Windows 98 e Windows NT 4.0. È possibile sfruttare al meglio le straordinarie funzioni di TrackMan danni. 1. Solo per installazione nella porta mouse PS/2: spegnere il computer. 2. Collegare il ricevitore alla porta mouse PS/2 a 6 pin o alla - Logitech 904360-0403 | Manual - Page 43
esposte a fonti di calore superiori a 100o C, immerse in acqua, installate in modo non corretto o ricaricate. Materiali conduttivi, come anelli, braccialetti le batterie causando surriscaldamento, perdite o esplosioni. Se TrackMan Live! rimane inutilizzato per un periodo prolungato, rimuovere - Logitech 904360-0403 | Manual - Page 44
clic su "OK". Attenersi alle istruzioni visualizzate sullo schermo. 4. Al termine dell'installazione del software fare doppio clic sull'icona del mouse nel "Pannello di controllo" di Windows per visualizzare il "Pannello di controllo" di MouseWare. 5. Assicurarsi che l'immagine del dispositivo di - Logitech 904360-0403 | Manual - Page 45
sullo schermo. 5. Al termine dell'installazione del software, fare doppio clic sull'icona TrackMan Live! nel desktop di Windows 3.1x per visualizzare il centro di controllo MouseWare. Finestra di anteprima Pulsante "Aggiungi mouse" Icona TrackMan Live! 6. Assicurarsi che l'immagine del proprio - Logitech 904360-0403 | Manual - Page 46
Utilizzo del software 5. Utilizzo del software Esecuzione delle funzioni di scorrimento e zoom con TrackMan Live! Funzione Universal Scroll AutoScroll Zoom (Solo Microsoft Office 97) Che cos'è? Utilizzo Utilizzare un pulsante del dispositivo e la trackball per scorrere un documento. Premere il - Logitech 904360-0403 | Manual - Page 47
il mouse. Per accedere al software MouseWare, fare doppio clic sull'icona del mouse nella barra delle applicazioni di Windows oppure avviare MouseWare dal Pannello di controllo. Viene visualizzata la finestra "Proprietà Mouse" riportata di seguito. Per configurare TrackMan Live!, selezionare - Logitech 904360-0403 | Manual - Page 48
definire le impostazioni per le funzioni AutoScroll, Universal Scroll, CyberJump, HyperJump e Velocità doppio clic. Per ulteriori informazioni fare clic sul pulsante "?". Utilizzo dell'icona del mouse nella barra delle applicazioni di Windows Al termine dell'installazione di MouseWare nella barra - Logitech 904360-0403 | Manual - Page 49
anche separatamente nella scheda "Pulsanti". Utilizzo del software in Windows 3.1x Fare doppio clic sull'icona di MouseWare situata nella finestra del gruppo "Logitech MouseWare" (o nel "Pannello di controllo" di Windows). Per configurare il mouse, selezionare le opzioni desiderate. Si tenga - Logitech 904360-0403 | Manual - Page 50
Utilizzo del software Centro di controllo MouseWare in Windows 3.1x Esegue le funzioni di Windows Imposta la velocità del uscita Assegnazione delle funzioni ai pulsanti in Windows 3.1x MouseWare consente di assegnare le funzioni a tre pulsanti del mouse ed eseguire operazioni comuni, quali doppio - Logitech 904360-0403 | Manual - Page 51
la sfera e l'anello. 7. Ricerca e soluzione dei problemi TrackMan Live! non funziona dopo l'installazione Provare quanto descritto di seguito. il cavo del ricevitore alla porta PS/2 o alla porta seriale del mouse. • Per ottenere una prestazione ottimale, collocare il ricevitore a una distanza - Logitech 904360-0403 | Manual - Page 52
Live! a un altro sistema oppure a utilizzare un mouse diverso con il sistema in uso. TrackMan Live! non funziona o il puntatore non si sposta L'interruttore della portata deve essere acceso perché l'unità entri in funzione. Spostare la trackball per vedere se la spia del ricevitore lampeggia. Se - Logitech 904360-0403 | Manual - Page 53
di grosse dimensioni interferisca con il ricevitore. Provare a spostare il ricevitore e/o i dispositivi cordless per migliorare la ricezione. Nel caso di TrackMan Live! spostare l'interruttore della portata su Hi. Le batterie potrebbero essere quasi esaurite. Verificare il livello di carica delle - Logitech 904360-0403 | Manual - Page 54
Logitech® TrackMan® Live!™ Manual del usuario 52 - Logitech 904360-0403 | Manual - Page 55
TrackMan Live! funciona en Windows 3.1x, Windows 95, Windows 98 y Windows NT 4.0. Aprovéchese de todas las ventajas de TrackMan Live! (según la plataforma) en todos estos sistemas operativos tan populares. TrackMan de 9 patillas apriete los tornillos manuales y conecte el cable de datos al - Logitech 904360-0403 | Manual - Page 56
conductores como anillos, pulseras y llaves pueden ocasionar el cortocircuito de una pila y su posterior recalentamiento con riesgo de un escape o explosión. Si no va a utilizar TrackMan Live! por un largo período de tiempo, quite las pilas y guárdelas en un lugar seco a temperatura ambiente. 54 - Logitech 904360-0403 | Manual - Page 57
Aceptar". Siga las instrucciones en pantalla. 4. Una vez finalizada la instalación del software, acceda al "Centro de control MouseWare". Para ello, haga doble clic en el icono de "Mouse" en el "Panel de control" de Windows. 5. Compruebe si la ficha "Configuración rápida" muestra una ilustración del - Logitech 904360-0403 | Manual - Page 58
"Aceptar". 4. Siga las instrucciones en pantalla. 5. Una vez finalizada la instalación del software, acceda al "Centro de control MouseWare". Para ello, haga doble clic en el icono de TrackMan Live! en el escritorio de Windows 3.1x. Ventana de vista preliminar Botón Agregar dispositivo Icono de - Logitech 904360-0403 | Manual - Page 59
Uso del software 5. Uso del software Operaciones de desplazamiento y zoom con TrackMan Live! Función Universal Scroll AutoScroll Zoom (sólo Microsoft Office 97) Definición Uso Use el trackball o un botón del dispositivo para desplazarse por un documento. Pulse el botón del dispositivo al que - Logitech 904360-0403 | Manual - Page 60
doble clic en el icono de "Mouse" en la barra de tareas de Windows o inicie el software desde el "Panel de control". A continuación, aparecerá el cuadro de diálogo "Propiedades de Mouse" con todas sus fichas (ilustración inferior). Configure TrackMan Live! con las opciones disponibles. Modifica - Logitech 904360-0403 | Manual - Page 61
para especificar los parámetros de AutoScroll, Universal Scroll, CyberJump, HyperJump y el intervalo de doble clic. Para más información, haga clic en el botón "Ayuda". Uso del icono de "Mouse" en la barra de tareas de Windows Tras instalar el software MouseWare, aparece un nuevo icono en la barra - Logitech 904360-0403 | Manual - Page 62
"Botones". Activa el menú "Inicio" de Windows. Recupera la última ventana activa. Uso del software en Windows 3.1x Haga doble clic sobre el icono de MouseWare ubicado en la ventana de grupo "Logitech MouseWare" (o en el "Panel de control" de Windows). Configure el dispositivo con las opciones - Logitech 904360-0403 | Manual - Page 63
Uso del software Centro de control MouseWare en Windows 3.1x Realiza las funciones de Windows Define la duración de doble relación con el desplazamiento del dispositivo señalador Español Mejora del puntero en Windows 3.1x El cuadro de diálogo "Cursor" permite personalizar el puntero. Para - Logitech 904360-0403 | Manual - Page 64
no quedan restos de pelusa del bastoncillo en los rodillos. 4. Vuelva a colocar la bola y el aro de sujeción. 7. Resolución de problemas TrackMan Live! no funciona tras la instalación Realice una o varias de estas operaciones: • Compruebe que el receptor está conectado correctamente. El cable del - Logitech 904360-0403 | Manual - Page 65
sistema o pruebe otro dispositivo señalador en el sistema actual. TrackMan Live! no funciona o el puntero no se mueve Para que el dispositivo funcione, es preciso que el conmutador de alcance no esté en la posición Off. Mueva el trackball y observe si el indicador luminoso del receptor parpadea. Si - Logitech 904360-0403 | Manual - Page 66
las pilas. Por ello, compruebe el estado de las pilas tal como se explica en la sección "TrackMan Live! no funciona o el puntero no se mueve" y cambie las pilas si fuera preciso. 8. Uso de TrackMan Live! en aviones Las normas de regulación aérea prohíben el uso de dispositivos de radio a bordo - Logitech 904360-0403 | Manual - Page 67
Logitech® TrackMan® Live!™ Gebruikersgids 65 Nederlands - Logitech 904360-0403 | Manual - Page 68
De ontvanger aansluiten 1. De ontvanger aansluiten TrackMan Live! werkt in Windows 3.1x, Windows 95, Windows 98 en Windows NT 4.0. Profiteer van alle geweldige functies van TrackMan Live! (volgens het platform) in deze populaire besturingssystemen. TrackMan Live! gebruikt digitale radiotechnologie - Logitech 904360-0403 | Manual - Page 69
installeren 2. De batterijen installeren 1. Verwijder het klepje op de TrackMan Live! door met uw duimen het klepje naar het smalle einde in batterijen, zodat ze oververhitten en mogelijk lekken of ontploffen. Wanneer TrackMan Live! langere tijd niet wordt gebruikt, verwijdert u de batterijen en - Logitech 904360-0403 | Manual - Page 70
De software installeren 4. De software installeren Windows 95, Windows 98 en Windows NT 4.0 1. Start Windows en steek softwarediskette 1 in station A of MouseWare dialoogvenster op door op het pictogram "Muis" van het Windows configuratiescherm te dubbelklikken. 5. Zorg ervoor dat er een illustratie - Logitech 904360-0403 | Manual - Page 71
software installeren Windows 3.1x 1. Start Windows 3.1x en steek softwarediskette nr. 1 in het station. 2. Open het menu "Bestand" en kies de opdracht "Starten". Windows TrackMan Live! op het Windows 3.1x bureaublad te dubbelklikken. Voorvertoningsvenster Knop "Muis toevoegen" Pictogram TrackMan - Logitech 904360-0403 | Manual - Page 72
De software gebruiken 5. De software gebruiken Scrollen en zoomen met TrackMan Live! Taak Universal Scroll AutoScroll In-/uitzoomen (alleen Microsoft Office 97) Wat is het? Hoe gebruikt u het? Met een apparaatknop en een trackball scrollt u door een document. Druk op de knop waaraan Universal - Logitech 904360-0403 | Manual - Page 73
stellen. Zo roept u de MouseWare software op: dubbelklik op het muispictogram in de Windows taakbalk, of start MouseWare vanuit het de weblokatie van Logitech op te roepen Klik om de muiswizard te draaien waarmee u een apparaat kunt installeren Opties kiezen voor TrackMan Live! Hulp - Logitech 904360-0403 | Manual - Page 74
De software gebruiken de knop "Opties" om instellingen te specificeren voor AutoScroll, Universal Scroll, CyberJump, HyperJump en dubbelkliksnelheid. Klik op de knop "Help" en HyperJump combineren acht veelgebruikte taken voor Windows 95, Windows 98 en Windows NT 4.0 in één handig raster, zodat - Logitech 904360-0403 | Manual - Page 75
het tabblad Knoppen. Oproepen roept het vorige actieve venster op. De software onder Windows 3.1x gebruiken Dubbelklik op het pictogram MouseWare in het "Logitech MouseWare" groepsvenster (of in het Windows configuratiescherm). Kies uit de beschikbare opties om de muis te configureren. Scrollen - Logitech 904360-0403 | Manual - Page 76
De software gebruiken Het MouseWare configuratiescherm onder Windows 3.1x Voert Windows functies uit Stelt dubbelkliksnelheid in toepassingen Bewaart de positie van de volgpijl bij het afsluiten Knoptoewijzingen onder Windows 3.1x Met MouseWare kunt u functies aan drie muisknoppen toewijzen, en - Logitech 904360-0403 | Manual - Page 77
in hun kanalen zitten. en dat er geen wattenpluis op de rolwielen achterblijft. 4. Zet de kogel en borgring er weer in. 7. Problemen oplossen TrackMan Live! werkt niet na installatie Probeer een of meer van de volgende oplossingen: • Zorg dat u de ontvanger goed heeft aangesloten. Het snoer van - Logitech 904360-0403 | Manual - Page 78
op een tweede systeem, of sluit een andere muis op uw huidige systeem aan. TrackMan Live! werkt niet of de cursor beweegt niet De bereikschakelaar moet ingeschakeld zijn om de eenheid te laten functioneren. Beweeg de trackball om te zien of het lampje op de ontvanger knippert. Knippert het niet, dan - Logitech 904360-0403 | Manual - Page 79
het lampje van de ontvanger knippert. Laat het knopje weer los. Het waarschuwingsbericht verschijnt als u meer apparaten probeert te gebruiken dan is toegestaan. TrackMan Live! wijst niet goed aan Reinig de kogel en de wielen. Wijzig ook de positie van uw ontvanger, omdat hij misschien te ver van - Logitech 904360-0403 | Manual - Page 80
(3) 3543 2122 Fax +81 (3) 3543 2911 Contact your local authorized distributor, or call our Customer Support Hotline in the USA, at ¥ +1 (702) 269 3457. World Wide Web: http://www.logitech.com FTP: ftp://ftp.logitech.com/pub * Refer to your Registration Card for the most up-to-date addresses and
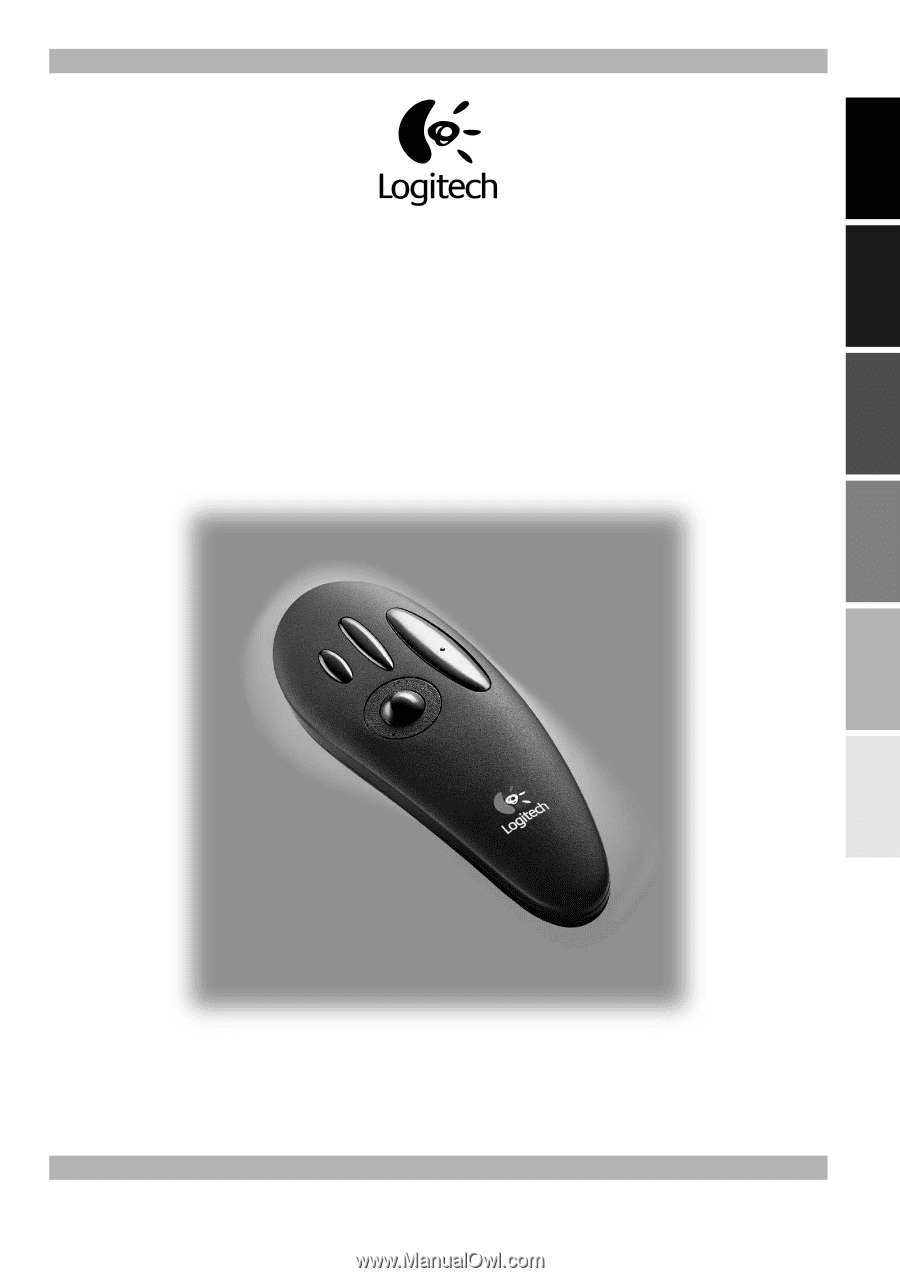
English
Logitech
®
TrackMan
®
Live
!
™
User’s Guide
Français
Deutsch
Italiano
Español
Nederlands