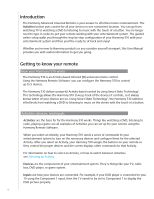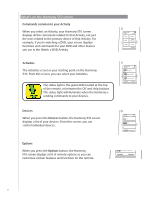Logitech 915-000085 User Manual
Logitech 915-000085 - Harmony 510 Advanced Universal Remote Control Manual
 |
UPC - 097855054838
View all Logitech 915-000085 manuals
Add to My Manuals
Save this manual to your list of manuals |
Logitech 915-000085 manual content summary:
- Logitech 915-000085 | User Manual - Page 1
User Manual User Manual VVeerrssiioonn 11..00 510 - Logitech 915-000085 | User Manual - Page 2
the on-remote help 16 Changing your setup ...17 Adding and changing your Activities 17 Renaming an Activity ...17 Adding and changing your devices 17 Controlling the Remote Assistant 18 Personalizing your Harmony 510 18 Changing the order of Activities on your Harmony 510 screen 18 Adding - Logitech 915-000085 | User Manual - Page 3
TV...28 Step 3 - Listen to the sound 28 Getting help with your Harmony 510 29 Contacting Customer Support 29 Finding answers to questions 29 Getting help with your online setup 29 Using the On-Remote Help 30 Logitech's Harmony Remote user forums 30 Appendix A - Device Information 31 Appendix - Logitech 915-000085 | User Manual - Page 4
an expert, this User Manual provides you with useful information to get you going. Getting to know your remote How your Harmony 510 works The Harmony 510 is an Activity-based infrared (IR) universal remote control. Using the Harmony Remote Software, you can configure the Harmony 510 to control up to - Logitech 915-000085 | User Manual - Page 5
The buttons on your Harmony 510 The Harmony 510 buttons may have different functions or control different devices depending on which Activity you're in. For more information, see Changing how buttons work in an Activity. Off Options Devices Activities Help The system off button turns off all - Logitech 915-000085 | User Manual - Page 6
Devices When you press the Devices button, the Harmony 510 screen displays a list of your devices. From this screen, you can control individual devices. Options When you press the Options button, the Harmony 510 screen displays a list of remote options so you can customize certain features and - Logitech 915-000085 | User Manual - Page 7
Using your Harmony 510 Selecting an Activity The Activities screen displays the Activities you have created for the remote. You can start an Activity by touching the item on the screen. Off My Activities 1/2 pages Tue 4:51 Watch TV Watch a DVD Listen to Music Options Devices Switching - Logitech 915-000085 | User Manual - Page 8
of sync" with your devices. To fix the problem, use the help feature on your Harmony 510. 1. On the remote, press the Help button. 2. Answer the questions on the Harmony 510 screen by selecting Yes or No. Based on your answers, the Harmony 510 re-sends the necessary commands to synchronize with your - Logitech 915-000085 | User Manual - Page 9
for the optimal control of your entertainment system. Setting the backlight timing The Harmony 510 senses when you pick it up, and lights up the display and buttons. To set the length of time the backlight stays on, follow these steps: From your Harmony Remote Software: 1. Select Remote Settings - Logitech 915-000085 | User Manual - Page 10
Setting up your Harmony 510 for the first time Overview of the setup process When you insert the Harmony remote CD, the guided online setup launches. Follow the easy setup instructions to install the Harmony Remote Software. For more information on installing the Harmony Remote Software, refer to - Logitech 915-000085 | User Manual - Page 11
you want to add a new Activity or device, troubleshoot a problem with an Activity, or customize remote buttons, the Harmony Remote Software home page is the place to start. 2. Connecting your Harmony 510 to your computer To connect your Harmony 510 to your PC, use the USB cable provided. 1. Remove - Logitech 915-000085 | User Manual - Page 12
see Adding and changing your devices. Guided online setup 4. Setting up Activities for your Harmony 510 To set up Activities, you need to enter the information related to the Activities you will be using on your Harmony 510. The Harmony Remote Software shows you a selection of recommended Activities - Logitech 915-000085 | User Manual - Page 13
After you enter your device and Activity information, the software saves your information. It also transfers the information to your Harmony 510. After the software updates your remote, you're ready to test your setup. For specific details about testing your setup, see the chapter on Testing your - Logitech 915-000085 | User Manual - Page 14
to check while you're testing your setup. If you run into specific issues while testing your remote, refer to the Troubleshooting section of this manual for suggestions and possible fixes for your problems. The process of testing your Harmony 510 is straightforward. It involves simply trying the - Logitech 915-000085 | User Manual - Page 15
page: 1. Select the Activities tab. 2. Click Settings next to the appropriate Activity. 3. Select Review the settings for this Activity. 4. Select Yes, but I want to add more control of options and devices for this Activity. 5. Click Next. 6. Follow the online instructions to complete the setup. 15 - Logitech 915-000085 | User Manual - Page 16
to change a button, click Customize Buttons. 3. Follow the online instructions. Customizing the on-remote help Using the Harmony Remote Software, you can customize the Harmony 510 on-remote help by selecting between two types of help: Smart Help • Asks questions about the devices that are on during - Logitech 915-000085 | User Manual - Page 17
of some buttons, you may need to make changes to your Harmony 510 setup. The following sections provide you with the information to help you with these tasks. Adding and changing your Activities In the Harmony Remote Software, select the Activities tab. • To add an Activity, click Add Activity - Logitech 915-000085 | User Manual - Page 18
the Harmony Remote Software. To permanently turn the Remote Assistant off, from the Harmony Remote Software: 1. Select the Remote Settings tab. 2. Click Display Settings. 3. Follow the instructions online. Personalizing your Harmony 510 You can personalize your Harmony 510 to make the screen look - Logitech 915-000085 | User Manual - Page 19
on the Harmony 510 screen, from the Harmony Remote Software: 1. In the Activity for which you want to customize a button, click Customize Buttons. 2. Follow the online instructions. Adding additional features to your Harmony 510 It's possible that a device's commands are not recognized. Maybe you - Logitech 915-000085 | User Manual - Page 20
Harmony Remote Software. Logitech recommends you use the default names listed on the Learn IR page. By using the default names, you minimize the chance of a button being assigned incorrectly on the Harmony 510 This helps group remote control (for example, InputAux, InputVideo1, InputTape, InputDVD). - Logitech 915-000085 | User Manual - Page 21
from a remote control. To accommodate these differences in your devices, the Harmony 510 uses several types of delays, or speed settings, to control your devices. when the TV is already on. The Help button fixes it each time, but I don't want to use the Help button every time. Inter-key Delay The - Logitech 915-000085 | User Manual - Page 22
that is reacting too slowly. The Harmony 510 uses several different delays to control your devices. For more information on which delay you need to adjust, see Types of delays or speed settings. To adjust the delay between IR commands, go to the Harmony Remote Software: 1. Click the Devices tab - Logitech 915-000085 | User Manual - Page 23
computer using the USB cable. 3. Start the Harmony Remote Software. 4. Click Downloads. 5. Click Firmware. 6. Follow the online instructions. Testing your remote settings after a software upgrade After you finish making any changes to your Harmony 510 configuration, you should test the new set - Logitech 915-000085 | User Manual - Page 24
Troubleshooting problems with your Harmony 510 In this section, you'll find some commonly reported issues and the suggested solutions. These solutions may help you fix problems you're experiencing. If you still cannot fix the problem, refer to Getting help with your Harmony One. The TV doesn't turn - Logitech 915-000085 | User Manual - Page 25
the remote's screen. The command is likely in our database, but wasn't mapped to the Activity. If we're missing the command, the Harmony 510 can learn it from your original remote. For more information, see Teaching your Harmony One new commands using your old remote. The Harmony Remote software in - Logitech 915-000085 | User Manual - Page 26
parts to creating your Activities for your Harmony 510 is help you figure out the inputs for your audio connections. After you know how your devices are connected, you can use the information to create your Activities using the Harmony Remote Software. Figuring out which type of input control - Logitech 915-000085 | User Manual - Page 27
the source button, the menu appears on your TV screen. Then, you use another button on the remote to choose the input you want, and then a on all your devices To determine which devices are using which inputs, Logitech recommends you start by turning on all the devices in your entertainment system - Logitech 915-000085 | User Manual - Page 28
TV to your stereo so the sound comes out of your stereo speakers. You must use your AV Receiver's original remote control to switch between inputs. 1. Using your AV Receiver's original remote, select each input one-at-a-time. 2. For each input, note which device appears to be connected to that input - Logitech 915-000085 | User Manual - Page 29
located in the Tip Center. Getting help with your online setup You have access to several online features that help guide you through the online setup and customization of your Harmony 510: Harmony Remote Software Provides instructional help to guide you through a series of questionand-answer - Logitech 915-000085 | User Manual - Page 30
you can use the Help button on the remote for simple troubleshooting. Answer the questions on your Harmony One to re-synchronize it with your entertainment system. See Using the Help button. Logitech's Harmony Remote user forums You can also access the user forums to see what other users like you're - Logitech 915-000085 | User Manual - Page 31
In the Add Devices step of the setup software, you will need to enter information about the components in your entertainment system. Fill out this worksheet to use as your guide. List the entertainment components below that you would like your new remote to control. Device Type example: DVD Player - Logitech 915-000085 | User Manual - Page 32
device like speakers or a TV. Projector screen technology that relies on using individually controlled tiny mirrors (micro mirrors) to produce be powered or dimmed remotely. A single unit that is some combination of the functionality of a DVD, VCR, radio, and amplifier. The standard video broadcast - Logitech 915-000085 | User Manual - Page 33
a preamplifier, surround processor, multi-channel amplifier, and AM/FM tuner. Used by some remote controls, to control devices because it doesn't have the . A service in the United States that provides digital programming directly from satellites. Currently the 2 main providers for service are XM - Logitech 915-000085 | User Manual - Page 34
Definition Television Stereo receiver Tuner Power strip One mode of operation of digital television where the Typically refers to the single component that includes a preamplifier, surround processor, multi-channel amplifier, and AM/FM tuner. Also referred to as a receiver or a stereo receiver. - Logitech 915-000085 | User Manual - Page 35
Size LCD Resolution LCD Screen Power Source Power Type Brands Supported Devices Supported Maximum number of devices IR Transmitters IR Transmission Range Memory Type Memory Amount Weight Dimensions Warranty Supported Platforms 1.5" Diagonal 96 x 64 Monochrome 4 x AAA batteries Alkaline - Logitech 915-000085 | User Manual - Page 36
© 2008 Logitech Inc. All rights reserved. Logitech's trademarks are either registered trademarks or trademarks of Logitech in the US and other countries. All other trademarks are the property of their respective owners. 36

User
Manual
Version 1.0
User
Manual
Version 1.0
510