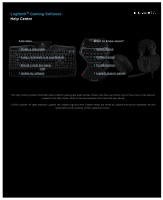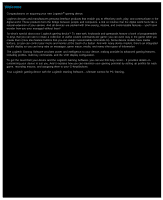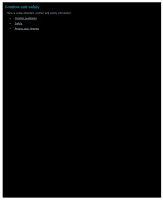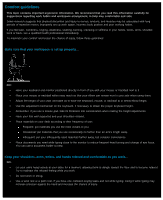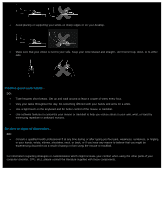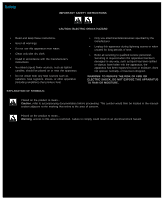Logitech G13 User Manual
Logitech G13 Manual
 |
View all Logitech G13 manuals
Add to My Manuals
Save this manual to your list of manuals |
Logitech G13 manual content summary:
- Logitech G13 | User Manual - Page 1
® Gaming Software Help Center Activities... Create a new profile Assign commands to G-keys/buttons Record a multi key macro Update my software Want to know more? Getting started Profiles tutorials Troubleshooting Logitech Support website This Help Center provides information about Logitech gaming - Logitech G13 | User Manual - Page 2
types of information. The Logitech Gaming Software provides power and intelligence to your device, making possible its advanced gaming features, including profiles, multi key commands, and the LCD display configuration. To get the most from your device and the Logitech Gaming Software, you can use - Logitech G13 | User Manual - Page 3
Comfort and safety Here is some important comfort and safety information: Comfort guidelines. Safety. Protect your hearing. - Logitech G13 | User Manual - Page 4
mechanism on the keyboard, if necessary to obtain the proper keyboard height. Remember, if you use a mouse pad, take its thickness into consideration when making the height adjustments. Have your feet well supported , arms, wrists, and hands relaxed and comfortable as you work... DO: Let your arms - Logitech G13 | User Manual - Page 5
hands and arms for a while. Use a light touch on the keyboard and for better control of the mouse or trackball. Use software features to customize your mouse the mouse or trackball. For information regarding strategies or customizations which might increase your comfort when using the other parts of - Logitech G13 | User Manual - Page 6
dry cloth. Install in accordance with the manufacturer's instructions. No naked (open) flame sources, such as of time. Refer all servicing to qualified service personnel. Servicing is required when the . This symbol would then be located in the manual section adjacent to the marking that refers to the - Logitech G13 | User Manual - Page 7
there. If you experience a ringing in your ears, discomfort or muffled speech, reduce the volume or stop listening and have your hearing checked. See www.logitech.com/support for additional information. - Logitech G13 | User Manual - Page 8
to carry out by making a selection from the Device bar. See Using the Device bar. The icon is displayed in the Windows® taskbar while the Logitech Gaming Software is running. If the software is running in the background, you can click the icon to launch it; you can also display information about the - Logitech G13 | User Manual - Page 9
the Logitech® Gaming Software From the Windows® 8 Start screen, locate the Logitech Gaming Software app (for example by typing + F, typing Logi and selecting the Logitech Gaming Software app), or from the Windows 7 (or previous) Start menu, choose All programs Logitech Logitech Gaming Software, or - Logitech G13 | User Manual - Page 10
and choose the device you require. Returns to the Logitech Gaming Software Home page, showing an image of your gaming device. Pressing Esc also re-displays the Home page. Displays the Profiles View, used to create and maintain profiles for your games. The icon shown on the Device bar depends on - Logitech G13 | User Manual - Page 11
Options dialog box, used to specify a range of application settings. Displays a menu of methods you can use to share your Logitech Gaming experience, such as social media and customer feedback. Provides access to this help center, tutorials, the latest product information and software updates. - Logitech G13 | User Manual - Page 12
about the Logitech Gaming Software. Exit: Closes the Logitech Gaming Software. Note: If you choose to exit, the Logitech Gaming Software stops running in the background. The features available with your gaming device will stop working. Double-click Launches the Logitech Gaming Software on the - Logitech G13 | User Manual - Page 13
Changing application settings The Logitech® Gaming Software is assigned a range of default settings that are appropriate in most circumstances. We recommend that you check these and adjust them if necessary, so that the application works exactly as you want it to. The application settings you can - Logitech G13 | User Manual - Page 14
. Check for new profiles online Check this box to find out whether, when you choose the Scan For New Games option, there is a newer database of games online than currently stored in the Logitech Gaming Software. If there is, then this is downloaded before the Logitech Gaming Software scans your - Logitech G13 | User Manual - Page 15
settings 1. Display the Logitech® Gaming Software Options dialog box (by clicking the Change application settings icon on the Device bar). 2. Click the Profile tab. 3. Specify the profile settings you require, using the following table as a guide: Setting Default Profile Explanation Select from - Logitech G13 | User Manual - Page 16
To change G13 mouse emulation settings 1. Display the Logitech® Gaming Software Options dialog box (by clicking the Change application settings icon on the Device bar). 2. Click the G13 Mouse Emulation tab. 3. Use the slider to select the cursor speed when the mouse emulation control is used. 4. - Logitech G13 | User Manual - Page 17
it completely runs out of battery). 5. Click OK. Notes: You can also see at-a-glance your device's remaining battery life by looking in the top-left corner of the Logitech Gaming Software screen, once you have chosen the device in the Device bar. These features are only available if you have a G930 - Logitech G13 | User Manual - Page 18
To change G300 settings 1. Display the Logitech® Gaming Software Options dialog box (by clicking the Change application settings icon on the Device bar). 2. Click the G300 tab. 3. Either check the Illumination - Enable check box to switch on mouse color lighting, or uncheck the box to switch it off. - Logitech G13 | User Manual - Page 19
the needs of gamers. It may feature information and downloads for your device, including: Updated versions of the Logitech Gaming Software. Up-to-date news about your device and the Logitech Gaming Software. To find out how to get up-to-date information, see To get software updates and recent news. - Logitech G13 | User Manual - Page 20
news you require from the pop-up menu: To get software updates, select Check For Updates. The Logitech Gaming Software checks online for an updated version of the software. If there is an updated version available, the Logitech Updater downloads and installs it. To view the latest news for your - Logitech G13 | User Manual - Page 21
Troubleshooting If you are experiencing difficulties with your gaming device or the Logitech® Gaming Software, check whether your problem is listed below. If it is, click for suggestions to help solve it. I can't get my device to work at all. My G-keys/buttons aren't working properly. I'm having - Logitech G13 | User Manual - Page 22
I can't get my device to work at all Make sure that your gaming device is correctly plugged into a full-powered USB port - this could be either one of your computer's integral USB ports or a USB hub with its own power supply. Your device is unlikely to work if you connect it to a multi-port - Logitech G13 | User Manual - Page 23
Windows taskbar, to make sure that the Logitech® Gaming Software is running. If it's not, then either from the Start screen search and launch the Logitech Gaming Software app, or from the Start menu select All Programs Logitech Logitech Gaming Software. Make sure that you have the correct profile - Logitech G13 | User Manual - Page 24
problems with my device's USB ports If your device's hub is self-powered then make sure that your devices don't require a combined total of more than 100mA. Examples of devices that do not work cameras, scanners, floppy disk drives, and gamepads that support rumble/vibration effects. Refer to your - Logitech G13 | User Manual - Page 25
USB port on the computer, without using a USB hub or docking station. Close and re-launch the game or application after plugging in the headset. Close and re-launch the Logitech Gaming Software. Make the headset the active and default audio output device in the operating system and application audio - Logitech G13 | User Manual - Page 26
and position the microphone close to the corner of your mouth. Adjust the microphone gain (volume) to an audible level in the Logitech Gaming Software, the operating system and the application audio settings. Un-mute the microphone in the operating system and application audio settings. Close and - Logitech G13 | User Manual - Page 27
Refer to the application's help menu for more information. The game or movie may not output surround sound. Try another game or movie. Close and re-launch the Logitech Gaming Software. Uninstall and reinstall the Logitech Gaming Software and drivers. Note: If your device doesn't have surround sound - Logitech G13 | User Manual - Page 28
Make the headset the active and default audio and voice input device in the operating system and application audio settings. Close and re-launch the Logitech Gaming Software. Uninstall and reinstall the software and drivers. Note: If your device doesn't have voice avatar features, ignore this topic. - Logitech G13 | User Manual - Page 29
of, or create derivative works of, or an installer for, the Software or any part thereof (except as expressly permitted by applicable law). You may make one copy of the Software for backup purposes, solely for use with Logitech products you have purchased or Logitech services used by you; provided - Logitech G13 | User Manual - Page 30
other related devices, that is gathered periodically to facilitate the provision of software updates, product support and other services to you (if any) related to the Logitech software, and to verify compliance with the terms of this agreement. Logitech may use this information, as long as it is in - Logitech G13 | User Manual - Page 31
the G-keys, Using the M-keys and Using mouse buttons. Integrated LCD GamePanel display. The display can keep you informed of what's happening both in your game and in other events on your computer and device, such as the Logitech® Gaming Software, media, and other applications. For example, you - Logitech G13 | User Manual - Page 32
are specified in the default profile 'Default Profile'. If your device has M-keys, they are labeled M1, M2, and so on. You can customize the G-keys/buttons and M-keys on an application specific basis using the Logitech Gaming Software. The M-keys let you program different sets of assignments for - Logitech G13 | User Manual - Page 33
you play and every application you use. Each game (or application) can use a profile that is uniquely tailored to it. The profile defines what each G-key does when you press it. You can assign a special, quick-access action, such as a macro or shortcut, to each G-key. For details about how to assign - Logitech G13 | User Manual - Page 34
commands, in which case you may just make the assignments to the G-keys when in M1 mode. Then, when playing the game, you can ignore the other M-keys. Next to the M-keys is the MR key. You can use this to record quick macros. See To record a quick (on-the-fly) macro for instructions. - Logitech G13 | User Manual - Page 35
and every application you use. Each game (or application) can use a profile that is uniquely tailored to it. The profile defines what each mouse button does when you press it. You can assign a special, quick-access action, such as a macro or shortcut, to each mouse button. For details about how to - Logitech G13 | User Manual - Page 36
volume up and down. If your device has a roller, roll it up to turn the volume up, and down to turn it down. If your keyboard has a volume dial, rotate it clockwise to turn up the volume, and counter-clockwise to turn it down. Mutes the volume. Pressing the key again - Logitech G13 | User Manual - Page 37
(endurance mode) to blue (performance mode). You can optimize your mouse settings for both gaming and office work, and then use the Mode switch to switch between the two modes. When configuring settings in the Logitech® Gaming Software the LED symbol next to the battery symbol shows whether you are - Logitech G13 | User Manual - Page 38
to see the power requirements for that device. Examples of devices that will not work when plugged directly into your keyboard's self-powered hub include some video cameras, scanners, floppy disk drives, and gamepads that support rumble/vibration effects. If you connect a high-power device to your - Logitech G13 | User Manual - Page 39
If your device contains a mini-joystick, you can use it when playing games and when using other applications. Its features include: A four-direction mini- by pressing down on top of the mini-joystick itself. You can assign macros, keystrokes, functions, and so on, to any of the joystick's buttons - Logitech G13 | User Manual - Page 40
G-keys give you one-touch control over in-game elements like music, chat and voice morphing, for to talk even when you're away from the keyboard. See Assigning commands to G-keys/buttons. The 7.1 adaptor, giving you the choice of connection mechanisms... Connecting the headset to your computer using - Logitech G13 | User Manual - Page 41
Adjusting the headband Your headset comes with two ways of adjusting the headband to make a perfect, comfortable fit for your head - the headband pads and headband slider. Swappable headband pads Your headset may, depending on the device, have three different headband pads, each uniquely contoured - Logitech G13 | User Manual - Page 42
Microphone placement Position the noise-canceling microphone close to the corner of your mouth for optimal speech clarity. The microphone boom rotates and bends so you can precisely control microphone placement. When you are not using the microphone, you can move the microphone to the upright - Logitech G13 | User Manual - Page 43
again un-mutes the microphone. The microphone mutes automatically when rotated to the upright position. Depending on the model and a setting in the Logitech® Gaming Software, the muting of the microphone may illuminate the mute light at the tip of the microphone, and produce an audible sound. Note - Logitech G13 | User Manual - Page 44
Volume roller Use the volume roller to adjust the headset volume up and down. Volume can also be controlled in the Logitech® Gaming Software. - Logitech G13 | User Manual - Page 45
on the headset to the down position toward the Dolby Headphone logo, . When surround sound is on, the Dolby Headphone logo in the Logitech® Gaming Software glows. Note: Some headset models don't have a surround sound switch on the headset. Instead, surround sound is switched on and off using the - Logitech G13 | User Manual - Page 46
gaming headset is corded, not wireless, please ignore this topic. Your headset is designed to work your desk for best wireless performance. Alternative wireless adapter connection Connect the headset's to USB hubs, including docking stations, keyboards, and monitors. - Using the headset with walls - Logitech G13 | User Manual - Page 47
Headset battery charging Note: If your gaming headset is corded, not wireless, please ignore this topic. A full : You can also check the battery status in the top-left corner of the Logitech® Gaming Software screen. Actual battery life varies depending on headset use and environmental conditions. - Logitech G13 | User Manual - Page 48
corded, please ignore this topic. For devices with batteries, you can check the current battery level within the Logitech® Gaming Software by looking at the battery symbol in the top-left corner. This gives you an indication of how much battery life remains. For some devices, a low battery warning - Logitech G13 | User Manual - Page 49
import a profile. Notes: When the Logitech Gaming Software is running, the icon is displayed in the Windows® taskbar. If the Logitech Gaming Software isn't running then your device's G-keys and M-keys won't work. Your device's G-keys/buttons are just part of its arsenal of advanced gaming technology - Logitech G13 | User Manual - Page 50
whether the device you have selected contains G-keys or mouse buttons. Using the Profiles View in the Logitech Gaming Software screen is intuitive and straightforward... The Profiles View contains the following sections: Commands area, on the left-hand side. This shows the commands defined for the - Logitech G13 | User Manual - Page 51
Logitech Gaming Software does not automatically create a starting profile for one of your games? Easy... you can create a new profile from scratch (see To create a new profile) or copy an existing one. Alternatively, you can import a profile (see To import a profile), perhaps one you've downloaded - Logitech G13 | User Manual - Page 52
area, selecting Copy Existing Profile and choosing the profile you want the new profile to be based on. The profile is created and linked to the game(s) you chose. If the Show profile activation notifications on the GamePanel display box is checked in the Logitech Gaming Software Options dialog box - Logitech G13 | User Manual - Page 53
To scan for new games 1. Within the Logitech® Gaming Software, if you have more than one gaming device, choose the relevant one using the Device Selector on the Device bar. 2. Display the Profiles View (by clicking the Customize G-keys/buttons icon on the Device bar). 3. In the Profiles area, click - Logitech G13 | User Manual - Page 54
and therefore need identical macros (for example if they are all similar first-person shooter games). In this case it may be easiest to set up and maintain a single, persistent profile. If the Logitech® Gaming Software cannot detect your game launch. The Logitech Gaming Software needs to correctly - Logitech G13 | User Manual - Page 55
a default profile 1. Within the Logitech® Gaming Software, if you have more than one gaming device, choose the relevant one using the Device Selector on the Device bar. 2. Display the Profiles View (by clicking the icon on the Device bar). 3. In the Profiles area, right-click the profile that you - Logitech G13 | User Manual - Page 56
press the hotkey to switch to a different profile without leaving the game. If you have several profiles, then repeated pressing of the hotkey lets you cycle through the profiles you have linked to that game. (If you have just one profile linked to a game, then nothing happens when you press the - Logitech G13 | User Manual - Page 57
To import a profile 1. Within the Logitech® Gaming Software, if you have more than one gaming device, choose the relevant one using the Device Selector on the Device bar. 2. Display the Profiles View (by clicking the Customize G-keys/buttons icon on the Device bar). 3. In the Profiles area, click - Logitech G13 | User Manual - Page 58
To export a profile 1. Within the Logitech® Gaming Software, if you have more than one gaming device, choose the relevant one using the Device Selector on the Device bar. 2. Display the Profiles View (by clicking the Customize G-keys/buttons icon on the Device bar). 3. In the Profiles area, click - Logitech G13 | User Manual - Page 59
on the Device bar). 3. In the Profiles area, right-click the profile you want to test, and select Test Profile. The Test Profile dialog box is displayed. If the Show profile activation notifications on the GamePanel display box on the Logitech Gaming Software Options dialog box is checked, then the - Logitech G13 | User Manual - Page 60
To edit a profile 1. Within the Logitech® Gaming Software, if you have more than one gaming device, choose the relevant one using the Device Selector on the Device bar. 2. Display the Profiles View (by clicking the Customize G-keys/buttons icon on the Device bar). 3. Right-click the profile in the - Logitech G13 | User Manual - Page 61
1. Within the Logitech® Gaming Software, if you have more than one gaming device, choose the relevant one using the Device Selector on the Device bar. 2. Display the Profiles View (by clicking the Customize G-keys/buttons icon on the Device bar). 3. In the Profiles area, click the profile you want - Logitech G13 | User Manual - Page 62
To delete a profile 1. Within the Logitech® Gaming Software, if you have more than one gaming device, choose the relevant one using the Device Selector on the Device bar. 2. Display the Profiles View (by clicking the Customize G-keys/buttons icon on the Device bar). 3. In the Profiles area, drag the - Logitech G13 | User Manual - Page 63
in the Logitech Gaming Software screen is intuitive and straightforward... The Customize On-Board Pointer Settings View contains these sections: Image area. Provides a representation of your device, and gives access to viewing and changing profile commands. Select Mode area, on the left-hand side - Logitech G13 | User Manual - Page 64
profile (function assignment) settings 1. Within the Logitech® Gaming Software, if you have more than one gaming device, choose the relevant one using the Device Selector on the Device bar. 2. Display the Customize On-Board Profiles Mouse Function. Select from the options: Left Window, Alternatively, - Logitech G13 | User Manual - Page 65
a persistent profile 1. Within the Logitech® Gaming Software, if you have more than one gaming device, choose the relevant one using the Device Selector on the Device bar. 2. Display the Profiles View (by clicking the icon on the Device bar). 3. In the Profiles area, right-click the profile that you - Logitech G13 | User Manual - Page 66
profile and named 'Quick Macro n', (where n indicates how many quick macros you've created). Text Blocks Lets you define some text, for example a message communication, which gets converted to a sequence of keystrokes when the G-key/button is pressed. See To assign a text block. Mouse Lets - Logitech G13 | User Manual - Page 67
"Email". As well as making the above assignments, you can choose to disable the assignments from individual G-keys/buttons or revert the assignments to their default settings, or edit the commands. For details, see To remove or reassign a G-key/button assignment and To edit a command. - Logitech G13 | User Manual - Page 68
Within the Logitech® Gaming Software, if you have more than one gaming device, choose the relevant one using the Device Selector on the Device bar. 2. Display the Profiles View (by clicking the Customize G-keys/buttons icon on the Device bar). 3. Click the correct profile in the Profiles area, and - Logitech G13 | User Manual - Page 69
Within the Logitech® Gaming Software, if you have more than one gaming device, choose the relevant one using the Device Selector on the Device bar. 2. Display the Profiles View (by clicking the Customize G-keys/buttons icon on the Device bar). 3. Click the correct profile in the Profiles area, and - Logitech G13 | User Manual - Page 70
do so: i. Click the Create new command button. The Command Editor dialog box is displayed. ii. Select Hotkeys in the left-hand list. iii. Choose the appropriate hotkey command from the options shown: a Windows command (Close window, Maximize window, Minimize window, or Show desktop), a Zoom command - Logitech G13 | User Manual - Page 71
Create new command button. The Command Editor dialog box is displayed. ii. Select Media in the left-hand list. iii. Choose the appropriate media command from the options shown: Play/Pause, Stop, Previous Track, Next Track, Volume Up, Volume Down, and Mute. iv. Click OK. You return to the Profiles - Logitech G13 | User Manual - Page 72
a mouse function 1. Within the Logitech® Gaming Software, if you have more than one gaming device, choose the relevant one using the Device Selector on the Device bar. 2. Display the Profiles View (by clicking the Customize G-keys/buttons icon on the Device bar). 3. Click the correct profile in - Logitech G13 | User Manual - Page 73
macro 1. Within the Logitech® Gaming Software, if you have more than one gaming device, choose the relevant one using the Device Selector on the Device bar. 2. Display the Profiles View (by clicking the Customize G-keys/buttons icon on the Device bar). 3. Click the correct profile in the Profiles - Logitech G13 | User Manual - Page 74
ii. Select Shortcut in the left-hand list. iii. In the Name field, type a name for the shortcut. iv. In the next field either type a full website address, such as http://www.logitech.com or click ... and choose the program you want to launch. v. Optionally, enter a Working Directory for the launched - Logitech G13 | User Manual - Page 75
Within the Logitech® Gaming Software, if you have more than one gaming device, choose the relevant one using the Device Selector on the Device bar. 2. Display the Profiles View (by clicking the Customize G-keys/buttons icon on the Device bar). 3. Click the correct profile in the Profiles area, and - Logitech G13 | User Manual - Page 76
Logitech® Gaming Software, if you have more than one gaming device, choose the relevant one using the Device Selector on the Device bar. 2. Display the Profiles i. Click the Create new command button. The Command Editor dialog box is displayed. ii. Select Audio in the left-hand list. iii. Choose the - Logitech G13 | User Manual - Page 77
Logitech® Gaming Software, if you have more than one gaming device, choose the relevant one using the Device Selector on the Device bar. 2. Display the Profiles Click the Create new command button. The Command Editor dialog box is displayed. ii. Select Voice avatars in the left-hand list. iii. - Logitech G13 | User Manual - Page 78
new command button. The Command Editor dialog box is displayed. ii. Select Ventrilo in the left-hand list. iii. Choose the appropriate command from the options shown: Command 1, Command 2, Command 3, Mute/unmute microphone, Mute/unmute sound, or Push to talk. iv. Click OK. You return to the Profiles - Logitech G13 | User Manual - Page 79
To delete a command 1. In the Profiles View, make sure you have the correct profile selected in the Profiles area, and the correct macro mode selected. 2. Right-click the command in the Commands area, and select Delete. (Alternatively, drag the command onto the trash can.) 3. When prompted to - Logitech G13 | User Manual - Page 80
Within the Logitech® Gaming Software, if you have more than one gaming device, choose the relevant one using the Device Selector on the Device bar. 2. Display the Profiles View (by clicking the Customize G-keys/buttons icon on the Device bar). 3. Click the correct profile in the Profiles area, and - Logitech G13 | User Manual - Page 81
To remove or reassign a G-key/button assignment 1. Within the Logitech® Gaming Software, in the Profiles View, select the correct profile in the Profiles area, and choose the correct macro mode. 2. Do one of the following: To unassign the G-key/button, right-click it in the Image area and select - Logitech G13 | User Manual - Page 82
in The Gaming Software window, you can create, import, and edit a script for that profile. Each profile can have one script attached to it. You can access the script editor in order to maintain scripts from the main Gaming Software window. To do so: 1. Within the Logitech Gaming Software, if you - Logitech G13 | User Manual - Page 83
the relevant one using the Device Selector on the Device bar. 2. Display the Profiles View (by clicking the Customize G-keys/buttons icon on the Device bar). 3. Switch the G-Shift slider in the Logitech Gaming Software to 'G-Shift'. 4. Assign commands to your device's G-keys as usual. See Assigning - Logitech G13 | User Manual - Page 84
the key-down part of the macro and releasing the G-key/button plays the key-up. This behavior also applies to a multi key macro where you press them all. You can record multi key macros in two ways: By using the Commands area within the Logitech® Gaming Software. This method lets you assign names, - Logitech G13 | User Manual - Page 85
bar). 3. Click the correct profile in the Profiles area, and make sure that the correct macro mode, for example M1 (or colored zone for the G300), is selected. 4. Click the Create new command button. The Command Editor dialog box is displayed. 5. Select Multi Key in the left-hand list. 6. In the - Logitech G13 | User Manual - Page 86
G-key you chose and the MR LED is switched off. The quick macro is linked to the appropriate profile, depending on the settings of your profiles in the Profiles View in the Logitech® Gaming Software: If one of your profiles has the Set As Persistent right-click menu option checked, then the quick - Logitech G13 | User Manual - Page 87
To edit a multi key macro 1. Within the Logitech® Gaming Software, in the Profiles View with the correct profile selected in the Profiles area, and with the correct macro mode selected, do one of the following: Double-click the multi key macro command in the Commands area . Right-click the multi key - Logitech G13 | User Manual - Page 88
users new to the Logitech® Gaming Software to guide you through some of the basic procedures. We recommend you work through the tutorials in the following order because each tutorial is built upon the previous one: Tutorial 1: Create a new profile guides you through creating a brand new profile, and - Logitech G13 | User Manual - Page 89
Tutorial 1: Create a new profile In this tutorial you will create a brand new profile and attach it to the standard Windows® text editor program Notepad. 1. Within the Logitech® Gaming Software, if you have more than one gaming device, choose the relevant one using the Device Selector on the Device - Logitech G13 | User Manual - Page 90
tutorial you will record a new macro that selects all the text typed within Notepad and deletes it. 1. Within the Logitech® Gaming Software, if you have more than one gaming device, choose the relevant one using the Device Selector on the Device bar, and display the Profiles View (by clicking the - Logitech G13 | User Manual - Page 91
a G-key/button and test it In this tutorial you will assign the multi key macro created in Tutorial 2 to your device's G1 key (or mouse button). 1. Within the Logitech® Gaming Software, if you have more than one gaming device, choose the relevant one using the Device Selector on the Device bar, and - Logitech G13 | User Manual - Page 92
to stop recording the macro. The macro is assigned to the G4 key in M1 mode. You can now test that your quick macro works by pressing G4 while using Notepad. Doing so displays the Font dialog box. If you launch or switch back to the Profiles View in the Logitech® Gaming Software, you'll notice that - Logitech G13 | User Manual - Page 93
Your gaming device features an LCD display. Note: If your device does not have an integrated LCD display, please ignore this section. Your LCD display can show a wide range of useful and interesting material, such as RSS feeds, media details, and incoming emails. It also provides a G-Series profile - Logitech G13 | User Manual - Page 94
, at the bottom of the Logitech Gaming Software screen. Using the Customize LCD Display View in the Logitech Gaming Software screen is intuitive and straightforward... The Customize LCD Display View contains four sections: Applets area, on the left-hand side. Choose which applets you want to use to - Logitech G13 | User Manual - Page 95
the current CPU and memory usage. A G-Series profile sector, to switch to a different profile. A POP3 monitor, showing details of incoming LCD screen by simply selecting a different applet. See To choose which applet is displayed. Your LCD display has buttons that you can use to control the applets - Logitech G13 | User Manual - Page 96
period can be changed) and counts backwards; the stopwatch counts forwards. G-Series Profile Selector Lets you choose a different G-Series profile, for example when you want to play a different game. Logitech LCD POP3 Monitor Displays details of incoming emails as they arrive. You can choose - Logitech G13 | User Manual - Page 97
Press the Application Button on your device. Depending on your settings, pressing this button will either: Switch the display to the next applet, or Display the Finder, listing the applets available for you to choose from. If you have a color display, use the following buttons to choose the - Logitech G13 | User Manual - Page 98
or activate another profile. Logitech LCD POP3 Monitor , : Highlight the option you require. OK : Choose the highlighted option. The following options are available when you first launch the applet: : Launch your email application. : Preview your first email. : Check for new email. When you - Logitech G13 | User Manual - Page 99
to the movie list. MENU : Mute and unmute the movie sound. Picture viewer Use these buttons to control the slideshow: , : Cycle pictures to the left and right. OK : Pause the slideshow, and then resume it again. Video player for YouTube™ Use these buttons to select the feed from which - Logitech G13 | User Manual - Page 100
selected until you close the game you are currently playing. : Deactivate the G-Series profile currently activated. Logitech LCD POP3 Monitor The following options are available when you first launch the applet: : Launch your email application. : Check for new email. : Preview your first email - Logitech G13 | User Manual - Page 101
it works out of the box in a way that suits most people. However, the Logitech® Gaming Software provides options for you to customize it to get the most out of the display. You can: Adjust the display options, such as the display brightness and contrast, and the way you choose the applet you want - Logitech G13 | User Manual - Page 102
To change your display options 1. Within the Logitech® Gaming Software, if you have more than one gaming device, choose the relevant one using the Device Selector on the Device bar. 2. Display the Customize LCD Display View (by clicking the Customize LCD display icon on the Device bar). 3. In the - Logitech G13 | User Manual - Page 103
To choose which applets are available 1. Within the Logitech® Gaming Software, if you have more than one gaming device, choose the relevant one using the Device Selector on the Device bar. 2. Display the Customize LCD Display View (by clicking the Customize LCD display icon on the Device bar). 3. In - Logitech G13 | User Manual - Page 104
To configure applets 1. Within the Logitech® Gaming Software, if you have more than one gaming device, choose the relevant one using the Device Selector on the Device bar. 2. Display the Customize LCD Display View (by clicking the Customize LCD display icon on the Device bar). 3. In the Applets area - Logitech G13 | User Manual - Page 105
work in the way that suits you best. The options available to configure your applets are as follows: Applet Configuration options Logitech LCD RSS Reader Choose the RSS feeds from which you want to display articles. Logitech LCD Profile Selector No configuration options available. Logitech LCD - Logitech G13 | User Manual - Page 106
amount of system memory to be used to cache the thumbnail images. The standard feed from which videos are shown, for example 'Today'. Whether the applet reacts to special commands pasted to the clipboard and whether it plays URLs of YouTube videos copied to the clipboard. - Logitech G13 | User Manual - Page 107
an alternative value. You can define a different default DPI setting for each of your games, if you want to. Shift: the value to be used when you press and hold the DPI Shift mouse button during a game. on your computer, you can also define on-board profile settings. See Using the Customize On-Board - Logitech G13 | User Manual - Page 108
area, in the main part of the screen. Control the way you want the mouse pointer to move, including its DPI sensitivity and acceleration. Device bar, across the bottom. Use this to change the device, change the view, as well as display the Logitech Gaming Software application settings and the Help - Logitech G13 | User Manual - Page 109
in the Logitech Gaming Software screen is intuitive and straightforward... The Customize On-Board Profile Settings View contains these sections: Image area. Provides a representation of your device, and gives access to viewing and changing profile commands. G-Shift selector, on the left-hand side - Logitech G13 | User Manual - Page 110
Logitech® Gaming Software, if you have more than one gaming profiles or for a specific profile(s): If you want the pointer settings to apply to all profiles, leave the Enable per profile pointer settings box unchecked. Alternatively or drag the sliders left and right. For example the mouse reports - Logitech G13 | User Manual - Page 111
Logitech® Gaming Software, if you have more than one gaming device, choose the relevant one using the Device Selector on the Device bar. 2. Display the Customize On-Board Profile down arrows, or drag the sliders left and right. For example, you may times per second the mouse reports its position to - Logitech G13 | User Manual - Page 112
, please ignore this section. You can adjust various levels in the Logitech® Gaming Software. Not only can you change the treble, bass and volume, but graphics equalizer. See Using the Customize Audio Experience View. Your gaming headset features rich surround sound capability, as described in Using - Logitech G13 | User Manual - Page 113
of your device. Levels area, on the left-hand side. Control various audio settings, including volume, treble and bass. Device bar, across the bottom. Use this to change the device, change the view, as well as display the Logitech Gaming Software application settings and the Help menu. The - Logitech G13 | User Manual - Page 114
experience levels 1. Within the Logitech® Gaming Software, if you have more than one gaming device, choose the relevant one fine-tune frequency bands, you can click the advanced equalizer arrow to access the Advanced Equalizer settings. See Advanced Equalizer. Note: Several of these options can - Logitech G13 | User Manual - Page 115
over sound than the standard bass and treble controls, enabling you to fine-tune specific frequencies of the sound spectrum. Open the Advanced Equalizer settings by clicking the advanced equalizer arrow below the bass and treble sliders in the Customize Audio Experience View. You can then switch the - Logitech G13 | User Manual - Page 116
Device bar, at the bottom of the Logitech Gaming Software screen. Using the Customize Surround Sound View in the Logitech Gaming Software screen is intuitive and straightforward... The Customize Surround Sound View contains these sections: Image area, on the left-hand side of the screen. Provides - Logitech G13 | User Manual - Page 117
you in the middle of the game world, so you can hear other players' movement and actions as well as game events as if they were happening logo in the Customize Surround Sound View in the Logitech Gaming Software. The date and time updates every time the headset receives surround sound content - - Logitech G13 | User Manual - Page 118
To adjust surround sound settings 1. Within the Logitech® Gaming Software, if you have more than one gaming device, choose the relevant one using the Device Selector on the Device bar. 2. Display the Customize Surround Sound View (by clicking the Customize Surround Sound - Logitech G13 | User Manual - Page 119
Voice Avatars View in the Logitech Gaming Software screen is intuitive and straightforward... The Customize Voice Avatars View contains these sections: Image area, on the right-hand side. Provides a representation of your device. Voice Avatars settings area, on the left-hand side. Here you can - Logitech G13 | User Manual - Page 120
in the Customize Voice Avatars View. Note: Not all headsets support voice avatars. If yours does not, please ignore this topic. To optimize the voice avatars: 1. Within the Logitech® Gaming Software, if you have more than one gaming device, choose the relevant one using the Device Selector on the - Logitech G13 | User Manual - Page 121
box allows you to hear your voice with a half-second playback delay. For details on how to use this feature to ensure voice morphing is working properly, see To optimize voice avatars for your voice. Even when the voice avatar is switched off, checking the Voice preview box is an efficient - Logitech G13 | User Manual - Page 122
help Your gaming device contains on-board memory that enables you to store profiles on it. Note: If your device does not have on-board memory you cannot use Profiles To Go features. Having profiles on your device enables you to take your device to other computers knowing that your profiles and the - Logitech G13 | User Manual - Page 123
bar, at the bottom of the Logitech Gaming Software screen. Using the Manage Profiles To Go View in the Logitech Gaming Software screen is intuitive and straightforward... The Manage Profiles To Go View contains these sections: Image area, in the main part of the screen. Provides a representation of - Logitech G13 | User Manual - Page 124
Within the Logitech® Gaming Software, if you have more than one gaming device, choose the relevant one using the Device Selector on the Device bar. 2. Display the Manage Profiles To Go View (by clicking the Manage Profiles To Go icon on the Device bar). The Profiles area and the Profiles To Go area - Logitech G13 | User Manual - Page 125
: If your device does not support backlight colors, please ignore this section. Depending on the type of gaming device you have, you can to reflect the mode your gaming device is operating in. When you press an M-key to change modes, the color scheme changes to reflect the new mode. This helps you - Logitech G13 | User Manual - Page 126
and lighting effects 1. Within the Logitech® Gaming Software, if you have more than one gaming device, choose the relevant one profiles you selected. 4. On your gaming device, press the M-key or select the mode you want to change the color scheme for. 5. In the color selection area in the left-hand - Logitech G13 | User Manual - Page 127
the Logitech Gaming Software screen is intuitive and straightforward... The Customize Backlight Color View contains the following sections, depending on your device and on whether you're storing the settings on your computer or on the device's on-board memory: Color selection area, on the left-hand - Logitech G13 | User Manual - Page 128
a guide. Not all settings are available for all devices. Setting Explanation Illumination - Switch on mouse color gaming mouse control. Check For Updates For devices where firmware updates are possible. Click this button to make the Logitech Gaming Software check to see if firmware updates - Logitech G13 | User Manual - Page 129
To change G600 settings 1. Display the Logitech® Gaming Software Options dialog box (by clicking the Change application settings icon on the Device bar). 2. Click the G600 tab. 3. Either check the Illumination - Enable check box to switch on mouse color lighting, or uncheck the box to switch it off. - Logitech G13 | User Manual - Page 130
it to display the Logitech Gaming Software. Show profile activation notifications on the GamePanel display Only available for a device with an LCD display. Check this box to display a notification on your device's LCD display when you start a new game, showing the name of the profile that has been
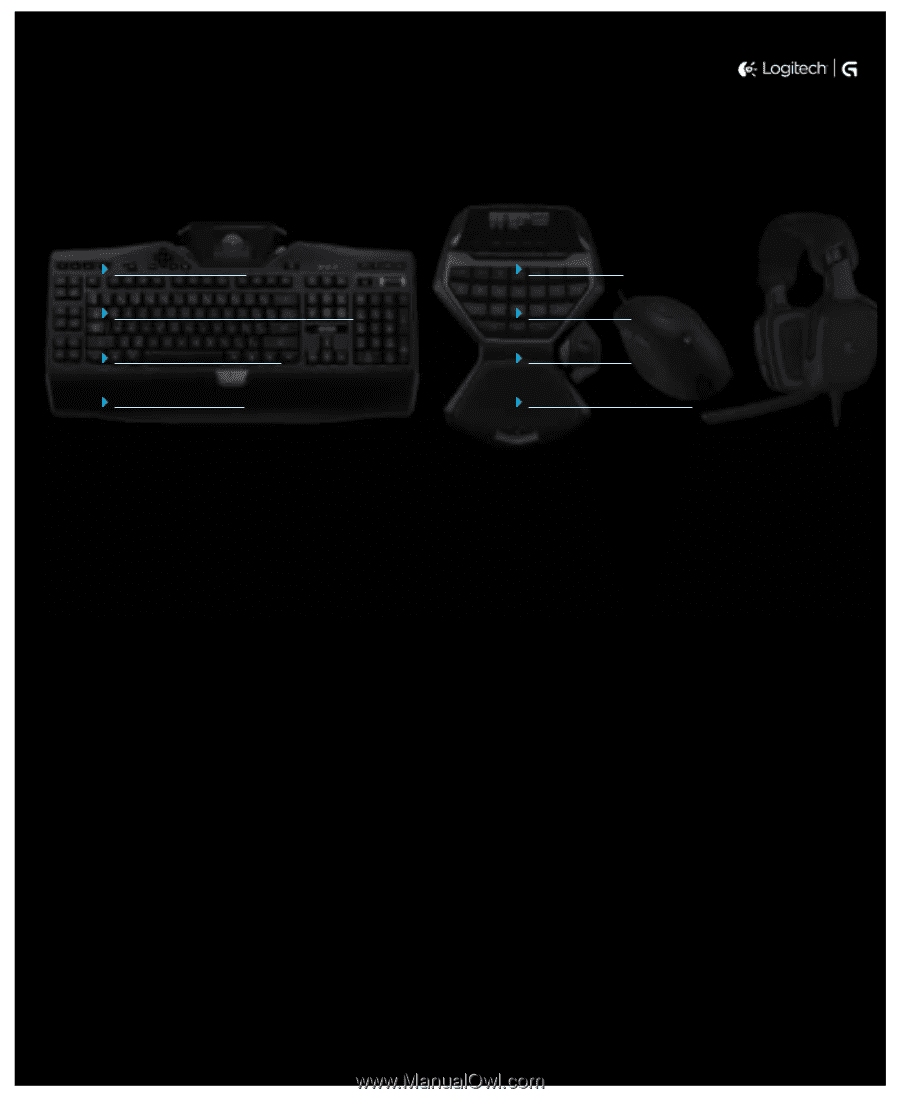
Activities...
Want to know more?
Create a new profile
Getting started
Assign commands to
G-keys/
buttons
Profiles tutorials
Record a multi key macro
Troubleshooting
Update my software
Logitech Support website
This Help Center provides information about Logitech gaming and audio devices. Please note that your device may not have some of the features
covered in this Help Center. Refer to the documentation that came with your device.
© 2013 Logitech. All rights reserved. Logitech, the Logitech logo and other Logitech marks are owned by Logitech and may be registered. All other
trademarks are the property of their respective owners.
Logitech
®
Gaming Software
Help Center