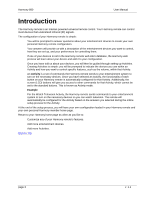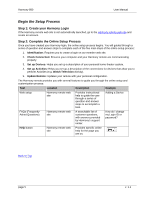Logitech Harmony 880 User Manual
Logitech Harmony 880 - Harmony 880 Advanced Universal Remote Control Manual
 |
UPC - 097855055354
View all Logitech Harmony 880 manuals
Add to My Manuals
Save this manual to your list of manuals |
Logitech Harmony 880 manual content summary:
- Logitech Harmony 880 | User Manual - Page 1
Glow Button • Recharging the Battery • Removing the Remote From the Base Station • Selecting an Activity • Viewing the Status and Navigation Bars • Displaying On-screen (LCD) Help on Your Harmony Remote ! Types of On-Screen (LCD) Help Available ! Using the Harmony Assistant • Controlling Individual - Logitech Harmony 880 | User Manual - Page 2
880 ! Adding Custom-Labeled Buttons • Changing the Settings for your Harmony Remote • Teaching Infrared (IR) Commands ! Using the Infrared Sensor ! Naming an Infrared Command GETTING ADDITIONAL HELP ! Finding Answers to Your Questions ! Troubleshooting Your Harmony Remote Back to Top User Manual - Logitech Harmony 880 | User Manual - Page 3
Harmony 880 User Manual Introduction The Harmony remote is an Internet-powered universal remote control. Your Harmony remote can control most devices that understand infrared (IR) signals. The configuration of your Harmony remote is simple: • You will be prompted to answer questions about your - Logitech Harmony 880 | User Manual - Page 4
access to the special features of the Harmony remote. USB Connector: Downloads your configuration from the Harmony web site. OFF: Turns all devices off with one button press. HELP: Asks you simple questions so that your Harmony remote can fix problems you are having within an Activity. Activities - Logitech Harmony 880 | User Manual - Page 5
Harmony remote web site Provides instructional help to guide the user through a series of question-and-answer steps to accomplish a task. Adding a Device FAQs (FrequentlyAsked Questions) Harmony remote web site A searchable list of customer questions, with answers provided by Harmony's support - Logitech Harmony 880 | User Manual - Page 6
Click Settings. Recharging the Battery Place your remote in the base station to charge. While the remote's battery is charging: • The screen (LCD) and its backlight, and the keypad backlight remain on. Note: Press the GLOW button to turn the backlight off. • The battery level icon in the status bar - Logitech Harmony 880 | User Manual - Page 7
Harmony 880 User Manual Selecting an Activity View the Activities you have added by pressing the Activities button. The screen (LCD) will then display the Activities you have added. Press the corresponding screen (LCD) button next to the Activity you want to start. As a default, when you select an - Logitech Harmony 880 | User Manual - Page 8
. Note: If your devices are no longer responding consistently to your Harmony remote, but were doing so before, you may need to recharge the battery. To resynchronize: 1. Press the Help button. 2. Answer the questions on the remote's screen (LCD) by selecting Yes or No. If you answer no to any - Logitech Harmony 880 | User Manual - Page 9
Harmony 880 User Manual Using the Harmony Assistant Extra on-screen (LCD) help is available by turning on the Harmony Assistant. While the Help button helps you solve device problems within an Activity, the Harmony Assistant teaches you how to use your Harmony remote. To turn on/off this feature - Logitech Harmony 880 | User Manual - Page 10
could rename one "Watch Television" to "Watch Cable" and the other to "Watch Satellite".) Remote Preferences • Click My Remote Preferences (on your Harmony home page) to: ! Change the remote's settings ! Customize the look of the screen (LCD) on the Harmony remote • To add your favorite channels to - Logitech Harmony 880 | User Manual - Page 11
Harmony 880 User Manual Customizing the Screen (LCD) on Harmony Remote The Harmony remote comes with a set of defaults, which you can change to make the screen (LCD) look the way you want it to: • Select or add your own screen backgrounds. • Add your icons for your favorite channels (you can - Logitech Harmony 880 | User Manual - Page 12
Harmony 880 User Manual To change the behavior of buttons: 1. Go to your Harmony home page. 2. Click Customize next to the appropriate Activity. 3. Click Change the Behavior of Buttons. The first page you see can be used to change the behavior of buttons in your default or Activity mode. This page - Logitech Harmony 880 | User Manual - Page 13
• Turn on/off on-screen (LCD) Help format/Harmony Assistant (for additional information, see Displaying On-screen (LCD) Help on Your Harmony Remote.) • Set the backlight timing (for additional information, see Picking Up the Remote From Base Station and Using the Glow Button.) • Set the time-display - Logitech Harmony 880 | User Manual - Page 14
Harmony 880 User Manual Using the Infrared Sensor The Harmony remote has an infrared sensor at the end opposite to the USB connector. The Harmony remote uses this sensor to learn commands from original device remotes. The following steps outline what happens when you press a button on your - Logitech Harmony 880 | User Manual - Page 15
information in fields on the page). Help button Harmony remote Asks you simple questions so the Harmony remote can automatically fix problems you are having with an Activity. See Getting to Know Your Remote. Troubleshooting Your Harmony Remote In addition to the tools listed under Finding
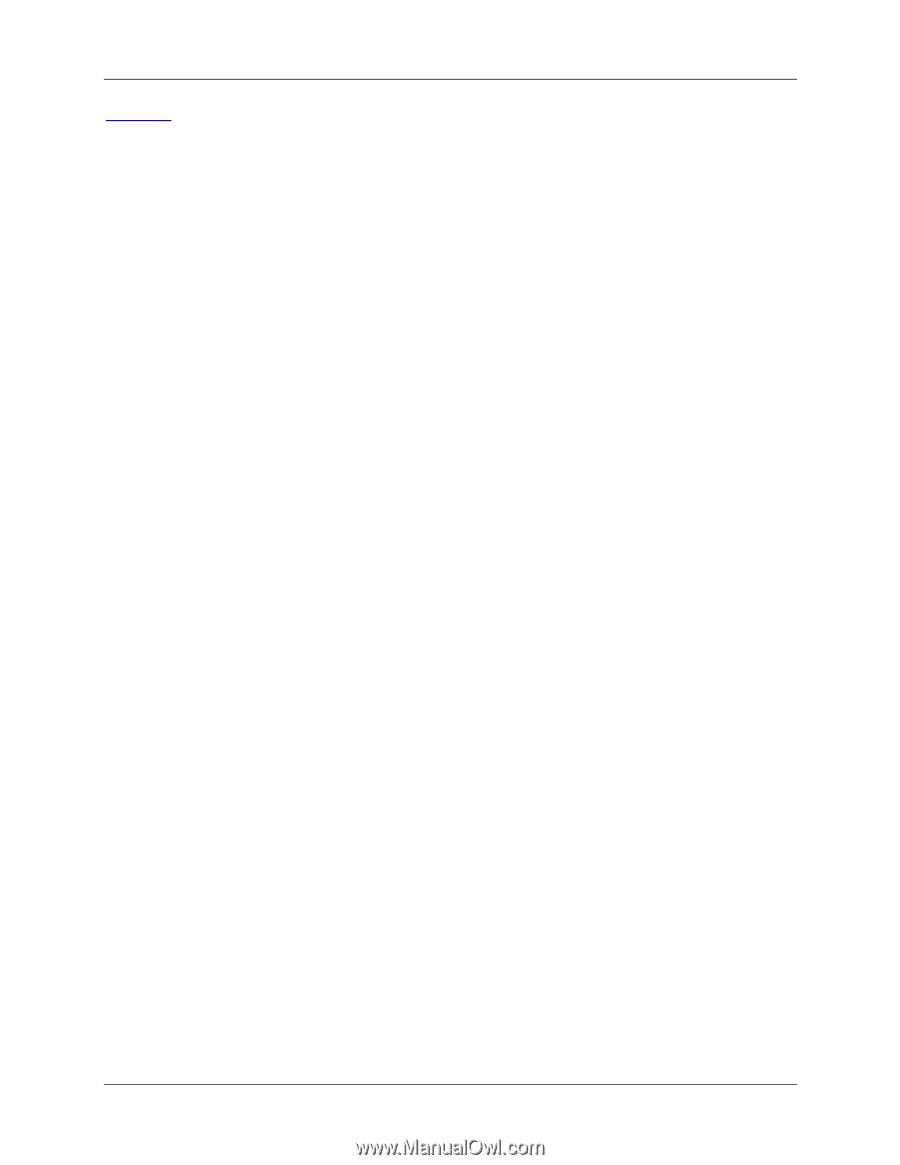
Harmony 880
User Manual
page 1
v. 1.1
Click here
to download and
print
the PDF version of this manual.
880 Harmony Remote User Manual
Congratulations on the purchase of your Harmony remote! True system control is now at your fingertips.
This User Manual will introduce you to the basic online setup process, customizations and main features
of your Harmony remote.
The Harmony remote web site is constantly updated to improve your experience. If in doubt, follow the
information and instructions on the web site. Select a topic from the following list to learn more about your
Harmony remote:
INTRODUCTION
•
Getting to Know Your Harmony Remote
•
Begin the Setup Process
!
Step 1: Create your Harmony Login
!
Step 2: Complete the Online Setup Process
USING YOUR HARMONY REMOTE
•
Using the Glow Button
•
Recharging the Battery
•
Removing the Remote From the Base Station
•
Selecting an Activity
•
Viewing the Status and Navigation Bars
•
Displaying On-screen (LCD) Help on Your Harmony Remote
!
Types of On-Screen (LCD) Help Available
!
Using the Harmony Assistant
•
Controlling Individual Devices
•
Using the Smart Buttons
•
Using System Options
CUSTOMIZING YOUR HARMONY REMOTE
•
Customizing the Screen (LCD) on Harmony Remote
!
Adding your Favorite Channel Icons
!
Changing the Behavior of Buttons within an Activity