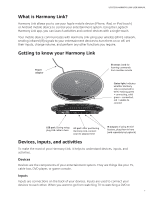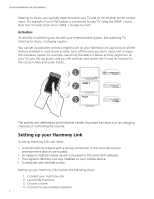Logitech Harmony Link User's Guide
Logitech Harmony Link Manual
 |
View all Logitech Harmony Link manuals
Add to My Manuals
Save this manual to your list of manuals |
Logitech Harmony Link manual content summary:
- Logitech Harmony Link | User's Guide - Page 1
User Manual Version 1.0 Logitech® Harmony® Link - Logitech Harmony Link | User's Guide - Page 2
© 2011 Logitech Inc. All rights reserved. Logitech's trademarks are either registered trademarks or trademarks of Logitech in the US and other countries. All other trademarks are the property of their respective owners. - Logitech Harmony Link | User's Guide - Page 3
LOGITECH HARMONY LINK USER MANUAL What is Harmony Link? ...1 Getting to know your Harmony Link 1 Devices, inputs, and activities 1 Setting up your Harmony Link 2 Connecting your Harmony Link 3 Launching My Harmony 3 Choosing a room ...3 Connecting to your wireless network 3 Collecting device - Logitech Harmony Link | User's Guide - Page 4
LOGITECH HARMONY LINK USER MANUAL IV - Logitech Harmony Link | User's Guide - Page 5
LOGITECH HARMONY LINK USER MANUAL What is Harmony Link? Harmony Link allows you to use your Apple mobile device (iPhone, iPad, or iPod touch) or Android mobile device to control your entertainment system. Using the Logitech Harmony Link app, you can launch activities and control devices with a - Logitech Harmony Link | User's Guide - Page 6
. • An Apple or Android mobile device connected to the same Wi-Fi network. • The Logitech Harmony Link app installed on your mobile device. • A computer with Internet access. Setting up your Harmony Link involves the following steps: 1. Connect your Harmony Link 2. Launch My Harmony 3. Choose a room - Logitech Harmony Link | User's Guide - Page 7
LOGITECH HARMONY LINK USER MANUAL 5. Collect your model numbers 6. Add devices 7. Add activities 8. Sync with your Harmony Link app 1. Connecting your Harmony Link Before you can begin setting up your Harmony Link, you need to plug it into a power supply using the supplied AC adaptor, and connect it - Logitech Harmony Link | User's Guide - Page 8
LOGITECH HARMONY LINK USER MANUAL If you click Other Network, you'll be asked to identify the network and select the type of security. Most common security protocols are supported. If your security type is not listed, contact Customer Service. If you're connecting to a secure network, you'll be - Logitech Harmony Link | User's Guide - Page 9
LOGITECH HARMONY LINK USER MANUAL the front of the receiver itself. You might see which input is selected by a digital display on the front of the receiver or by which button is pressed. Your audio receiver inputs might include CD, DVD, and AUX. Note: You can also examine where the cables connect - Logitech Harmony Link | User's Guide - Page 10
LOGITECH HARMONY LINK USER MANUAL 6. Adding devices After you have collected the model numbers for your entertainment devices, you can begin adding them to your Harmony account. You can use your Harmony Link app to control up to 8 devices. Note: If you add the wrong device, you can remove it once - Logitech Harmony Link | User's Guide - Page 11
LOGITECH HARMONY LINK USER MANUAL button corresponding to the command you're being asked to press, click Skip to go to the next command. Tips: • If you can't find the Power On/Off command on your original remote single touch on your Harmony Link app turns on all the devices involved in a particular - Logitech Harmony Link | User's Guide - Page 12
Link app. 1. Downloading the Harmony Link app You can download the Harmony Link app from the iTunes Store or Android Market. Just search for "Logitech Harmony Link". 2. Connecting to your Harmony Link Launch the Harmony Link app. The app will search your Wi-Fi network for devices with Harmony Link - Logitech Harmony Link | User's Guide - Page 13
LOGITECH HARMONY LINK USER MANUAL Positioning your Harmony Link After you have set up your Harmony Link, you can disconnect the USB cable and position the device for use. You should choose a location for your Harmony Link near your entertainment devices, where it will have a strong connection to - Logitech Harmony Link | User's Guide - Page 14
LOGITECH HARMONY LINK USER MANUAL If you want to keep all your devices in a closed cabinet, you may need to connect IR extenders (called mini-blasters) to the Harmony Link. A mini-blaster is an accessory that relays IR signals to devices that cannot be accessed by the Harmony Link. Mini-blasters are - Logitech Harmony Link | User's Guide - Page 15
LOGITECH HARMONY LINK USER MANUAL Custom activity, you'll be asked to select devices without any recommendations, and to select inputs for each device that supports multiple inputs. Depending on the devices you select, you may be asked which device controls the volume, changes the channel, or - Logitech Harmony Link | User's Guide - Page 16
LOGITECH HARMONY LINK USER MANUAL involves updating your firmware and resetting your Wi-Fi connection. You can also reset your Harmony Link if you need to change your Wi-Fi settings (if, for example, you've replaced your router.) Before resetting your Harmony Link, check to make sure it is plugged - Logitech Harmony Link | User's Guide - Page 17
specification LOGITECH HARMONY LINK USER MANUAL Brands supported Devices supported Maximum # of devices Power source IR learning Learning capabilities IR transmitters IR transmission range RF Wi-Fi Supported encryption Memory type Memory capacity Weight Dimensions Warranty Supported platforms - Logitech Harmony Link | User's Guide - Page 18
© 2011 Logitech Inc. All rights reserved. Logitech's trademarks are either registered trademarks or trademarks of Logitech in the US and other countries. All other trademarks are the property of their respective owners.

User
Manual
Version 1.0
Logitech
®
Harmony
®
Link