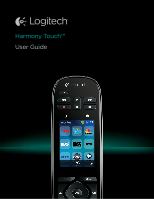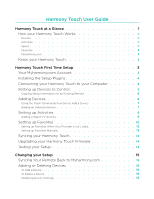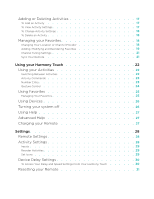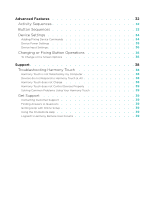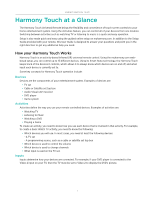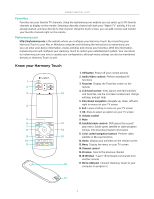Logitech Harmony Touch User's Guide
Logitech Harmony Touch Manual
 |
View all Logitech Harmony Touch manuals
Add to My Manuals
Save this manual to your list of manuals |
Logitech Harmony Touch manual content summary:
- Logitech Harmony Touch | User's Guide - Page 1
Harmony Touch™ User Guide - Logitech Harmony Touch | User's Guide - Page 2
Harmony Touch User Guide Harmony Touch at a Glance 1 How your Harmony Touch Works 1 Devices 1 Activities 1 Inputs 1 Favorites 2 Myharmony.com 2 Know your Harmony Touch 2 Harmony Touch First Time Setup 3 Your Myharmony.com Account 3 Installing the Setup Plugins 4 Connecting your Harmony - Logitech Harmony Touch | User's Guide - Page 3
your system off 26 Using Help 27 Advanced Help 27 Charging your Remote 27 Settings 28 Remote Settings 28 Activity Settings 28 Inputs 29 Reorder Activities 29 Set Icons 29 Device Delay Settings 30 To Access Your Delay and Speed Settings From Your Harmony Touch 30 Resetting your Remote 31 - Logitech Harmony Touch | User's Guide - Page 4
Charge 38 Harmony Touch does not Control Devices Properly 39 Solving Common Problems Using Your Harmony Touch 39 Get Support 39 Contacting Customer Support 39 Finding Answers to Questions 39 Getting Help with Online Setup 39 Using the On-Remote Help 39 Logitech's Harmony Remote User Forums - Logitech Harmony Touch | User's Guide - Page 5
Logitech Harmony Touch Harmony Touch at a Glance The Harmony Touch Universal Remote brings the flexibility and convenience of touch screen controls to your home entertainment system. Using the Activities feature, you can control all of your devices from one location. Switching between activities - Logitech Harmony Touch | User's Guide - Page 6
Home Display your activities on the remote screen 13. Menu Display the menu on your TV screen 14. Channel control 15. Previous Tune to the previous channel 16. IR Window "Learn" IR (infrared) commands from another remote 17. Micro-USB port Connect Harmony Touch to your computer to program it 17 2 - Logitech Harmony Touch | User's Guide - Page 7
you will use your remote. That will give you access to all of the devices you want to control using your Harmony Touch. During the first time setup process, you will connect your remote to the computer using the USB cable provided. The following operating system/browser combinations are supported - Logitech Harmony Touch | User's Guide - Page 8
Logitech Harmony Touch Installing the Setup Plugins If you are creating a new account or accessing an existing account on a new computer for the first time, you will need to install two plugins. 1. Click the Silverlight plugin button and follow the instructions to complete the Microsoft Silverlight - Logitech Harmony Touch | User's Guide - Page 9
Logitech Harmony Touch Setting up Devices to Control The first step to setting up Harmony Touch is to tell myharmony.com what devices you have in your entertainment system that you want to control. Using the Setup Guide that came with your Harmony Touch, gather the manufacturer, model and connection - Logitech Harmony Touch | User's Guide - Page 10
Logitech Harmony Touch Copying Setup Information for an Existing Remote If you have a previous Harmony remote such as Harmony One, Harmony 1100 or Harmony 880, you can reuse the device and activity settings from that remote to program your Harmony Touch. To copy a previous Harmony remote's settings, - Logitech Harmony Touch | User's Guide - Page 11
Logitech Harmony Touch Using the Teach Commands Function to Add a Device In some cases, your device may not be recognized, or it may have been manufactured in different versions that require additional information to be set up properly. Myharmony.com will recognize when this is necessary and guide - Logitech Harmony Touch | User's Guide - Page 12
your device. This will help setup determine which commands are appropriate for your device. Click Next. 5. If you have the original remote for the device, click yes and click Next. Having the original remote will help you set up the device using the Teach Commands feature. 6. Follow the instructions - Logitech Harmony Touch | User's Guide - Page 13
Logitech Harmony Touch Setting up Activities After you have added devices, you can create activities. Use activities to manage how you use your devices together. For example, if you have a TV, AV receiver, and Cable or Satellite box, you will want to control all of these devices when you watch TV. - Logitech Harmony Touch | User's Guide - Page 14
Logitech Harmony Touch 9. Choose the TV input from the list displayed. 10. Choose the AV receiver input from the list displayed. 11. Confirm that the devices and inputs are correct for your Watch TV activity and click Finish. Following is an example of the completed Watch TV activity setup. Setting - Logitech Harmony Touch | User's Guide - Page 15
Logitech Harmony Touch The channels list for the selected provider displays: TIP: The most your favorites in the order you want to see them on your Harmony Touch screen. You can drag and drop each channel icon to move or remove it from the screen as desired. 7. Click Finish when you are done. 11 - Logitech Harmony Touch | User's Guide - Page 16
Logitech Harmony Touch Setting up Favorites When Your Provider is not Listed In some cases your provider will not be listed in the favorites setup pages. You can still set up favorites using the channel list and assigning a channel number for each channel manually. 1. Select your country. 2. Enter - Logitech Harmony Touch | User's Guide - Page 17
Logitech Harmony Touch Setting up Favorites Manually If no channel provider or channel list is available for your area, you can still set up favorites manually. 1. Select your country. 2. If channel information is not available for your country, the page will remain as is, and Next will be enabled. - Logitech Harmony Touch | User's Guide - Page 18
the firmware update is complete, your Harmony Touch will sync with myharmony.com as usual. Testing your Setup To test your setup: 1. Make sure your devices are turned off, and all connections required for your activities are correctly in place. 2. Tap your touch screen to turn on the Harmony Touch - Logitech Harmony Touch | User's Guide - Page 19
and sync them on your Harmony Touch. You can also change basic settings directly on your remote. Follow these steps to manage your remote setup on myharmony.com 1. Login to your myharmony.com account. The Remote Gallery displays. 2. Click the Harmony Touch image. You will be prompted to connect your - Logitech Harmony Touch | User's Guide - Page 20
Deleting a device will affect any activity that uses that device. An activity affected in such a way may not work properly and will have to be reviewed on myharmony.com before it can be used from your remote. Modifying Device Settings You can also modify the way your Harmony Touch will control each - Logitech Harmony Touch | User's Guide - Page 21
from your system or accept the displayed icon. This icon will also be used to represent your activity on your Harmony Touch. 7. Click Next. The list of devices available for this activity is displayed, with suggested devices checked. 8. Review the device list and clear any check boxes for unneeded - Logitech Harmony Touch | User's Guide - Page 22
Logitech Harmony Touch To Change Activity Settings 1. Click Activities. Your list of Activities displays. 2. Select the activity to change settings. 3. Click Change your settings. The Rename Activity page displays. This is the first page in the process for changing the activity settings. 4.Follow - Logitech Harmony Touch | User's Guide - Page 23
, you can add it on the next screen by clicking Next. On the Manage Favorite Channels screen, you can drag and drop your current favorites into the exact order you want them to appear on your Harmony Touch. Here you can also drag a favorite to the trash can icon to remove it from your remote. 19 - Logitech Harmony Touch | User's Guide - Page 24
Logitech Harmony Touch To add a favorite channel that does not appear in the list on the previous screen, select Add a favorite channel to manually enter the name and number for that channel. Optionally, you can upload an icon for that channel from your computer's file system: To modify the name, - Logitech Harmony Touch | User's Guide - Page 25
Logitech Harmony Touch Channel Tuning Settings If your favorite channels aren't working properly, you may need to adjust how your remote sends the channel tuning commands to your TV or cable/satellite set top box. Click the Adjust how you change channels link on the main Favorites screen in your - Logitech Harmony Touch | User's Guide - Page 26
first time setup to add your devices, create activities, and choose your favorite channels, you are ready to use your remote. The following sections describe how to access the features you will use most often. Using your Activities Tap the Home button above the touch screen on your Harmony Touch to - Logitech Harmony Touch | User's Guide - Page 27
while the Play and Pause buttons and the directional navigation will control your cable or satellite set top box. On the Harmony Touch screen are additional controls for the current activity for which a dedicated button on the remote isn't available. These are typically lesser used commands such as - Logitech Harmony Touch | User's Guide - Page 28
Logitech Harmony Touch Gesture Control Each activity will include an option to control your devices using simple swipes and taps on the Harmony Touch screen. 5 different gestures are supported: • Swipe up • Swipe down • Swipe left • Swipe right • Tap To enable gesture mode, tap gesture in your - Logitech Harmony Touch | User's Guide - Page 29
Favorites Logitech Harmony Touch Tap the star icon above the Harmony Touch screen to see your favorite channels. Swipe up and down on the screen to scroll your favorites. Tap any favorite to tune to that channel. TIP: If your entertainment system is off or if you are in another activity when - Logitech Harmony Touch | User's Guide - Page 30
Logitech Harmony Touch Tap the "+" icon at the bottom left of the screen to add a new favorite. On the remote, you can choose from the most popular channels or can enter a specific channel number to choose a personal favorite. Using Devices Your Harmony Touch is designed to control your devices as - Logitech Harmony Touch | User's Guide - Page 31
activity. To use Advanced Help: 1. Press and hold Help. A list of devices for the activity displays. 2. Tap the device name, a list of commands to help get this particular device back into the correct state will appear. Charging your Remote Your Harmony Touch comes with a charging dock. The charging - Logitech Harmony Touch | User's Guide - Page 32
Logitech Harmony Touch Settings After completing the first time setup process, many settings can be changed on the remote that let you personalize your Harmony Touch or affect how it controls your entertainment system. On the Harmony Touch home screen, swipe all the way to the right, to access the - Logitech Harmony Touch | User's Guide - Page 33
Inputs Logitech Harmony Touch If you chose the incorrect input during your setup or have since changed how your devices connect to each other, you can update your Input settings here. Under Inputs, choose the activity you want to change and the device. You will see a list of inputs for that device, - Logitech Harmony Touch | User's Guide - Page 34
Logitech Harmony Touch Device Delay Settings Delays and speed settings can be changed to alter the speed with which the Harmony Touch sends commands to your devices. They can be changed from within your myharmony.com account, or on your remote. TIP: Changing delays can affect the way your devices - Logitech Harmony Touch | User's Guide - Page 35
, and how it affects your device. Resetting your Remote To reset the remote: 1. Tap Settings. 2. Tap Remote. 3. Tap Reset. The reset confirmation screen displays. 4.Tap Reset NOTE: Make sure you want to reset the remote-you will lose your settings on the remote (Any settings saved on myharmony - Logitech Harmony Touch | User's Guide - Page 36
Logitech Harmony Touch Advanced Features This section covers more advanced settings of your Harmony Touch that let you perfect how it controls your entertainment system. Activity Sequences Adding steps to an activity allows you to customize, for example, your Watch a Movie activity to automatically - Logitech Harmony Touch | User's Guide - Page 37
Logitech Harmony Touch Button Sequences A button sequence is a set of commands that can be grouped together and assigned to one button on your remote, helping to automate certain tasks. They are very similar to Activity Sequences above except you can perform them any time within the activity by - Logitech Harmony Touch | User's Guide - Page 38
Logitech Harmony Touch Device Settings Adding/Fixing Device Commands If your Harmony Touch is missing a specific command for one of your devices, it is possible to "teach" this command to your Harmony Touch, using a remote control on which this command is present. If your Harmony Touch contains a - Logitech Harmony Touch | User's Guide - Page 39
Logitech Harmony Touch Device Power Settings The power settings feature allows you to modify the way Harmony Touch powers devices on and off, or to configure your remote to leave certain devices on all the time. Certain devices such as projectors may need additional commands to power up properly-you - Logitech Harmony Touch | User's Guide - Page 40
Logitech Harmony Touch Device Input Settings The input settings feature allows you to modify the way Harmony Touch accesses inputs on your devices. Input settings also allow you to modify the number and order of inputs for the devices that Harmony controls. To access the input settings feature, - Logitech Harmony Touch | User's Guide - Page 41
Logitech Harmony Touch To Change or Fix What a Button Does 1. Click Buttons. The change or fix button operations page displays. 2. Under Change or Fix what a button does, point to Select an activity or device-the remote buttons are highlighted to show that the button options will be modified. 3. - Logitech Harmony Touch | User's Guide - Page 42
Support Logitech Harmony Touch Troubleshooting Harmony Touch Harmony Touch is not Detected by my Computer If you've connected your Harmony Touch, but it does not appear to be connected, try the following steps. After each step, try plugging in the device again. • Ensure that the USB cable is - Logitech Harmony Touch | User's Guide - Page 43
an activity did not set your devices to their expected states. Please see the sections on Help for more information; also see 'Solving problems using your Harmony Touch' for some common reasons for problems you may be experiencing. Logitech's Harmony Remote User Forums Visit the Harmony Remote User - Logitech Harmony Touch | User's Guide - Page 44
capability of the display device and the signal source. Microsoft, Windows, Windows logo, and Xbox 360 are trademarks of are the property of their respective owners. Logitech assumes no responsibility for any errors that may appear in this manual. Information contained herein is subject to

Harmony Touch™
User Guide