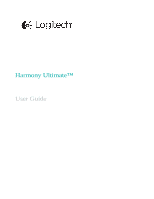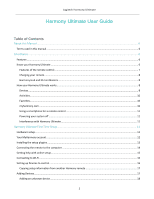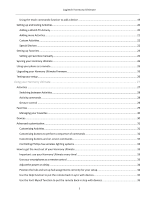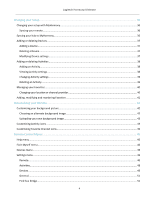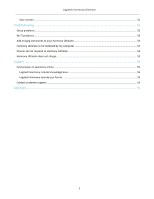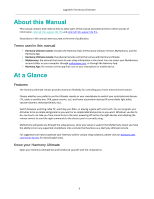Logitech Harmony Ultimate User's Guide
Logitech Harmony Ultimate Manual
 |
View all Logitech Harmony Ultimate manuals
Add to My Manuals
Save this manual to your list of manuals |
Logitech Harmony Ultimate manual content summary:
- Logitech Harmony Ultimate | User's Guide - Page 1
Harmony Ultimate™ User Guide - Logitech Harmony Ultimate | User's Guide - Page 2
Ultimate User Guide Table of Contents About this Manual ...6 Terms used in this manual ...6 At a Glance ...6 Features ...6 Know your Harmony Ultimate ...6 Features of the remote control ...7 Charging your remote...8 Harmony Hub and IR mini blasters...8 How your Harmony Ultimate works...8 Devices - Logitech Harmony Ultimate | User's Guide - Page 3
up Favorites manually...25 Syncing your Harmony Ultimate ...26 Using your phone as a remote ...26 Upgrading your Harmony Ultimate firmware 26 Testing your setup ...26 Using your Harmony Ultimate ...27 Activities ...27 Switching between Activities ...28 Activity commands ...28 Gesture control ...28 - Logitech Harmony Ultimate | User's Guide - Page 4
Logitech Harmony Ultimate Changing your Setup...35 Changing your setup with MyHarmony...36 Syncing your remote...36 Syncing your hub to MyHarmony...36 Adding or deleting Devices ...37 Adding a Device ...37 Deleting a Device...37 Modifying Device settings...37 Adding or deleting Activities ...38 - Logitech Harmony Ultimate | User's Guide - Page 5
Harmony Ultimate Sync remote ...51 Troubleshooting ...52 Setup problems ...52 Wi-Fi problems ...54 Add missing commands to your Harmony Ultimate 54 Harmony Ultimate is not detected by my computer 54 Devices do not respond to Harmony Ultimate 54 Harmony Ultimate does not charge ...55 Support - Logitech Harmony Ultimate | User's Guide - Page 6
used in this manual Harmony Ultimate system: includes the Harmony Hub, the Harmony Ultimate remote, MyHarmony, and the Harmony App. Harmony Ultimate remote: the physical remote control that comes with Harmony Ultimate. MyHarmony: the account that saves all your setup information in the cloud - Logitech Harmony Ultimate | User's Guide - Page 7
Logitech Harmony Ultimate 1. Harmony Ultimate remote 2. Charging cradle 2a. Remote power adapter 3. Harmony Hub 3a. Micro USB power connector 3b. Hub power adapter 3c. IR Mini blaster connector 3d. IR mini blasters (x2) 3e. Pair / Reset button Features of the remote control 1. Off button: Power - Logitech Harmony Ultimate | User's Guide - Page 8
Charging your remote Logitech Harmony Ultimate To charge your remote, use the charging cradle. Harmony Hub and IR mini blasters Whether you use a mobile device or your Harmony Ultimate remote control, the hub stores your setup information and communicates between your remote control and your - Logitech Harmony Ultimate | User's Guide - Page 9
Logitech Harmony Ultimate TV Manufacturer Model # What's connected? Device Input Device Input Device Input Device Input Device Input Device Input AV Receiver Manufacturer Model # What's connected? Device Input Device Input Device Input Device - Logitech Harmony Ultimate | User's Guide - Page 10
following the instructions at MyHarmony, you can enter your device information, create Activities, and choose your Favorites. With this information, MyHarmony will configure your Harmony Ultimate to control your entertainment system. You can return to MyHarmony any time to update your configuration - Logitech Harmony Ultimate | User's Guide - Page 11
a smartphone with the Harmony Control App as a remote control. Your smartphone will communicate with the Harmony Hub over Wi-Fi allowing the hub to control your devices. Find out if your mobile device is supported. Powering your system off The Off button on the Harmony Ultimate remote powers off all - Logitech Harmony Ultimate | User's Guide - Page 12
Logitech Harmony Ultimate 2. Place the hub inside your entertainment system. 3. Connect the IR mini blasters to the ports on the rear of the Harmony Hub. 4. Place one mini blaster on top of your entertainment system to control your TV; place the other mini blaster inside your cabinet on a different - Logitech Harmony Ultimate | User's Guide - Page 13
and follow the instructions to create your account. If you already have a MyHarmony account, you can add your Harmony Ultimate to that account. Enter your account information in the "Existing Users-Sign In" section on the right. When you log in to your account, you will see the "Remote Gallery" page - Logitech Harmony Ultimate | User's Guide - Page 14
for Harmony Ultimate to be detected by MyHarmony before you can proceed. When the welcome page appears, familiarize yourself with the information it contains and then click Next to see the Software License Agreement. Read the Software License Agreement, then click Accept and Continue to begin setup - Logitech Harmony Ultimate | User's Guide - Page 15
corner. If Harmony has additional information about a device you have added to your account, you will see an information icon next to it. In addition, Harmony Ultimate Support FAQs are accessible at: http://www.logitech.com/en-us/support/harmonyultimate? In some sections of this manual, links are - Logitech Harmony Ultimate | User's Guide - Page 16
the Harmony app, providing Philips hue lighting control, and wirelessly syncing settings between your remote and your MyHarmony account. Select your home Wi-Fi network. If a password is required, you are prompted to enter it. Click Next when you are finished. NOTE: Harmony Ultimate supports 2.4GHz - Logitech Harmony Ultimate | User's Guide - Page 17
Harmony Ultimate Copying setup information from another Harmony remote If you have a previous Harmony remote such as Harmony One, Harmony 1100 or Harmony 880, you can reuse the device and Activity settings from that remote to program your Harmony Ultimate. If you do not have a previous Harmony - Logitech Harmony Ultimate | User's Guide - Page 18
Harmony Ultimate Repeat this step by clicking "Add Device" until all of your devices have been entered. Most devices are recognized by MyHarmony, and when you add the device you are automatically prompted to enter the information required to correctly set up that device. Adding an unknown device - Logitech Harmony Ultimate | User's Guide - Page 19
and click Yes. 3. If you have the original remote for the device, click Yes. If you do not have the original remote, click No and follow the instructions. 4. Click Next. 5. Prepare to use your original device remote to teach your Harmony Ultimate a few commands. Point the end of the original - Logitech Harmony Ultimate | User's Guide - Page 20
varying the angle at which the commands are sent from the original remote to the Harmony Ultimate. Ensure the device's original remote is sending infrared (IR) commands. If the device's original remote is able to control the device when in a different room or when covered by a blanket then it is - Logitech Harmony Ultimate | User's Guide - Page 21
the completed Watch TV Activity setup. Adding more Activities When you have completed adding your Watch TV Activity, you can add the other Activities that you want your Harmony Ultimate to control. The types of Activities that MyHarmony offers you depends on the types of devices you have added. You - Logitech Harmony Ultimate | User's Guide - Page 22
may be configured manually from MyHarmony once setup is complete. Refer to How to map buttons to your remote for additional information. Special Devices Some types of devices require that you change or manipulate some aspect of them in order for them to be controlled by Harmony Ultimate. If you have - Logitech Harmony Ultimate | User's Guide - Page 23
Bluetooth. The Harmony remote will help you connect to these devices the first time they are used. Other Bluetooth capable devices such as television keyboards are not supported. For more information, see these articles:: Control Sony PlayStation 3 with the Harmony Ultimate Control Nintendo Wii - Logitech Harmony Ultimate | User's Guide - Page 24
page to arrange your Favorites in the order you want to see them on your Harmony Ultimate screen. You can drag and drop each channel icon to move or remove it from the screen as desired. You can also add a new Favorite Channel manually if it is missing, or upload your own Favorite Channel - Logitech Harmony Ultimate | User's Guide - Page 25
enabled. Logitech Harmony Ultimate 3. If channel information is available for your country but you service provider is not listed, select Manual channel setup. 4. Click Next. 5. Enter the Channel Name and Channel Number for each Favorite Channel. The Browse button allows you to select an image to - Logitech Harmony Ultimate | User's Guide - Page 26
your phone as a remote. To get started with the Harmony app, go to the app store for your device, and download the Harmony app. (In the iTunes store, search for "Harmony Control") Upgrading your Harmony Ultimate firmware When new firmware is available for your Harmony Ultimate, it will automatically - Logitech Harmony Ultimate | User's Guide - Page 27
, set the input on your TV to HDMI 2, set the input on your AV receiver to HDMI 1. The first time you start an Activity after setup, the Harmony Ultimate asks you to confirm that everything worked properly. If you answer "no" the remote will walk you through troubleshooting steps. 27 - Logitech Harmony Ultimate | User's Guide - Page 28
on the remote is able to display all the available commands for each device that is participating in the current Activity. Gesture control Each Activity allows you to control your devices using simple swipes and taps on the Harmony Ultimate screen. Eleven different gestures are supported: Swipe up - Logitech Harmony Ultimate | User's Guide - Page 29
NOTE: device that you want the gesture to control. 5. Tap the command that you want the gesture to send. Leaving gesture control mode To leave gesture control mode, swipe the down arrow at the top center of the screen to return to the previous screen. Favorites Tap the icon above the Harmony Ultimate - Logitech Harmony Ultimate | User's Guide - Page 30
. At this time, the physical buttons on the Harmony Ultimate will also control the selected device. CAUTION: Do not power off or change any of your device's inputs while in Device Mode. The remote does not track state changes in Device Mode. You can adjust sound or picture settings, etc.; just don - Logitech Harmony Ultimate | User's Guide - Page 31
Logitech Harmony Ultimate Advanced customization Customizing Activities You can add extra steps to an button sequence is a set of commands that can be grouped together and assigned to one button on your remote, helping to automate certain tasks. Button sequences are sometimes referred to as macros. - Logitech Harmony Ultimate | User's Guide - Page 32
hue wireless lighting systems Harmony Ultimate is able to communicate with Philips hue wireless lighting systems when your Harmony is configured to use your home's Wi-Fi network. Once paired with hue, a light bulb will appear in the lower left corner of your remote allowing you to control your 32 - Logitech Harmony Ultimate | User's Guide - Page 33
to the touch screen on your Harmony Ultimate remote. Your smartphone will communicate with the Harmony Hub over Wi-Fi allowing the hub to control your devices. For more information about the Harmony App, see the Harmony Smart Control Manual. Find out if your mobile device is supported. Adjust the - Logitech Harmony Ultimate | User's Guide - Page 34
between the device and the IR transmitters in the hub, IR mini blaster, or remote; or if the devices are operated manually or by using their original remote control. 1. Harmony Ultimate can run through a series of questions to help identify the issue and correct it. Tap the icon. 2. Select Help - Logitech Harmony Ultimate | User's Guide - Page 35
transmitters in the hub, IR mini blaster or remote; or if the devices are operated manually or by using their original remote control. If you know what the problem is you may bypass the Help feature and directly fix it yourself. 1. Tap the icon. 2. Select Fix it Myself. 3. Select the device to fix - Logitech Harmony Ultimate | User's Guide - Page 36
Logitech Harmony Ultimate the upper right corner of the website. Syncing your hub to MyHarmony When connected to your home Wi-Fi network, the Harmony hub automatically synchronizes to any changes made on MyHarmony. No special sync procedure is required. Adding or deleting Devices Adding a Device 1. - Logitech Harmony Ultimate | User's Guide - Page 37
have to be reviewed and updated on MyHarmony before it can be used from your remote. Modifying Device settings You can also modify the way your Harmony Ultimate will control each of your devices. These topics are covered in the Settings menu section of this guide. CAUTION: The remote does not track - Logitech Harmony Ultimate | User's Guide - Page 38
your system or accept the displayed icon. This icon will also be used to represent your Activity on your Harmony Ultimate. 7. Click Next. The list of devices available for this Activity is displayed, with suggested devices checked. 8. Review the device list and clear any check boxes for unneeded - Logitech Harmony Ultimate | User's Guide - Page 39
For information about managing your favorites from the remote control, please refer to Managing your Favorites in the Using your Harmony Ultimate section. Changing your location or channel provider CAUTION: Selecting a new provider will reset all previously configured Favorite Channels. If you move - Logitech Harmony Ultimate | User's Guide - Page 40
Harmony Ultimate 1. Select the Favorites tab from the left hand side of the screen. 2. Click Edit Your Service Provider: 3. Follow the same steps performed during your first time setup not in the list, or is missing the icon or channel number, you can add it on the next screen by clicking Next. 40 - Logitech Harmony Ultimate | User's Guide - Page 41
you want them to appear on your Harmony Ultimate. Here you can also drag a Favorite to the trash can icon to remove it from your remote. 5. To add a Favorite Channel that does not appear in the list on the previous screen, select Add a Favorite Channel to manually enter the name and number for that - Logitech Harmony Ultimate | User's Guide - Page 42
Logitech Harmony Ultimate 2. Tap Settings, then tap Remote, then tap Background. 3. Tap a picture to use as the background for the remote. After tapping, you're shown a preview and given the option to accept it or go back. Uploading your own background image 1. In MyHarmony, select the - Logitech Harmony Ultimate | User's Guide - Page 43
Harmony Ultimate supported. The minimum required resolution is 240 x 320 pixels. 6. Click Done to choose the image you just uploaded. 7. Sync your remote. Now your image is used as the background for the remote whose icon you want to change. 3. Click Change your settings. 4. Click Upload Icon. 5. - Logitech Harmony Ultimate | User's Guide - Page 44
. Remote Control Menus The icon on your Harmony Ultimate remote screen opens the menu for the remote. The following sections describe the actions you can take using the menus on the remote. Help menu If your remote becomes out of sync with your devices, tapping Help from the remote control menu - Logitech Harmony Ultimate | User's Guide - Page 45
Logitech Harmony Ultimate arrow to choose neither. If the remote control is not able to solve your problem, refer to the Troubleshooting section of this manual for additional assistance. NOTE: If you are using the Help feature frequently when powering on your devices or switching between Activities, - Logitech Harmony Ultimate | User's Guide - Page 46
devices. To lock the remote, tap Settings > Remote > Remote lock. Press and hold the physical Exit button on the remote control to unlock the remote control for use. Background Tap Settings > Remote > Background and use one of the standard background images that come with the Harmony Ultimate remote - Logitech Harmony Ultimate | User's Guide - Page 47
Logitech Harmony Ultimate 3. Tap Done. Vibration The remote vibrates to give you tactile feedback about when a tap, swipe, or other gesture (and in certain cases, a button press) has been recognized by the remote. You can choose a different type of vibration or turn off vibration altogether. To - Logitech Harmony Ultimate | User's Guide - Page 48
long they take to power on how quickly they respond to key presses how they switch between inputs The most common device settings can be configured directly on your Harmony Ultimate remote or by using the accompanying Harmony App on your smartphone. More advanced settings require you to visit - Logitech Harmony Ultimate | User's Guide - Page 49
> Change Delays > (Device Name) > Inter-device and then use slider to set. Reset delays Resets all delay times to their factory specifications. Hub assignments By default, IR signals are sent at the same time from the Harmony Hub and both IR mini blasters in order to control your equipment. This - Logitech Harmony Ultimate | User's Guide - Page 50
reset your remote allows you to review our open source code license notices About Model: Displays "Harmony Ultimate" which is this remote's model number. Firmware: The firmware numbers of the Harmony Ultimate remote and Harmony Hub should be the same. If your Harmony is configured on your home - Logitech Harmony Ultimate | User's Guide - Page 51
Setup problems Once you complete the setup process through MyHarmony, your Harmony Ultimate remote control should work properly to control your devices. Here are common troubleshooting tips. If you do not find the solution to your problem here, the Harmony Ultimate user community and online support - Logitech Harmony Ultimate | User's Guide - Page 52
remote and your hub One or more of your devices needs to be controlled by the Harmony remote, not the hub Remove any physical obstructions or change how your Hub assignments control your devices. Configure the remote to send IR (infrared) signals directly to devices: 1. Tap the icon on the remote - Logitech Harmony Ultimate | User's Guide - Page 53
to connect the Harmony device. Devices do not respond to Harmony Ultimate There are a number of reasons why Harmony Ultimate may not be able to control your devices after setup. The latest information about solving this problem is available online in the support article Harmony Ultimate Activity not - Logitech Harmony Ultimate | User's Guide - Page 54
. Visit the Harmony Remote User Forums at http://forums.logitech.com/t5/Harmony-Universal-Remotes/ctp/harmony_remote_controls. Contact customer support: Click the Support link in MyHarmony for a list of links to all available support options for your Harmony Ultimate remote control. Copyright © 2013
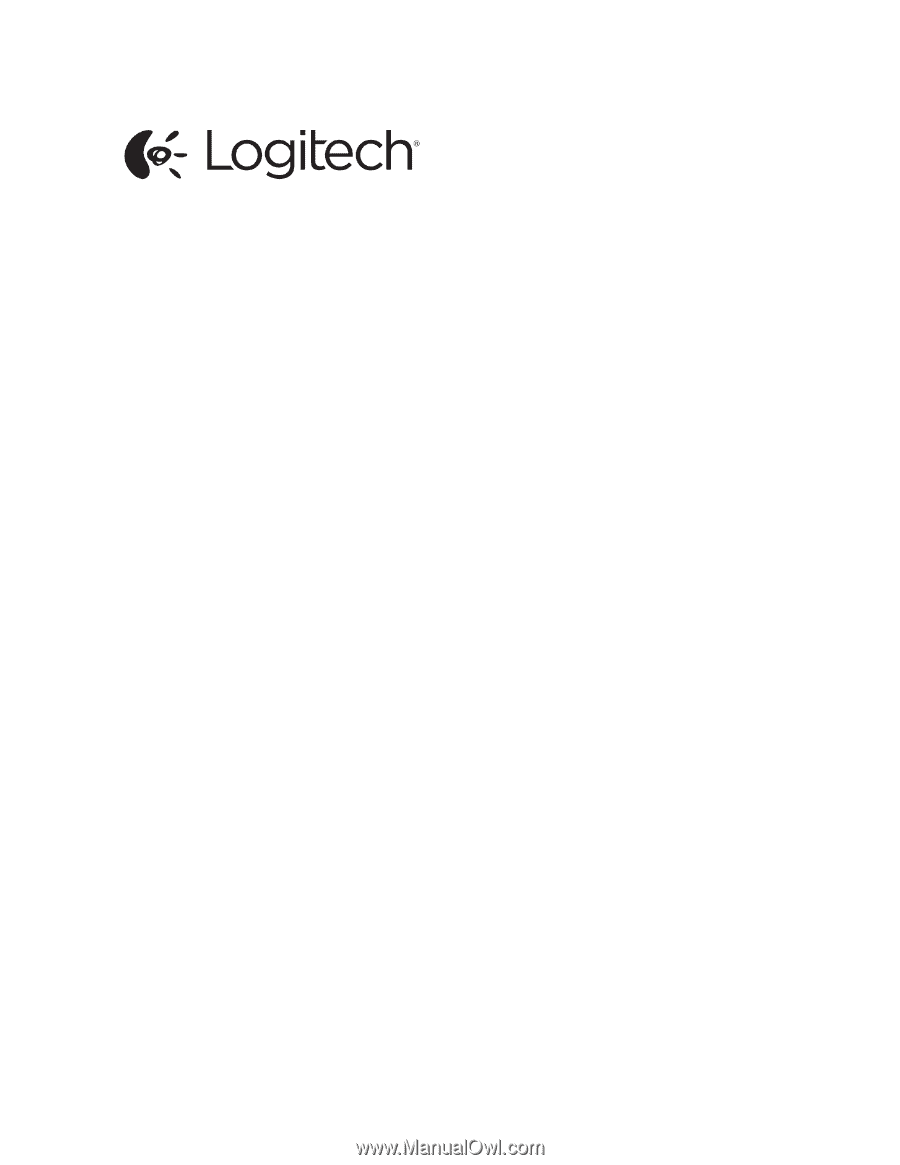
Harmony Ultimate
™
User Guide