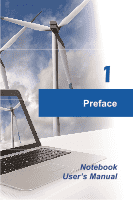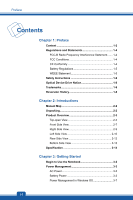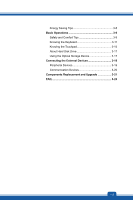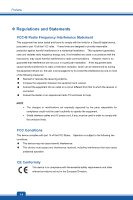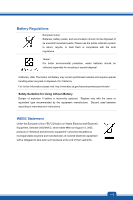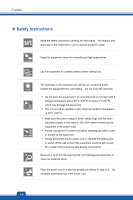MSI GE60 User Manual
MSI GE60 Manual
 |
View all MSI GE60 manuals
Add to My Manuals
Save this manual to your list of manuals |
MSI GE60 manual content summary:
- MSI GE60 | User Manual - Page 1
1 Preface Notebook User's Manual - MSI GE60 | User Manual - Page 2
Statement ....... 1-4 FCC Conditions 1-4 CE Conformity 1-4 Battery Regulations 1-5 WEEE Statement 1-5 Safety Instructions 1-6 Optical Device Drive Notice 1-8 Trademarks 1-8 Reversion History 1-8 Chapter 2: Introductions Manual Map 2-2 Unpacking 2-2 Product Overview 2-3 Top-open - MSI GE60 | User Manual - Page 3
3-9 Safety and Comfort Tips 3-9 Knowing the Keyboard 3-11 Knowing the Touchpad 3-15 About Hard Disk Drive 3-17 Using the Optical Storage Device 3-17 Connecting the External Devices 3-19 Peripheral Devices 3-19 Communication Devices 3-20 Components Replacement and Upgrade 3-21 FAQ 3-23 1-3 - MSI GE60 | User Manual - Page 4
, if not installed and used in accordance with the instructions, may cause harmful interference to radio communications. However, in order to comply with the emission limits. FCC Conditions This device complies with part 15 of the FCC Rules. Operation is subject to the following two conditions: „ - MSI GE60 | User Manual - Page 5
Battery Danger of explosion if battery is incorrectly replaced. Replace only with the same or equivalent type recommended by the equipment manufacturer. Discard used batteries according to manufacturer's instructions. will be obligated to take back such products at the end of their useful life. 1-5 - MSI GE60 | User Manual - Page 6
™ Safety Instructions Read the safety instructions carefully and thoroughly. All cautions and warnings on the equipment or user's manual should be to the equipment. Š Always disconnect the AC power cord or uninstall the battery pack or switch off the wall socket if the equipment would be left - MSI GE60 | User Manual - Page 7
battery replacement, use the same or equivalent type of battery recommended by the manufacturer only. Š Always keep the battery in a safe place. If any of the following situations arises, get the equipment checked by a service designed to enable proper reuse of parts and recycling and should not be - MSI GE60 | User Manual - Page 8
as a "CLASS 1 LASER PRODUCT." To use this model properly, read the instruction manual carefully and keep this manual for your future reference. In case of any trouble with this model, please contact your nearest "AUTHORIZED service station." To prevent direct exposure to the laser beam, do not try - MSI GE60 | User Manual - Page 9
2 Introductions - MSI GE60 | User Manual - Page 10
instructions on using keyboard, touchpad, hard disk drive, and optical storage drive. Beside, the steps of installing and uninstalling the battery the future. The package should contain the following items: y Notebook y Quick Start Manual y High-capacity Li-ion battery y AC/DC adapter and AC power - MSI GE60 | User Manual - Page 11
™ Product Overview This section provides the description of basic aspects of the notebook. It will help you to know more about the appearance of this notebook before using it. Please be aware that the notebook shown in this section may vary from the actual one that users purchased. Top-open View The - MSI GE60 | User Manual - Page 12
Webcam Give high quality sound blaster with stereo system and Hi-Fi function supported. 4. Power Button / Power LED Power Button Š Press the in the all-in-one disk that comes with the package for easy and convenient operation. It is strongly recommended to keyboard to switch on the display. 2-4 - MSI GE60 | User Manual - Page 13
this button to increase the fan speed to cool down the overall Keyboard The built-in keyboard provides all the functions of a full-sized keyboard. Quick Launch [Fn] Buttons Use the [Fn] buttons on the keyboard Webcam Š Press and hold the Fn button, and then press the F6 button to turn the Webcam - MSI GE60 | User Manual - Page 14
will not be available when the Bluetooth function is not supported. 7. Touchpad Switch Press this button to enable or disable the touchpad function. The touchpad indicator, if equipped, glows when the touchpad function is disabled. 8. Touchpad This is the pointing device of the notebook. 2-6 - MSI GE60 | User Manual - Page 15
Drive Device In-use Blinking blue when the system is accessing the hard disk drive or the optical drive device. supported depending on the model users purchased. Contact the local distributor for further information if necessary. Wireless LAN (WiFi) Š This LED indicator glows blue when Wireless - MSI GE60 | User Manual - Page 16
charged. Š Blinking amber if the battery fails and it is recommended to replace a new battery. Š Consult the local dealer for purchasing an equivalent type of battery recommended by the manufacturer. Š Battery LED goes out when it is fully charged or when the AC/DC adapter is disconnected. Caps Lock - MSI GE60 | User Manual - Page 17
the notebook depends on the model you purchased. 2. VGA Port The 15-pin-D-sub VGA port allows you to connect an external monitor or other port allows you to connect USB-interface peripheral devices, such as the mouse, keyboard, modem, portable hard disk module, printer and more. 4. RJ-45 Connector - MSI GE60 | User Manual - Page 18
allows you to connect USB-interface peripheral devices, such as the mouse, keyboard, modem, portable hard disk module, printer and more. USB 3.0, the transferring. 4. Power Connector This connector is to connect the AC/DC adapter and supply power for the notebook. 5. HDMI Connector HDMI (High - MSI GE60 | User Manual - Page 19
6. Audio Port Connectors Make high quality sound blaster with stereo system and Hi-Fi function supported. Headphone out/ SPDIF-out Š Used for speakers or headphones. The S/PDIF connector is also provided for digital audio transmission to external speakers through an optical - MSI GE60 | User Manual - Page 20
Introductions Rear Side View 1. Battery Pack This notebook will be powered by the battery pack when the AC/DC adapter is disconnected. 2-12 - MSI GE60 | User Manual - Page 21
device as a preparation for releasing the battery pack. Slide it with one hand and pull the battery pack carefully with the other. 2. Battery Pack This notebook will be powered by the battery pack when the AC/DC adapter is disconnected. 3. Battery Lock/Unlock Button Battery cannot be moved when the - MSI GE60 | User Manual - Page 22
areas. Please check the detailed Specification with your local dealers. Physical Characteristic Dimension Weight 383(W) x 249.5 (D) x 37.6~32.3 (H) mm 2.4 kg (with 6-cell battery) CPU Socket Processor Type Supported Processor 988 pins, rPGA Intel® Chief River Ivy Bridge Intel® Quad/ Dual-Core - MSI GE60 | User Manual - Page 23
Reader Communication Port LAN Wireless LAN Bluetooth Display LCD Type Brightness Video Graphics VRAM CRT output supported 15.6" LED panel Controlled by K/B hot-keys NVIDIA GeForce discrete graphics + Intel HD graphics UMA GDDR5, 2GB Depends on the model you purchased. Supported Supported Supported - MSI GE60 | User Manual - Page 24
Introductions Audio Internal Speaker Sound Volume Software & BIOS USB Flash Boot BIOS Others Compliance Kensington Lock Hole 4 speakers Controlled by K/B hot-keys Yes, USB floppy boot up DOS only Fast Boot Support --- Yes WHQL x 1 2-16 - MSI GE60 | User Manual - Page 25
3 Getting Started - MSI GE60 | User Manual - Page 26
Getting Started ™ Begin to Use the Notebook For a new user of this notebook, we would like to suggest you follow the illustrations below to begin to use the notebook. 3-2 - MSI GE60 | User Manual - Page 27
the battery will start immediately. Note that the AC/DC adapter included in the package is approved for your notebook; using other adapter model may improper battery replacement, use the same or equivalent type of battery recommended by the manufacturer only. Always keep the battery which - MSI GE60 | User Manual - Page 28
as shown right. 2. Align the steady gutter and battery bolt with correct orientation and make sure they are joined properly. 3. Overturn the battery pack with the direction shown right 4. Press down the battery pack to fasten the battery pack in the battery tray. 5. Press the lock/unlock button to - MSI GE60 | User Manual - Page 29
lock/unlock button to the unlocked position. 3. Locate the battery release button on the bottom side. 4. Push and hold the release button to the battery releasing direction as shown on the bottom side. 5. Dig the edge of battery pack out of the battery tray with your finger tip. Be careful with your - MSI GE60 | User Manual - Page 30
replace the main battery pack with the same or equivalent type of battery. Š Do not disassemble, short-circuit or incinerate batteries may be lost. To optimize battery life and avoid a sudden power loss an AC/DC adapter to the system whenever possible. Charging the Battery Pack The battery pack can be - MSI GE60 | User Manual - Page 31
to standby/hibernate mode after a period of user inactivity. Follow the instructions below to adjust the power management settings in Windows OS: Power to control the power management features of your display, hard drive, and battery. Go to the Start menu and click on the Control Panel. Click - MSI GE60 | User Manual - Page 32
's power management. Š Always disconnect the AC power cord or uninstall the battery pack or switch off the wall socket if the computer would be left used with an external ENERGY STAR qualified monitor, this feature also supports similar power management features of the monitor. To take advantage of - MSI GE60 | User Manual - Page 33
™ Basic Operations If you are a beginner to the notebook, please read the following instructions to assure your own safety, and make yourself comfortable during the operations. Safety and Comfort Tips The notebook is a portable platform that allows you to - MSI GE60 | User Manual - Page 34
When sitting on the chair, adjust the chair's back (if available) to support your back comfortably. 4. Place your feet flat and naturally on the floor, 90-degree) when operating. 5. Put your hands on the desk naturally to support your wrists. 6. Adjust the angle/position of the LCD panel to have an - MSI GE60 | User Manual - Page 35
Knowing the Keyboard This notebook provides a full-functioned keyboard. This keyboard can be divided into four categories: Typewriter keys, Cursor keys, Numeric keys and Function keys. 1. Typewriter keys 2. Numeric keys 3. Cursor keys / Function keys 3-11 - MSI GE60 | User Manual - Page 36
the letters you type are kept in uppercase. 3. Scroll Lock: Press this key to toggle the Scroll Lock on and off. This function is defined by ( ) on the keyboard, which are used to perform Windows-specific functions. For more information, please refer to your Windows manual or online help. - MSI GE60 | User Manual - Page 37
„ Quick Launch [Fn] Keys Use the [Fn] buttons on the keyboard to activate the specific applications or tools. With the help of these quick turn this function off recurrently. + Webcam Š Press and hold the Fn button, and then press the F6 button to turn the Webcam function on. Press again to turn - MSI GE60 | User Manual - Page 38
Getting Started + Bluetooth (Optional) Š Press and hold the Fn button, and then press the F9 button to turn the Bluetooth function on. Press again to turn it off. Š This function button will not be available when the Bluetooth function is not supported. 3-14 - MSI GE60 | User Manual - Page 39
, you can change the size, shape, moving speed and other advanced features of the cursor on the screen. To configure the touchpad, you can use the standard Microsoft or IBM PS/2 driver in your Windows operating system. The Mouse Properties in Control Panel allows you to change the configuration - MSI GE60 | User Manual - Page 40
, and then lift your finger from the touchpad to drop the item into place. Alternately, you can press and hold the left button when you select an item, and then move your finger to the desired location; finally, release the left button to finish the drag-and-drop operation. 1. Move the cursor - MSI GE60 | User Manual - Page 41
equipped with a 2.5-inch hard disk drive. is turned on. The replacement of hard disk drive should be done by an authorized retailer or service representative. Using the Optical (HD) on a single-sided disk. Blu-ray supports the more advanced H.264 and VC-1 video encoding algorithms (codecs) as well - MSI GE60 | User Manual - Page 42
Getting Started Inserting the Disk 1. Confirm that the notebook is turned on. 2. Touch the EJECT quick launch button nearby the keyboard and the disk tray will slide out partially. Note that the ODD EJECT button is functional under pure DOS system. However, in an Operating System - MSI GE60 | User Manual - Page 43
you to connect peripheral devices and communication devices. All functions and devices listed here are for reference only. Peripheral Devices The functions listed here are supported optionally, depending on the model users purchased. Contact the local dealer for detailed information. 3-19 - MSI GE60 | User Manual - Page 44
Getting Started Communication Devices 3-20 The functions listed here are supported optionally, depending on the model users purchased. Contact the local dealer for detailed information. - MSI GE60 | User Manual - Page 45
and Upgrade Please be noticed that the memory, hard disk drive, wireless LAN / Bluetooth module and battery pack preinstalled in the product users purchased may be upgradable or replaceable by user's request depending on the models users purchased. This notebook is equipped with a high-capacity - MSI GE60 | User Manual - Page 46
limitation. This notebook is equipped with a wireless LAN module, and the module may be upgradable and replaceable by authorized dealer or service center. To learn more about upgrade limitation, please refer to the specification in the User's Manual provided. For any further information about the - MSI GE60 | User Manual - Page 47
AC/DC adapter and the battery. 4) Leave the notebook powered off at least for 30 minutes while charging the battery. 5) If the problem remains, please contact with your local dealers or local MSI service center for further support. The system can not wake from Sleep State. Please update BIOS to the - MSI GE60 | User Manual - Page 48
problem connecting with your Internet Service Provider (ISP), check that the ISP is not experiencing technical problems. 3) Check the ADSL settings and connection and make sure your notebook is properly configured for Internet access. 4) The wireless 3) Check that the drivers are installed properly, - MSI GE60 | User Manual - Page 49
3-25
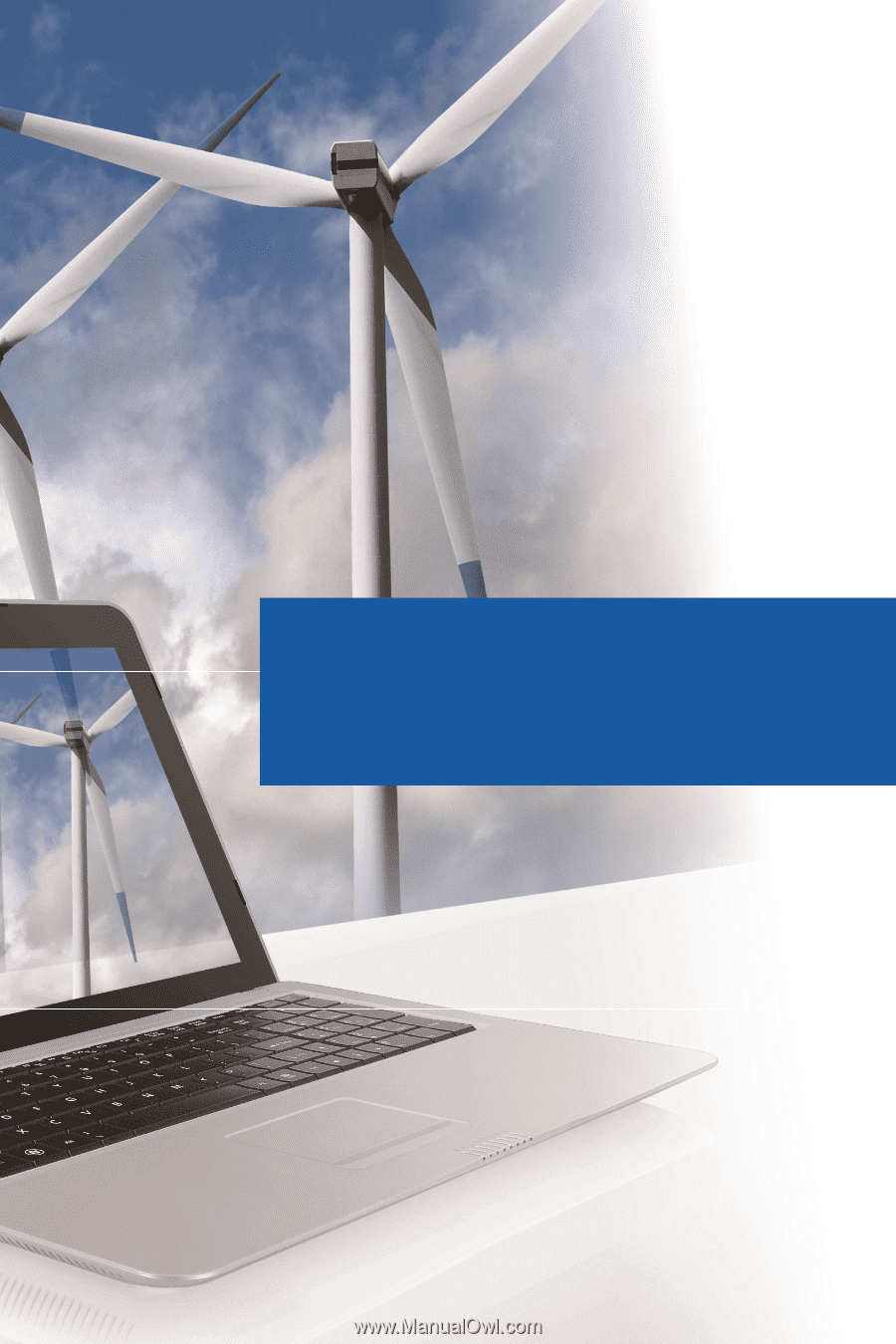
Preface
1
Notebook
User’s Manual