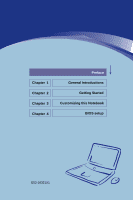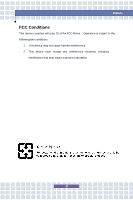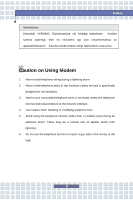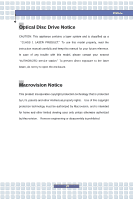MSI M670 User Manual
MSI M670 Manual
 |
View all MSI M670 manuals
Add to My Manuals
Save this manual to your list of manuals |
MSI M670 manual content summary:
- MSI M670 | User Manual - Page 1
Chapter 1 Chapter 2 Chapter 3 Chapter 4 Preface General Introductions Getting Started Customizing this Notebook BIOS setup G52-16321X1 - MSI M670 | User Manual - Page 2
if not installed and used in accordance with the instructions, may cause harmful interference to radio communications. However, modifications not expressly approved by the party responsible for compliance could void the user's authority to operate the equipment. 2. Shield interface cables and AC - MSI M670 | User Manual - Page 3
Preface FCC Conditions This device complies with part 15 of the FCC Rules. Operation is subject to the following two conditions: 1. This device may not cause harmful interference. 2. This device must accept any interference received, including interference that may cause undesired operation. III - MSI M670 | User Manual - Page 4
replaced. Replace only with the same or equivalent type recommended by the equipment manufacturer. Discard used batteries according to manufacturer's instructions Finnish) VAROITUS: Paristo voi räjähtää, jos se on virheellisesti asennettu. Vaihda paristo ainoastaan valmistajan suosittelemaan - MSI M670 | User Manual - Page 5
som rekommenderas av apparattillverkaren. Kassera använt batteri enligt fabrikantens instruction. Caution on Using Modem 1. Never install telephone wiring during a lightning storm. 2. Never install telephone jacks in wet locations unless the jack is specifically designed for wet locations. 3. Never - MSI M670 | User Manual - Page 6
model properly, read the instruction manual carefully and keep this manual for your future reference. In case of any trouble with this model, please contact your nearest "AUTHORIZED service station." To prevent direct authorized by Macrovision. Reverse engineering or disassembly is prohibited. VI - MSI M670 | User Manual - Page 7
Preface Safety Instructions 1. Read the safety instructions carefully and thoroughly. 2. Save this User Guide for possible use later. 3. 10. If any of the following situations arises, get the equipment checked by a service personnel: w The power cord or plug is damaged. w Liquid has penetrated into - MSI M670 | User Manual - Page 8
of 60OC (140OF) or above, which may damage the equipment. 13. To prevent explosion caused by improper battery replacement, use the same or equivalent type of battery recommended by the manufacturer only. WEEE Statement (English) Under the European Union ("EU") Directive on Waste Electrical - MSI M670 | User Manual - Page 9
Preface déposés dans les décharges ou tout simplement mis à la poubelle. Les fabricants de ces équipements seront obligés de récupérer certains produits en fin de vie WEEE 2002/96/EC 13 2005 Español) Bajo la directiva 2002/96/EC de la Unión Europea en materia de desechos y/o equipos electrónicos - MSI M670 | User Manual - Page 10
Preface 2005, proizvodi koji spadaju pod "elektronsku i električnu opremu" ne mogu više biti odbačeni kao običan otpad i proizvođači ove opreme biće prinuđeni da uzmu natrag ove proizvode na kraju njihovog uobičajenog veka trajanja. (Polski) Zgodnie z Dyrektywą Unii Europejskiej ("UE") dotyczącą - MSI M670 | User Manual - Page 11
trademark of Microsoft Corporation. Windows®98/ME, 2000/XP are registered trademarks of Microsoft Corporation. w AMI® is a registered trademark of American Megatrends Inc. w PCMCIA and CardBus are registered trademarks of the Personal Notebook Memory Card International Association. Release - MSI M670 | User Manual - Page 12
-B Radio Frequency Interference Statement II FCC Conditions III Safety Guideline for Using Lithium Battery IV Caution on Using Modem V Optical Disc Drive Notice VI Macrovision Notice VI Safety Instructions VI WEEE Statement VIII Trademarks ...XI Release History XI Introductions How to Use - MSI M670 | User Manual - Page 13
View 2-15 Power Management 2-17 AC Adapter 2-16 Battery Pack 2-19 Using the Battery Pack 2-22 Basic Operations 2-24 Safety and Comfort Tips 2-24 Have a Good Work Habit 2-25 Knowing the Keyboard 2-26 Knowing the Touchpad 2-31 About Hard Disk Drive 2-35 Using the Optical Storage 2-36 XIII - MSI M670 | User Manual - Page 14
Notebook Connecting the External Devices 3-2 Connecting the Peripheral Devices 3-3 Connecting the Communication Devices 3-6 Express Card Installation 3-7 Installing the Express card 3-7 Removing the Express card 3-8 Safely Remove Hardware 3-9 BIOS Setup About BIOS Setup 4-2 When to Use BIOS - MSI M670 | User Manual - Page 15
Chapter 1 Chapter 2 Chapter 3 Chapter 4 Preface General Introductions Getting Started Customizing this Notebook BIOS setup - MSI M670 | User Manual - Page 16
Chapter 2, Getting Started, provides the specification of this notebook, and introduces the function buttons, quick launch buttons, connectors, LEDs and externals of this notebook. Also, this chapter instructs the correct procedure of installing or uninstalling the battery pack, and the brief ideas - MSI M670 | User Manual - Page 17
Chapter 3, Customizing this Notebook, gives instructions not only in connecting the mouse, keyboard, webcam, printer, external monitor, IEEE 1394 devices, and communication devices, but also in installing and removing the PC card. Chapter 4, BIOS setup, provides information on BIOS Setup program and - MSI M670 | User Manual - Page 18
in the future. The package should contain the following items: w Notebook w User's Manual or Quick Start Guide w All-in-one application disk, containing the drivers, utilities and optional recovery function. w High-capacity Li-ion battery pack w AC adapter and power cord w Phone cable/Phone jack - MSI M670 | User Manual - Page 19
Chapter 1 Chapter 2 Chapter 3 Chapter 4 Preface General Introductions Getting Started Customizing this Notebook BIOS setup - MSI M670 | User Manual - Page 20
Getting Started Specification Physical Characteristic Dimension 358mm(L) x 259mm(D) x 27~33mm(H) Weight 2.6kg (with 6 cell battery) CPU Processor Type 638-pin (uPGA) 1. Support Turion 64 bit Taylor processor Support Processor 2.2 GHz, dual core 2. Support Sampron 32 bit L1 Cache 64KB - MSI M670 | User Manual - Page 21
Getting Started Battery Type 6 cells (Li-ion) (4400mAH) Storage HDD form factor 2.5", 9.5mm High Optical Device DVD Combo, Port 56K Fax/MODEM MDC (Azalia) MDC (AZALIA) I/F --- AZALIA S/W Modem Wake on Ring --- Support on S3/S4/S5 State PTT Approval --- Yes (FCC/CTR21/JATE) 2-3 - MSI M670 | User Manual - Page 22
Started LAN Wireless LAN Display LCD Type Brightness Video LCD Display Detect Audio Sound Codec chip Internal Speaker Internal Microphone SoundBlaster Sound Volume Software & BIOS Support OS 10/100 Base on board LAN Wake on LAN --- Support on S3/S4/S5 LAN Boot --- Yes Wfm --- Wfm 2.0 support IEEE - MSI M670 | User Manual - Page 23
Getting Started USB Flash Boot BIOS Security Features Kensington Lock Hole Others WHQL Vista and 64-bit OS Yes, USB floppy and USB flash driver boot up DOS only Fast Boot Support --- Yes (Win XP) x 2 PC2001 2-5 - MSI M670 | User Manual - Page 24
Getting Started Product Overview This section provides you the description of basic aspects of your Notebook. It will help you to know more about the appearance of this Notebook before using it. Top-open View Press the Cover Latch to open the top cover (LCD Panel). The figure of top-open view and - MSI M670 | User Manual - Page 25
high quality sound blaster with stereo system and Hi-Fi function supported. 4. Quick Launch Buttons and Power Button Power Button: To turn your Notebook power ON and OFF. Quick Launch Buttons: Simply click the the WLAN Quick Launch Button to WLAN enable/disable the Wireless LAN function. 2-7 - MSI M670 | User Manual - Page 26
when the system is turned off. Hard Disk In-use: Glowing blue when the Notebook PC is accessing the hard disk drive. Battery: w Glowing blue when the battery is being charged. w Glowing Orange when the battery is in low battery status. w Blinking Orange if the battery fails and it is recommended to - MSI M670 | User Manual - Page 27
Getting Started Caps Lock: Glowing blue when the Caps Lock function is activated. Scroll Lock: Glowing blue when the Scroll Lock function is activated. Wireless LAN: Glowing yellow green when wireless LAN function is enabled. 2-9 - MSI M670 | User Manual - Page 28
The Cover Latch will bounce back when loosing it. 2. 4 in 1 Card Reader The built-in card reader supports MMC (multi-media card), SD (secure digital), MS (memory stick) and MS pro (memory stick pro) cards. 3. Audio Port Connectors Make high quality sound blaster with stereo system and Hi-Fi function - MSI M670 | User Manual - Page 29
2.0 port allows you to connect USB-interface peripheral devices, such as the mouse, keyboard, modem, portable hard disk module, printer and more. 3. S-Video Connector By using a Super VHS (S-Video) cable, this connector to connect high-end digital devices such as the DV (digital video camera). 2-11 - MSI M670 | User Manual - Page 30
Getting Started 5. VGA Port The 15-pin-D-sub VGA port allows you to connect an external monitor or other standard VGA-compatible device (such as a projector) for a great view of the computer display. 6. Power Connector To connect the AC adapter and supply power for the computer. 2-12 - MSI M670 | User Manual - Page 31
-interface peripheral devices, such as the mouse, keyboard, modem, portable hard disk module, printer and more. 2. Optical Storage Device A slim DVD Combo purchase) The Ethernet connector is used to connect a LAN cable for network connection. 5. RJ-11 Connector The computer provides a built-in modem - MSI M670 | User Manual - Page 32
to lock the computer to location for security. 2. Ventilator The ventilator is designed to cool the system. DO NOT block the ventilator for air circulation. 3. Battery Pack (Rear View) To supply power to computer when AC adapter is not connected. 2-14 - MSI M670 | User Manual - Page 33
Release Button It is a bounce-back device as a preparation for releasing the battery pack. Press it with one hand and pull the battery pack carefully with the other. 2. Battery Lock/Unlock Button Battery cannot be moved when the button is positioned on lock status. Once the button is pushed to - MSI M670 | User Manual - Page 34
Getting Started 4. Ventilator The ventilator is designed to cool the system. DO NOT block the ventilator for air circulation. 2-16 - MSI M670 | User Manual - Page 35
Adapter Please be noted that it is strongly recommended to connect the AC adapter and use the AC power while using this Notebook for the first time. When the AC adapter is connected, the battery is being charged immediately. NOTE that the AC adapter included in the package is approved for your - MSI M670 | User Manual - Page 36
AC Power When you disconnect the AC adapter, you should: 1. Unplug the power cord from the electrical outlet first. 2. Unplug the connector from the Notebook. 3. Disconnect the power cord and the connector of AC adapter. 4. When unplugging the power cord, always hold the connector part of the cord - MSI M670 | User Manual - Page 37
a high-capacity 6-cell Li-ion Battery pack. The rechargeable Li-ion battery pack is an internal power source of the Notebook. Releasing the Battery Pack It's a better way to have extra battery for enough power supply, so you don't have to worry about the lack of battery power. It's recommend to buy - MSI M670 | User Manual - Page 38
Getting Started y y v x 2-20 - MSI M670 | User Manual - Page 39
place. 3. After the right side of the battery pack fitting the right track, then slightly press the left side of battery pack into the battery chamber. 4. Make sure the Lock/Unlock Button is in lock position. u x Warning 1. Do not try to disassemble THE BATTERY PACK. 2. Please follow your local laws - MSI M670 | User Manual - Page 40
may present a risk of fire or explosion, which could cause serious injury. w Only replace the main battery pack with the same or equivalent type of battery. w Do not disassemble, short-circuit or incinerate batteries or store them to temperatures above +60° C (+140° F). w Do not temper with - MSI M670 | User Manual - Page 41
Lithium-ion battery cells that have no "memory effect." You do not need to discharge the battery pack before you begin charging. However, to optimize the life of battery, we suggest that consuming the battery power completely once a month is necessary. w If you do not use the Notebook for a long - MSI M670 | User Manual - Page 42
proper position (about 90-degree) when operating. w Put your hands on the desk naturally to support your wrists. w Adjust the angle/position of the LCD panel, so that you can have the optimal view. w Avoid using your Notebook in the space where may cause your discomfort (such as on the bed). w The - MSI M670 | User Manual - Page 43
Adjust the desk's height. Adjust the chair's height. Have a Good Work Habit Have a good work habit is important if you have to work with your Notebook for long periods of time; otherwise, it may cause discomfort or injury to you. Please keep the following tips in mind when operating. w Change your - MSI M670 | User Manual - Page 44
Getting Started Knowing the Keyboard The Notebook's keyboard provides all the functions of a full-sized 103-key keyboard and an additional [Fn] key for specific functions on the Notebook. The keyboard can be divided into four categories: Typewriter keys, Cursor keys, Numeric keys and Function keys. - MSI M670 | User Manual - Page 45
Typewriter Keys Getting Started Typewriter Keys The function of these Typewriter keys is the major function of the keyboard, which is similar to the keys on a typewriter. It also provides several keys for special purposes, such as the [Ctrl], [Alt] and [Esc] key. When the lock keys are pressed, - MSI M670 | User Manual - Page 46
Getting Started Cursor Keys The keyboard provides four cursor (arrow) keys and [Home], [PgUp], [PgDn], [End] keys at the lower right corner, which are used to control the cursor movement. Cursor Keys Move the cursor left for one space. Move the cursor right for one space. Move the cursor up for - MSI M670 | User Manual - Page 47
is used to switch the typing mode Windows Logo key ( ) and one Application Logo key ( ) on the keyboard, which are used to perform Windows-specific functions, such as opening the Start menu and launching the shortcut menu. For more information of the two keys, please refer to your Windows manual - MSI M670 | User Manual - Page 48
Getting Started n [Fn] Key Switch the display output mode between the LCD, external monitor and Both. Enable or disable the touchpad function. Decrease the LCD brightness. Increase the LCD brightness. - MSI M670 | User Manual - Page 49
is a pointing device that is compatible with standard mouse, allowing you to control the Notebook by pointing the location of the cursor on the screen and making selection with its two buttons. u v w 1. Cursor Movement Area This pressure-sensitive area of - MSI M670 | User Manual - Page 50
This procedure, called as point and click is the basics of operating your Notebook. Unlike the traditional pointing device such as the mouse, the whole touchpad can double-click. n Drag and Drop You can move files or objects in your Notebook by using drag-and-drop. To do so, place the cursor on the - MSI M670 | User Manual - Page 51
Getting Started desired location; finally, release the left button to finish the drag-and-drop operation. Move the cursor by sliding your fingertip. Using the Touchpad Put your wrist on the desk comfortably. 2-33 - MSI M670 | User Manual - Page 52
device to meet your personal needs. For example, if you are a left-hand user, you may want to swap the functions of the two buttons. In addition, can use the standard Microsoft or IBM PS/2 driver in your Windows operating system. The Mouse Properties in Control Panel allows you to change - MSI M670 | User Manual - Page 53
backup your critical files regularly. 2. Do not turn off the Notebook when the Hard Disk In-use LED is on. 3. Do not remove or install the hard disk drive when the Notebook is turned on. The replacement of hard disk drive should be done by an authorized retailer or service representative. 2-35 - MSI M670 | User Manual - Page 54
the DVD Combo and Super-Multi drive. The actual device installed in your Notebook depends on the model you purchased. n DVD Combo Drive: A cost- Drive: A multi format recorder, allows you to record the -R/RW, +R/RW, -RAM, CDR and CD-RW formats. 1. The optical storage devices are classified as a - MSI M670 | User Manual - Page 55
Getting Started Inserting the CD The following instruction describes the general procedure when operating the optical storage device, including the DVD-ROM drive. 1. Confirm that the Notebook is turned on. 2. Press the Eject Button on the drive's panel and the CD tray will slide out partially. Then, - MSI M670 | User Manual - Page 56
Getting Started Removing the CD 1. Press the Eject Button on the drive's panel and the CD tray will slide out partially. Then, gently pull the tray out until fully extended. 2. Hold the CD by its edge with your fingers and lift it up from the tray. 3. Push the tray back into the drive. 1. Confirm - MSI M670 | User Manual - Page 57
Chapter 1 Chapter 2 Chapter 3 Chapter 4 Preface General Introductions Getting Started Customizing this Notebook BIOS setup - MSI M670 | User Manual - Page 58
Customizing this Notebook Connecting the External Devices The I/O (input/output) ports on the Notebook allow you to connect peripheral devices. IEEE 1394 Device LAN Modem Microphone Speakers/ Earphones Mouse/ Keyboard Printer Monitor WebCam Television 3-2 - MSI M670 | User Manual - Page 59
first. To connect the mouse: 1. Turn on the Notebook and install the mouse driver. 2. Connect your mouse to the Notebook. 3. The Notebook may auto detect your mouse driver and enable the mouse function. If there is no detection of you mouse you can manually enable the mouse by going to Start Menu - MSI M670 | User Manual - Page 60
end of the printer cable to the Notebook's USB port and the other end to the printer. 3. Connect the power cord and turn on the printer. 4. Turn on the Notebook and the system will detect a new device. Install the required driver. For further instructions, please refer to your printer's manual. 3-4 - MSI M670 | User Manual - Page 61
and consumer electronic appliances, such as the DV (digital video camera). The IEEE 1394 standard interface supports "plug-and-play" technology, so that you can connect and remove the IEEE 1394 devices without turning off the Notebook. To connect the IEEE 1394 device, simply connect the cable - MSI M670 | User Manual - Page 62
Connecting the Communication Devices Using the LAN The RJ-45 connector of the Notebook allows you to connect the LAN (local area network) devices, such as a hub, switch and gateway, to build a network connection. For more instructions or detailed steps on connecting to the LAN, please ask your MIS - MSI M670 | User Manual - Page 63
bandwidth serial PCI Express and USB 2.0 interfaces. The following instruction provides you with a basic installation for the Express Card information, please refer to the manual of your Express Card. Installing the Express Card 1. Locate the Express Card slot on your notebook. If there is the dummy - MSI M670 | User Manual - Page 64
Customizing this Notebook Removing the Express Card 1. Press the edge of the Express card to make the card stretch out a bit. 2. Pull the Express card out of the slot. 3. Reattach the dummy card back . 2. Before removing the Express card, you should stop the device in Windows operating system. 3-8 - MSI M670 | User Manual - Page 65
Customizing this Notebook Safely Remove Hardware If you connect any peripheral device to your system, the Safely Remove Hardware icon ( ) will appear on the taskbar. Double-click the icon to bring up the Safely Remove Hardware dialog box. You can see all connected peripheral devices here. If you - MSI M670 | User Manual - Page 66
Customizing this Notebook 3-10 - MSI M670 | User Manual - Page 67
Chapter 1 Chapter 2 Chapter 3 Chapter 4 Preface General Introductions Getting Started Customizing this Notebook BIOS setup - MSI M670 | User Manual - Page 68
for customized features. w You want to reload the default BIOS settings. How to Run BIOS Setup? To run the BIOS Setup Utility, turn on the Notebook and press the [Del] key during the POST procedure. . The actual setting screens and options on your Notebook may be different because of BIOS update. 4-2 - MSI M670 | User Manual - Page 69
Keys You can use only the keyboard to control the cursor in the BIOS Setup Utility. Press left arrow to select one menu title. Press right field. Bring up help screen providing the information of control keys. 1) Exit the BIOS Setup Utility. 2) Return to the previous screen in a sub-menu. 4-3 - MSI M670 | User Manual - Page 70
, CPU features, Memory size and setting of System Time and Date. Advanced menu Configure IDE and USB settings. Security menu Install or clear Supervisor's and User's Password settings. Boot menu Set up Boot Type and Boot Sequence. Exit menu Choose decided status before leaving the BIOS menu. 4-4 - MSI M670 | User Manual - Page 71
Overview System Overview will show you BIOS version and other information about its build date and update notes. Following is CPU's is determined by BIOS (read-only). Month The month from 01 (January) to 12 (December). Date The date from 01 to 31. Year The year can be adjusted by users. 4-5 - MSI M670 | User Manual - Page 72
BIOS the secondary IDE master devices installed in the Notebook. Press [Enter] to bring up a window showing the detailed information of the device, types of the Serial-ATA devices installed in the Notebook. Press [Enter] to bring up a window showing the detailed information of the device, including - MSI M670 | User Manual - Page 73
used for system suspend. There are three options: Auto, S1(POS) and S3(STR). Repost Video on S3 Resume Determines whether to invoke VGA BIOS POSTON S3/STR resume. PowerNow This item allows you to enable or disable PowerNow technology. When set to Enabled, the system always operates in a conserve - MSI M670 | User Manual - Page 74
BIOS Setup PCI Latency Timer Value in units of PCI clocks for PCI device latency timer register. Legacy USB Support If you want to use USB device, such as mouse, keyboard, portable disk, in DOS system or boot your system by USB device, you should enable this function by selecting Enabled. OnChip VGA - MSI M670 | User Manual - Page 75
Boot menu BIOS Setup Boot Settings Configuration Configure settings during system boot. Boot Device Priority --1st, 2nd, and 3rd Boot Device The three items allow you to set the sequence of boot devices where BIOS attempts to load the disk operating system. 4-9 - MSI M670 | User Manual - Page 76
Change Supervisor/User Password When you select the function, a message box will appear on the screen as below: Enter New Password Type the password you want, up to six characters in length and press [Enter]. The password typed now will replace any previously set password from CMOS memory. You may - MSI M670 | User Manual - Page 77
is used to specify the type of BIOS password protection that is implemented. Settings are described below: Setup The password prompt appears only when end users try to run Setup. Always A password prompt appears every time when the Notebook is powered on or when end users try to run Setup. To clear - MSI M670 | User Manual - Page 78
Exit menu BIOS Setup Exit & Save Changes Save the changes you have made and exit the utility. Exit & Discard Changes Exit the utility without saving the changes you

General Introductions
Chapter 1
Getting Started
Chapter 2
Customizing this Notebook
Chapter 3
BIOS setup
Chapter 4
Preface
G52-16321X1