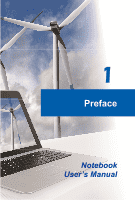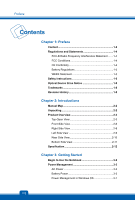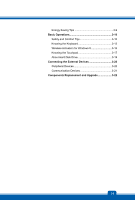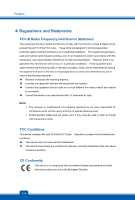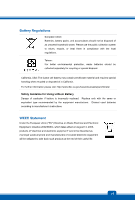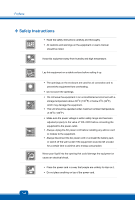MSI S12T User Manual
MSI S12T Manual
 |
View all MSI S12T manuals
Add to My Manuals
Save this manual to your list of manuals |
MSI S12T manual content summary:
- MSI S12T | User Manual - Page 1
1 Preface Notebook User's Manual - MSI S12T | User Manual - Page 2
Chapter 2: Introductions Manual Map 2-2 Unpacking 2-2 Product Overview 2-3 Top-Open View 2-3 Front Side View 2-6 Right Side View 2-8 Left Side View 2-9 Rear Side View 2-10 Bottom Side View 2-11 Specification 2-12 Chapter 3: Getting Started Begin to Use the Notebook 3-2 Power Management - MSI S12T | User Manual - Page 3
Windows 8 3-16 Knowing the Touchpad 3-17 About Hard Disk Drive 3-19 Connecting the External Devices 3-20 Peripheral Devices 3-20 Communication Devices 3-21 Components Replacement and Upgrade 3-22 1-3 - MSI S12T | User Manual - Page 4
installation. This equipment generates, uses and radiates radio frequency energy, and, if not installed and used in accordance with the instructions, may cause harmful interference to radio communications. However, there is no guarantee that interference will not occur in a particular installation - MSI S12T | User Manual - Page 5
replaced. Replace only with the same or equivalent type recommended by the equipment manufacturer. Discard used batteries according to manufacturer's instructions. WEEE Statement Under the European Union ("EU") Directive on Waste Electrical and Electronic Equipment, Directive 2002/96/EC, which takes - MSI S12T | User Manual - Page 6
Preface ™ Safety Instructions Š Read the safety instructions carefully and thoroughly. Š All cautions and warnings on the equipment or user's manual should be noted. Keep this equipment away from humidity and high temperature. Lay this equipment on a stable surface before setting it up. Š The - MSI S12T | User Manual - Page 7
the following situations arises, get the equipment checked by a service personnel: Š The power cord or plug is damaged. Š you can not get it work according to User's Manual. Š The equipment was dropped and damaged. Š The Extended product lifetime through easy upgrades Š Reduced solid waste production - MSI S12T | User Manual - Page 8
as a "CLASS 1 LASER PRODUCT." To use this model properly, read the instruction manual carefully and keep this manual for your future reference. In case of any trouble with this model, please contact your nearest "AUTHORIZED service station." To prevent direct exposure to the laser beam, do not try - MSI S12T | User Manual - Page 9
2 Introductions - MSI S12T | User Manual - Page 10
Manual Map This User's Manual provides instructions and illustrations on how to operate this notebook. It is recommended to read this manual carefully before using this notebook notebook. Chapter 3, Getting Started, gives the basic operation instructions notebook items: y Notebook y Quick Guide y High- - MSI S12T | User Manual - Page 11
™ Product Overview This section provides the description of basic aspects of the notebook. It will help you to know more about the appearance of this notebook before using it. Please be aware that the notebook shown in this section may vary from the actual one that users purchased. Top-open View The - MSI S12T | User Manual - Page 12
recording or conferencing, and any other interactive applications. Š Webcam LED indicator, next to the webcam, glows when webcam function is activated; LED goes out when this function is turned off. 2. Multi-Touch IPS Display (optional) This notebook is equipped with a ten-point touch IPS display - MSI S12T | User Manual - Page 13
hold the Fn button, and then press the F6 button to turn the Webcam function on. Press again to turn it off. Š Press and hold the To enable the WLAN or Bluetooth function, please refer to the instructions provided in "Wireless Activation for Windows 8." 5. Touchpad This is the pointing device of the - MSI S12T | User Manual - Page 14
Note: The Bluetooth Function may be optional supported depending on the model users purchased. Š Contact the local distributor for further information if necessary. WLAN(WiFi) Wireless LAN (WiFi) Š This LED indicator glows blue when Wireless LAN (WiFi) function is enabled. Š LED indicator goes out - MSI S12T | User Manual - Page 15
Sleep State Š Blinking blue when the system is in Sleep state. Š LED goes out when the system is turned off. Battery Status Š Glowing yellow green when the battery is being charged. Š Glowing amber when the battery is in low battery status. Š Blinking amber if the battery fails and it is recommended - MSI S12T | User Manual - Page 16
. Microphone Š Used for an external microphone. 2. Card Reader The built-in card reader supports SD (Secure Digital) memory card. Be noted that the supported memory cards may vary without notice. 3. Kensington Lock This notebook provides a Kensington Lock hole, which allows users to secure the - MSI S12T | User Manual - Page 17
Connector To connect the AC/DC adapter and supply power for the notebook. 2. Ventilator The ventilator is designed to cool the system. DO interface standard for PCs, displays and consumer electronics devices that supports standard, enhanced and high-definition video, plus multi-channel digital audio - MSI S12T | User Manual - Page 18
Introductions Rear Side View 1. Battery Pack This notebook will be powered by the battery pack when the AC adapter is disconnected. 2-10 - MSI S12T | User Manual - Page 19
pack. Slide it with one hand and pull the battery pack carefully with the other. 2. Battery Pack This notebook will be powered by the battery pack when the AC/DC adapter is disconnected. 3. Battery Lock / Unlock Button The ventilator is designed to cool the system. DO NOT block the ventilator 2-11 - MSI S12T | User Manual - Page 20
Introductions ™ Specification The specification may change without notice. The actual products sold are different from areas. Please check the detailed specification with your local dealers. Physical Characteristic Dimension Weight 295.5 (W) x 193 (D) x 31.6 (H) mm 1.3 kg (with 3-cell battery) - MSI S12T | User Manual - Page 21
output HDMI output Audio Internal Speaker Sound Volume x 1 x 1 (USB 3.0) x 2 (USB 2.0) x 1 x 1 x 1 x 1 x 1 (SD) The supported memory cards may vary without notice. 10/100/1000 Ethernet Optionally supported Optionally supported 11.6" LED panel (16:9) HD (1366 x 768) Controlled by K/B hot-keys UMA - MSI S12T | User Manual - Page 22
Introductions Software & BIOS USB Flash Boot BIOS Others Compatibility Kensington Lock Hole USB floppy boot up DOS only Fast Boot Support WHQL x 1 2-14 - MSI S12T | User Manual - Page 23
3 Getting Started - MSI S12T | User Manual - Page 24
Getting Started ™ Begin to Use the Notebook For a new user of this notebook, we would like to suggest you follow the illustrations below to begin to use the notebook. 3-2 - MSI S12T | User Manual - Page 25
, recharging the battery will start immediately. Note that the AC/DC adapter included in the package is approved for your notebook; using other adapter model may damage either the notebook or other devices attached to it. Do not cover the AC/DC adapter since it may generate a certain heat while - MSI S12T | User Manual - Page 26
Getting Started Installing the Battery Pack 1. Locate the steady gutter of the battery pack, and the battery bolt on the battery tray as shown below. 2. Align the steady gutter and battery bolt with correct orientation and make sure they are joined properly. 3. Slightly slide and press the battery - MSI S12T | User Manual - Page 27
Releasing the Battery Pack 1. Make sure the notebook is turned off, and the AC power is disconnected. 2. Press the lock/unlock button to the unlocked position. 3. Locate the battery release button on the - MSI S12T | User Manual - Page 28
an AC/DC adapter to the system whenever possible. Charging the Battery Pack The battery pack can be recharged while it is installed in the notebook. Please pay attention to the following tips before recharging the battery: Š If a charged battery pack is not available, save your work and close all - MSI S12T | User Manual - Page 29
. To be energy efficient, turn off your display or set your PC to standby/hibernate mode after a period of user inactivity. Follow the instructions below to adjust the power management settings in Windows OS: "Power Options" in Windows OS allows you to control the power management features of - MSI S12T | User Manual - Page 30
Getting Started Then select a power plan that meets your personal needs. The Power icon will present various and relative options as following: You can wake up your computer from power saving mode by pressing the power button. 3-8 - MSI S12T | User Manual - Page 31
a lower-power or "Sleep" mode after a period of user inactivity. When used with an external ENERGY STAR qualified monitor, this feature also supports similar power management features of the monitor. To take advantage of these potential energy savings, the power management feature has been preset to - MSI S12T | User Manual - Page 32
Getting Started ™ Basic Operations If you are a beginner to the notebook, please read the following instructions to assure your own safety, and make yourself comfortable during the operations. Safety and Comfort Tips The notebook is a portable platform that allows you to work anywhere. However, - MSI S12T | User Manual - Page 33
position (about 90-degree) when operating. 5. Put your hands on the desk naturally to support your wrists. 6. Adjust the angle/position of the LCD panel to have an optimal view. 7. Avoid using your notebook in the space where may cause you discomforted. 8. Change your posture frequently. 9. Stretch - MSI S12T | User Manual - Page 34
Getting Started Knowing the Keyboard This notebook provides a full-functioned keyboard. This keyboard can be divided into four categories: Typewriter keys, Cursor keys, Numeric keys and Function keys. 1. Typewriter keys 2. Numeric keys 3. Cursor keys / Function keys 3-12 - MSI S12T | User Manual - Page 35
functions, such as opening the Start menu and launching the shortcut menu. For more information of the two keys, please refer to your Windows manual or online help. „ General [Fn] Keys Switch the display output mode between the LCD, external monitor + and both. Enable or disable the touchpad - MSI S12T | User Manual - Page 36
of these quick launch buttons, users will be able to do work more efficiently. + User Defined or Windows Search (optional) + ECO Engine (Power Saving) + Webcam Š Press and hold the Fn button, and then press the F4 button to launch the User Defined application. Š Or, press and hold the Fn button - MSI S12T | User Manual - Page 37
/ Change PC Settings/ Wireless/ Airplane mode] on the desktop to check the device status. Š To enable the WLAN or Bluetooth function, please refer to the instructions provided in "Wireless Activation for Windows 8." 3-15 - MSI S12T | User Manual - Page 38
Getting Started Wireless Activation for Windows 8 1. Find the "Settings" icon on the desktop and click on it. 2. Enter the "PC Settings" main page by clicking on "Change PC Settings." 3. Unfold the "Wireless devices" selections under "Wireless." 4. Make sure Airplane mode is set to OFF here. 5. Turn - MSI S12T | User Manual - Page 39
is compatible with standard mouse, allowing you to control the notebook by pointing the location of the cursor on the screen and . To configure the touchpad, you can use the standard Microsoft or IBM PS/2 driver in your Windows operating system. The Mouse Properties in Control Panel allows you to - MSI S12T | User Manual - Page 40
This procedure, called as point and click is the basics of operating your notebook. Unlike the traditional pointing device such as the mouse, the whole touchpad can double-click. „ Drag and Drop You can move files or objects in your notebook by using drag-and-drop. To do so, place the cursor on the - MSI S12T | User Manual - Page 41
About Hard Disk Drive Your notebook is equipped with a 2.5-inch hard disk drive. The hard disk drive is a storage device in your system, please backup your critical files regularly. Do not turn off the notebook when the hard disk In-use LED is on. Do not remove or install the hard disk drive when the - MSI S12T | User Manual - Page 42
Getting Started ™ Connecting the External Devices The I/O (input/output) ports on the notebook allow you to connect peripheral devices and communication devices. All functions and devices listed here are for reference only. Peripheral Devices 3-20 - MSI S12T | User Manual - Page 43
Communication Devices The functions listed here are supported optionally, depending on the model users purchased. Contact the local dealer for detailed information. 3-21 - MSI S12T | User Manual - Page 44
. 3-22 This notebook is equipped with a high-capacity Li-ion battery pack, and the battery pack is replaceable by users. This notebook is equipped with a wireless LAN/ Bluetooth module, and the module may be upgradable and replaceable by authorized dealer or service center. (Optionally Supported) - MSI S12T | User Manual - Page 45
be installed, by the authorized dealer or service center, to increase the performance of this notebook, depending on the specification limitation. To learn more about upgrade limitation, please refer to the specification in the User's Manual provided. For any further information about the product - MSI S12T | User Manual - Page 46
Getting Started 3-24
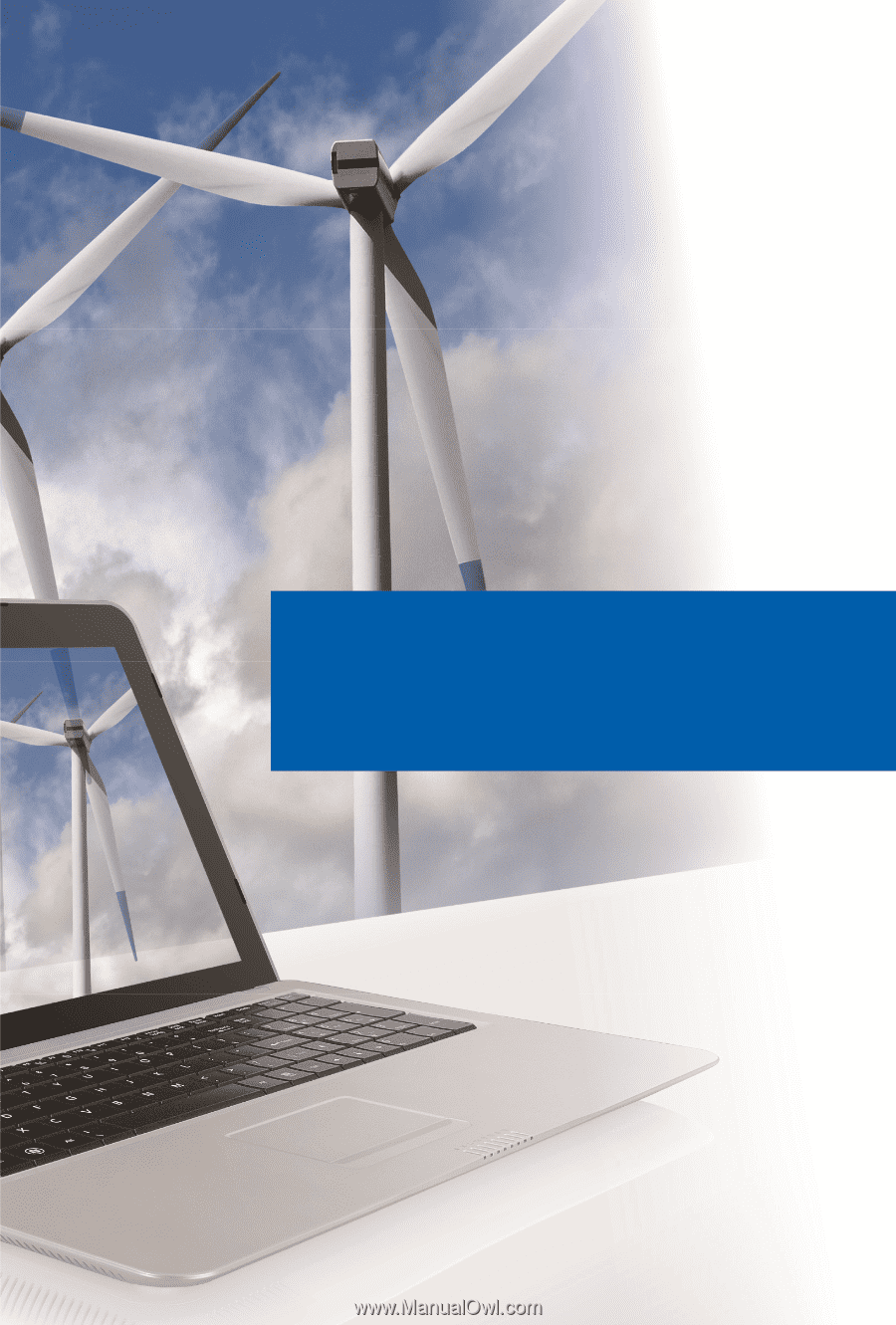
Preface
1
Notebook
User’s Manual