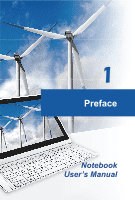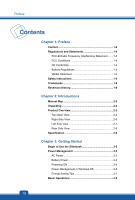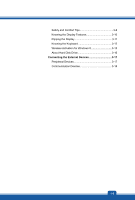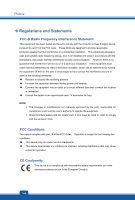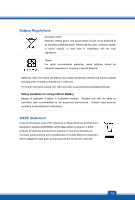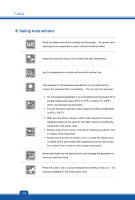MSI S20 User Manual
MSI S20 Manual
 |
View all MSI S20 manuals
Add to My Manuals
Save this manual to your list of manuals |
MSI S20 manual content summary:
- MSI S20 | User Manual - Page 1
1 Preface Notebook User's Manual - MSI S20 | User Manual - Page 2
Battery Regulations 1-5 WEEE Statement 1-5 Safety Instructions 1-6 Trademarks 1-8 Reversion History 1-8 Chapter 2: Introductions Manual Begin to Use the Slidebook 3-2 Power Management 3-3 AC Power 3-3 Battery Power 3-3 Powering ON 3-4 Power Management in Windows OS 3-5 Energy Saving Tips - MSI S20 | User Manual - Page 3
Safety and Comfort Tips 3-8 Knowing the Display Features 3-10 Flipping the Display 3-11 Knowing the Keyboard 3-12 Wireless Activation for Windows 8 3-15 About Hard Disk Drive 3-16 Connecting the External Devices 3-17 Peripheral Devices 3-17 Communication Devices 3-18 1-3 - MSI S20 | User Manual - Page 4
and Statements FCC-B Radio Frequency Interference Statement This equipment has been tested and found to comply with the limits for a Class B energy, and, if not installed and used in accordance with the instructions, may cause harmful interference to radio communications. However, there is no - MSI S20 | User Manual - Page 5
with the same or equivalent type recommended by the equipment manufacturer. Discard used batteries according to manufacturer's instructions. WEEE Statement Under the European Union ("EU") Directive on Waste Electrical and be obligated to take back such products at the end of their useful life. 1-5 - MSI S20 | User Manual - Page 6
™ Safety Instructions Read the safety instructions carefully and thoroughly. All cautions and warnings on the equipment or user's manual should be to the equipment. Š Always disconnect the AC power cord or uninstall the battery pack or switch off the wall socket if the equipment would be left - MSI S20 | User Manual - Page 7
replacement, use the same or equivalent type of battery recommended by the manufacturer only. Š Always keep the battery in a safe place. If any of the following situations arises, get the equipment checked by a service personnel: Š The power cord or plug is damaged. Š Liquid has penetrated into - MSI S20 | User Manual - Page 8
and THX TruStudio Pro are trademarks of THX Ltd. which may be registered in some jurisdictions. All rights reserved. ™ Revision History Version 1.0 Revision History First Released Date 11, 2012 1-8 - MSI S20 | User Manual - Page 9
2 Introductions - MSI S20 | User Manual - Page 10
that this product is thoroughly tested and certified by our reputation for unsurpassed dependability and customer satisfaction. ™ Manual Map This User's Manual provides instructions and illustrations on how to operate this slidebook. It is recommended to read this manual carefully before using it - MSI S20 | User Manual - Page 11
™ Product Overview This section provides the description of basic aspects of the slidebook. It will help you to know more about the appearance of this slidebook before using it. Please be aware that the slidebook shown in this section may vary from the actual one that users purchased. Top-open View - MSI S20 | User Manual - Page 12
Sensor With Light Sensor function turned on, this slidebook is capable to adjust the display brightness level higher Windows Button Š Pressing the Windows button toggles the Start menu. 5. Status LED Battery Status Š Glowing blue when the battery is being charged. Š Blinking amber if the battery - MSI S20 | User Manual - Page 13
/ Change PC Settings/ Wireless/ Airplane mode] on the desktop to check the device status. Š To enable the WLAN or Bluetooth function, please refer to the instructions provided in "Wireless Activation for Windows 8." 2-5 - MSI S20 | User Manual - Page 14
ON and OFF. Press the power button to awake the slidebook from the sleep state. 2. HDMI Connector HDMI (High Definition Multimedia Interface) is a new interface standard for PCs, displays and consumer electronics devices that supports standard, enhanced and high-definition video, plus multi-channel - MSI S20 | User Manual - Page 15
Left Side View 1. RJ-45 Connector The 10/100/1000 Ethernet connector is used to connect a LAN cable for network connection. 2. Reserved for future usage Please do not try to remove the cover, or it will void the warranty of the slidebook. 2-7 - MSI S20 | User Manual - Page 16
and SD (Secure Digital) memory card. Be noted that the supported memory cards may vary without notice. 2. Volume Up / Volume Down Buttons Press the Volume Up or Volume Down button to increase or decrease the sound volume of the slidebook. 3. Display Lock button With a built-in G-sensor module, this - MSI S20 | User Manual - Page 17
16 kg (with SSD) CPU Processor Type Supported Processor Intel® CULV Intel® Dual-Core processor Core Battery Type RTC Battery 40W, 19V Input: 100~240V, ~1.5A 50~60Hz Output: 19V 2.1A 3-cell Yes Storage (items listed here may very without notice) HDD form factor 2.5" HDD/ SSD I/O Port - MSI S20 | User Manual - Page 18
output Dual View Function Audio Internal Speaker Sound Volume Software & BIOS USB Flash Boot BIOS Others Compatibility x 1 x 1 (SD/ MMC) The supported memory cards may vary without notice. 10/100/1000 Ethernet Supported Supported 11.6", IPS display FHD 1920 x 1080 Supported UMA Supported Supported - MSI S20 | User Manual - Page 19
3 Getting Started - MSI S20 | User Manual - Page 20
Getting Started ™ Begin to Use the Slidebook For a new user of this slidebook, we would like to suggest you follow the illustrations below to begin to use the slidebook. 3-2 - MSI S20 | User Manual - Page 21
regulations to recycle the slidebook and the built-in battery pack. Conserving Battery Power Efficient battery power is critical to maintain a normal operation. If the battery power is not managed well, the saved data and customized settings may be lost. To optimize battery life and avoid a sudden - MSI S20 | User Manual - Page 22
Battery Pack The built-in battery pack can be recharged when the slidebook is connected to the AC power. Please pay attention to the following tips before recharging the battery the battery before recharging. However, to optimize the life of battery, we suggest that consuming the battery power - MSI S20 | User Manual - Page 23
mode after a period of user inactivity. Follow the instructions below to adjust the power management settings in Windows OS: "Power Options" in Windows OS allows you to control the power management features of your display, hard drive, and battery. Drag the mouse cursor to the lower left corner - MSI S20 | User Manual - Page 24
Getting Started Then select a power plan that meets your personal needs. The Power icon will present various and relative options as following: You can wake up your computer from power saving mode by pressing the power button. 3-6 - MSI S20 | User Manual - Page 25
in Power Options under Windows OS to optimize the computer's power management. Š Always disconnect the AC power cord or uninstall the battery pack or switch with an external ENERGY STAR qualified monitor, this feature also supports similar power management features of the monitor. To take advantage - MSI S20 | User Manual - Page 26
Getting Started ™ Basic Operations If you are a beginner to the slidebook, please read the following instructions to assure your own safety, and make yourself comfortable during the operations. Safety and Comfort Tips The slidebook is a portable platform that allows you to work anywhere. However, - MSI S20 | User Manual - Page 27
position (about 90-degree) when operating. 5. Put your hands on the desk naturally to support your wrists. 6. Adjust the angle/position of the LCD panel to have an optimal view. 7. Avoid using your slidebook in the space where may cause you discomforted. 8. Change your posture frequently. 9. Stretch - MSI S20 | User Manual - Page 28
and photographs, and even surf on the internet, in a truly unique and compelling way. Light Sensor With Light Sensor function turned on, this slidebook is capable to adjust the display brightness level higher or lower according to the surrounding light source. Refer to Light Sensor switch icon under - MSI S20 | User Manual - Page 29
the display. Slide and stand the display to find and use the keyboard. 1. Place the slidebook on a flat surface, and find the Windows button first. 2. Push both corner of the display where the Windows button located with your both hand until the display can move no further. 3. Use both hand - MSI S20 | User Manual - Page 30
Getting Started Knowing the Keyboard This keyboard can be divided into four categories: Typewriter keys, Cursor keys, Numeric keys and Function keys. 1. Typewriter keys 2. Numeric keys 3. Cursor keys / Function keys 3-12 - MSI S20 | User Manual - Page 31
functions, such as opening the Start menu and launching the shortcut menu. For more information of the two keys, please refer to your Windows manual or online help. „ General [Fn] Keys Switch the display output mode between the LCD, external monitor and both. + Decrease the LCD brightness. + 3-13 - MSI S20 | User Manual - Page 32
/ Change PC Settings/ Wireless/ Airplane mode] on the desktop to check the device status. Š To enable the WLAN or Bluetooth function, please refer to the instructions provided in "Wireless Activation for Windows 8." 3-14 - MSI S20 | User Manual - Page 33
Wireless Activation for Windows 8 1. Find the [Settings] icon on the desktop and click on it. 2. Enter the [PC Settings] main page by clicking on [Change PC Settings]. 3. Unfold the [ - MSI S20 | User Manual - Page 34
Getting Started About Hard Disk Drive Your slidebook is equipped with a 2.5-inch hard disk drive. The hard disk drive is a in your system, please backup your crucial files regularly. Do not turn off the slidebook when the hard disk In-use LED is on. Do not remove or install the hard disk drive when - MSI S20 | User Manual - Page 35
™ Connecting the External Devices The I/O (input/output) ports on the slidebook allow you to connect peripheral devices and communication devices. All functions and devices listed here are for reference only. Peripheral Devices 3-17 - MSI S20 | User Manual - Page 36
Getting Started Communication Devices 3-18 The functions listed here are supported optionally, depending on the model users purchased. Contact the local dealer for detailed information.

Preface
1
Notebook
User’s Manual