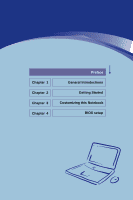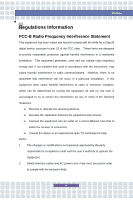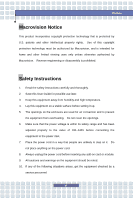MSI S300 User Manual
MSI S300 Manual
 |
View all MSI S300 manuals
Add to My Manuals
Save this manual to your list of manuals |
MSI S300 manual content summary:
- MSI S300 | User Manual - Page 1
Chapter 1 Chapter 2 Chapter 3 Chapter 4 Preface General Introductions Getting Started Customizing this Notebook BIOS setup - MSI S300 | User Manual - Page 2
Information FCC-B Radio Frequency Interference Statement This equipment has been tested and found to comply with the limits for a Class B frequency energy and, if not installed and used in accordance with the instructions, may cause harmful interference to radio communications. However, there is no - MSI S300 | User Manual - Page 3
Preface FCC Conditions This device complies with part 15 of the FCC Rules. Operation is subject to the following two conditions: 1. This device may not cause harmful interference. 2. This device must accept any interference received, including interference that may cause undesired operation. III - MSI S300 | User Manual - Page 4
replaced. Replace only with the same or equivalent type recommended by the equipment manufacturer. Discard used batteries according to manufacturer's instructions. (Finnish) VAROITUS: Paristo voi räjähtää, jos se on virheellisesti asennettu. Vaihda paristo ainoastaan valmistajan suosittelemaan - MSI S300 | User Manual - Page 5
as a "CLASS 1 LASER PRODUCT." To use this model properly, read the instruction manual carefully and keep this manual for your future reference. In case of any trouble with this model, please contact your nearest "AUTHORIZED service station." To prevent direct exposure to the laser beam, do not try - MSI S300 | User Manual - Page 6
. Safety Instructions 1. Read the safety instructions carefully and thoroughly. 2. Save this User Guide for possible is within its safety range and has been adjusted properly to the value of 100~240V before connecting the equipment to the power inlet. 7. Place the power a service personnel: VI - MSI S300 | User Manual - Page 7
. w The equipment has not worked well or you can not get it work according to User's Manual. w The equipment was dropped and damaged. w The equipment has obvious signs of breakage. 11. equipment. 13. To prevent explosion caused by improper battery replacement, use the same or equivalent type of - MSI S300 | User Manual - Page 8
Preface WEEE Statement (English) Under the European Union ("EU") Directive on Waste Electrical and Electronic Equipment, Directive 2002/96/EC, which takes effect on August 13, 2005, products of "electrical and electronic equipment" cannot be discarded as municipal waste anymore and manufacturers of - MSI S300 | User Manual - Page 9
Preface Español) Bajo la directiva 2002/96/EC de la Unión Europea en materia de desechos y/o equipos electrónicos, con fecha de rigor desde el 13 de agosto de 2005, los productos clasificados como "eléctricos y equipos electrónicos" no pueden ser depositados en los contenedores habituales de su - MSI S300 | User Manual - Page 10
Preface momencie gdy produkt jest wycofywany z użycia. (TÜRKÇE) Avrupa Birliği (AB) Kararnamesi Elektrik ve Elektronik Malzeme Atığı, 2002/96/EC Kararnamesi altında 13 Ağustos 2005 tarihinden itibaren geçerli olmak üzere, elektrikli ve elektronik malzemeler diğer atıklar gibi çöpe atılamayacak ve bu - MSI S300 | User Manual - Page 11
registered trademarks of Microsoft Corporation. w AMI® is a registered trademark of American Megatrends Inc. w PCMCIA and CardBus are registered trademarks of the Personal Notebook Memory Card International Association. Release History Version Revision Note 1.0 First Released Date 01, 2007 XI - MSI S300 | User Manual - Page 12
Radio Frequency Interference Statement II FCC Conditions III Safety Guideline for Using Lithium Battery IV Caution on Using Modem V Optical Device Drive Notice VI Macrovision Notice VI Safety Instructions VI WEEE Statements VIII Trademarks ...XI Release History XI Introductions How to Use - MSI S300 | User Manual - Page 13
Pack 2-18 Using the Battery Pack 2-21 Basic Operations 2-23 Safety and Comfort Tips 2-23 Have a Good Work Habit 2-24 Knowing the Keyboard 2-25 Knowing the Touchpad 2-30 About Hard Disk Drive 2-34 Using the Optical Storage 2-35 Customizing this Notebook Connecting the External Devices - MSI S300 | User Manual - Page 14
Preface Removing the Express card 3-7 Safely Remove Hardware 3-8 BIOS Setup About BIOS Setup 4-2 When to Use BIOS Setup 4-2 How to Run BIOS Setup 4-2 Control Keys 4-3 BIOS Setup Menu 4-4 Main menu 4-5 Advanced menu 4-7 Security menu 4-9 Boot menu 4-11 Exit menu 4-12 XIV - MSI S300 | User Manual - Page 15
Chapter 1 Chapter 2 Chapter 3 Chapter 4 Preface General Introductions Getting Started Customizing this Notebook BIOS setup - MSI S300 | User Manual - Page 16
proud to tell our users that this notebook is thoroughly tested and certified by our reputation for unsurpassed dependability and customer satisfaction. How to Use This Manual This User's Manual provides instructions and illustrations on how to operate this notebook. It is recommended to read this - MSI S300 | User Manual - Page 17
General Introductions connecting the mouse, keyboard, webcam, printer, external monitor, IEEE 1394 devices, and communication devices, but also in installing and removing the PC card. Chapter 4, BIOS setup, provides information on - MSI S300 | User Manual - Page 18
in the future. The package should contain the following items: w Notebook w User's Manual or Quick Start Guide w All-in-one application disk, containing the drivers, utilities, and optional recovery function. w High-capacity Li-ion battery pack w AC adapter and power cord w Phone cable/Phone jack - MSI S300 | User Manual - Page 19
1 Chapter 1 Chapter 2 Chapter 3 Chapter 4 Preface General Introductions Getting Started Customizing this Notebook BIOS setup - MSI S300 | User Manual - Page 20
x 226.5mm(D) x 27.3-33.8mm(H) Weight 1.95 kg (with 4 Cells battery) CPU Support Processor Intel Core Duo and Core 2 Duo Core Chips North Bridge Intel 945GM South Bridge ICH-7M Memory Technology DDRII 400/533/667 MHz Memory DDRII SO-DIMM X 2 slots 256/512/1024MB DDRII SDRAM Maximum - MSI S300 | User Manual - Page 21
Brightness Video Controller VRAM LCD Lightscribe 15 pin Mini D-Sub x 1 x 3 (USB version 2.0) x 1 x 1 x 1 x 1 x 1 x 1 (34mm/54mm) O2 OZ128, 3-in-1 (MMC,SD,MS) GigaLan Support Optional Mini PCI-E WLAN card 13.3" WXGA (Glare type/ Non Glare type) Brightness controlled by K/B hot-keys UMA Shared System - MSI S300 | User Manual - Page 22
Getting Started CRT Support Display Detect Audio Sound Codec chip Internal Speaker Sound Volume Others Kensington Lock Hole 800x600, max, 32bit color 1024x768, max, 32bit color 1280x800, max, 32bit - MSI S300 | User Manual - Page 23
Getting Started Product Overview This section provides you the description of basic aspects of your notebook. It will help you to know more about the appearance of this notebook before using it. Top-open View Press the Cover Latch to open the top cover (LCD Panel). The figure of top-open view and - MSI S300 | User Manual - Page 24
2. Quick Launch Buttons and Power Button Power Button:Turn Notebook power ON and OFF. Quick Launch Buttons: Simply click the . 3. Keyboard The built-in keyboard provides all the functions of a full-sized (US-defined) keyboard. 4. Touchpad It is the pointing device of the notebook. 5. - MSI S300 | User Manual - Page 25
devices such as the DV (digital video camera). 2. Audio Port Connectors Make high quality sound blaster with stereo system and Hi-Fi function supported. Line In: Used for external CD player, tape recorder or other audio devices. Line Out: A connector for speakers or headphones. 3. Status LED Num - MSI S300 | User Manual - Page 26
Disk In-use: Blinking Blue when notebook is accessing the hard disk drive. Battery Status w Glowing Green when the battery is being charged. w Glowing Orange when the battery is in low battery status. w Blinking Orange if the battery fails and it is recommended to replace a new battery. w Battery - MSI S300 | User Manual - Page 27
keyboard, modem, portable hard disk module, printer and more. 2. RJ-11 Connector The notebook provides a built-in modem that allows you to connect an RJ-11 telephone line through this connector. With the 56K V.90 modem, you can make a dial-up connection. 3. RJ-45 Connector The 10/100 - MSI S300 | User Manual - Page 28
connect an external monitor or other standard VGA-compatible device (such as a projector) for a great view of the notebook display. 6. Power Connector To connect the AC adapter and supply power for the notebook. 7. Stereo Speaker Make high quality sound blaster with stereo system and Hi-Fi function - MSI S300 | User Manual - Page 29
have brief texts curved on the disks. 2. USB Port The USB 2.0 port allows you to connect USB-interface peripheral devices, such as the mouse, keyboard, modem, portable hard disk module, printer and more. 3. Express Card Slot The computer provides an Express Card slot. The new Express Card interface - MSI S300 | User Manual - Page 30
Getting Started 4. 3 in 1 Card Reader The built-in card reader supports MMC (multi-media card), SD (secure digital) and MS (memory stick) cards 5. Stereo Speaker Make high quality sound blaster with stereo system and Hi-Fi function supported. 2-12 - MSI S300 | User Manual - Page 31
Rear View Getting Started u v 1. Kensington Lock Hole This is used to lock the notebook to location for security 2. Battery Pack (Rear View) To supply power to your notebook when the AC adapter is not connected 2-13 - MSI S300 | User Manual - Page 32
Bottom View uw x Getting Started v v 1. Battery Lock/Unlock Button Battery cannot be moved when the button is positioned on lock status. Once the button is pushed to unlock position, the battery is removable. 2. Ventilator The ventilator is designed to cool the system. DO NOT block the - MSI S300 | User Manual - Page 33
Getting Started 3. Battery Release Button It is a bounce-back device as a preparation for releasing the battery pack. Press it with one hand and pull the battery pack carefully with the other. 4. Battery Pack Supply power to your notebook when the AC adapter is not connected. 2-15 - MSI S300 | User Manual - Page 34
Adapter Please be noted that it is strongly recommended to connect the AC adapter and use the AC power while using this notebook for the first time. When the AC adapter is connected, the battery is being charged immediately. NOTE that the AC adapter included in the package is approved for your - MSI S300 | User Manual - Page 35
AC Power When you disconnect the AC adapter, you should: 1. Unplug the power cord from the electrical outlet first. 2. Unplug the connector from the notebook. 3. Disconnect the power cord and the connector of AC adapter. 4. When unplugging the power cord, always hold the connector part of the cord - MSI S300 | User Manual - Page 36
have to worry about the lack of battery power. It's recommended to buy a battery pack from your local dealer. To remove the battery pack: 1. Make sure the notebook is turned off. 2. Check the Lock/Unlock button is in unlocked status. 3. Locate the Battery Release Button on the bottom side. 4. Push - MSI S300 | User Manual - Page 37
pack into the compartment. 2. Slightly slide and press the battery pack into the right place. 3. After the right side of the battery pack fitting the right track, then slightly press the left side of battery pack into the battery chamber. 4. Make sure the Lock/Unlock Button is in lock position - MSI S300 | User Manual - Page 38
Getting Started x u 1. Do not try to disassemble THE BATTERY PACK. 2. Please follow your local laws and regulations to recycle the unused battery pack. 2-20 - MSI S300 | User Manual - Page 39
local solid waste officials for details about recycling options or for proper disposal in your area. Conserving Battery Power Efficient battery power is critical to maintain a normal operation. If the battery power is not managed well, the saved data and customized settings may be lost. Follow these - MSI S300 | User Manual - Page 40
Lithium-ion battery cells that have no "memory effect." You do not need to discharge the battery pack before you begin charging. However, to optimize the life of battery, we suggest that consuming the battery power completely once a month is necessary. w If you do not use the notebook for a long - MSI S300 | User Manual - Page 41
proper position (about 90-degree) when operating. w Put your hands on the desk naturally to support your wrists. w Adjust the angle/position of the LCD panel, so that you can have the optimal view. w Avoid using your notebook in the space where may cause your discomfort (such as on the bed). w The - MSI S300 | User Manual - Page 42
Adjust the desk's height. Adjust the chair's height. Have a Good Work Habit Have a good work habit is important if you have to work with your notebook for long periods of time; otherwise, it may cause discomfort or injury to you. Please keep the following tips in mind when operating. w Change your - MSI S300 | User Manual - Page 43
Getting Started Knowing the Keyboard The notebook's keyboard provides all the functions of a full-sized 86-key keyboard and an additional [Fn] key for specific functions on the notebook. The keyboard can be divided into four categories: Typewriter keys, Cursor keys, Numeric keys and Function keys. - MSI S300 | User Manual - Page 44
Typewriter Keys Getting Started The function of these Typewriter keys is the major function of the keyboard, which is similar to the keys on a typewriter. It also provides several keys for special purposes, such as the [Ctrl], [Alt] and [Esc] key. When - MSI S300 | User Manual - Page 45
Cursor Keys The keyboard provides four cursor (arrow) keys and [Home], [PgUp], [PgDn], [End] keys at the lower right corner, which are used to control the cursor movement. Getting - MSI S300 | User Manual - Page 46
. Press this key to delete one character to the left of the cursor and move the following text left for one space. Numeric Keys The keyboard provides a set of numeric keypad, which is embedded in the typewriter keys. When the Num Lock is activated, you can use these numeric keys to - MSI S300 | User Manual - Page 47
Logo key ( ) and one Application Logo key ( ) on the keyboard, which are used to perform Windows-specific functions, such as opening the Start menu. For more information of the two keys, please refer to your Windows manual or online help. n [Fn] Key Switch the display output mode between the - MSI S300 | User Manual - Page 48
is a pointing device that is compatible with standard mouse, allowing you to control the notebook by pointing the location of the cursor on the screen and making selection with its two buttons. u v w 1. Cursor Movement Area This pressure-sensitive area of - MSI S300 | User Manual - Page 49
This procedure, called as point and click is the basics of operating your notebook. Unlike the traditional pointing device such as the mouse, the whole touchpad can double-click. n Drag and Drop You can move files or objects in your notebook by using drag-and-drop. To do so, place the cursor on the - MSI S300 | User Manual - Page 50
Getting Started desired location; finally, release the left button to finish the drag-and-drop operation. Move the cursor by sliding your fingertip. Using the Touchpad Put your wrist on the desk comfortably. 2-32 - MSI S300 | User Manual - Page 51
, moving speed and other advanced features of the cursor on the screen. To configure the touchpad, you can use the standard Microsoft or IBM PS/2 driver in your Windows operating system. The Mouse Properties in Control Panel allows you to change the configuration. Mouse Properties Window 2-33 - MSI S300 | User Manual - Page 52
Getting Started About Hard Disk Drive Your notebook is equipped with a 2.5-inch hard disk drive. The hard disk drive your system, please backup your critical files regularly. 2. Do not turn off the Notebook when the Hard Disk In-use LED is on. 3. Do not remove or install the hard disk drive when - MSI S300 | User Manual - Page 53
equipped with an optical storage device. The actual device installed in your Notebook depends on the model you purchased. n DVD Combo Drive: This device allows you to read DVD and CD, and record CD format. n DVD Dual Drive: - MSI S300 | User Manual - Page 54
Getting Started Inserting the CD The following instruction describes the general procedure when operating the optical storage device, including the DVD-ROM drive. 1. Confirm that the notebook is turned on. 2. Press the Eject Button on the drive's panel and the CD tray will slide out partially. Then, - MSI S300 | User Manual - Page 55
Getting Started Removing the CD 1. Press the Eject Button on the drive's panel and the CD tray will slide out partially. Then, gently pull the tray out until fully extended. 2. Hold the CD by its edge with your fingers and lift it up from the tray. 3. Push the tray back into the drive. 1. Confirm - MSI S300 | User Manual - Page 56
Chapter 1 Chapter 2 Chapter 3 Chapter 4 Preface General Introductions Getting Started Customizing this Notebook BIOS setup - MSI S300 | User Manual - Page 57
Customizing this Notebook Connecting the External Devices The I/O (input/output) ports on the Notebook allow you to connect peripheral devices. IEEE 1394 Device LAN Modem Microphone Speakers/ Earphones Monitor Mouse/ Keyboard Printer Webcam Television 3-2 - MSI S300 | User Manual - Page 58
To connect the keyboard: 1. Turn on the Notebook and install the keyboard driver. 2. Connect your keyboard to the Notebook. 3. The Notebook may auto detect your keyboard driver and enable the keyboard function. If there is no detection of you keyboard you can manually enable the keyboard by going to - MSI S300 | User Manual - Page 59
end of the printer cable to the Notebook's USB port and the other end to the printer. 3. Connect the power cord and turn on the printer. 4. Turn on the Notebook and the system will detect a new device. Install the required driver. For further instructions, please refer to your printer's manual. 3-4 - MSI S300 | User Manual - Page 60
electronic appliances, such as the DV (digital video camera). The IEEE 1394 standard interface supports "plug-and-play" technology, so that you can connect and remove the IEEE 1394 devices without turning off the Notebook. To connect the IEEE 1394 device, simply connect the cable of the device to - MSI S300 | User Manual - Page 61
RJ-45 connector of the Notebook allows you to connect the LAN (local area network) devices, such as a hub, switch and gateway, to build a network connection. This built-in 10/100/1000 Base-T LAN module supports data transfer rate up to 1000Mbps. For more instructions or detailed steps on connecting - MSI S300 | User Manual - Page 62
interfaces. The following instruction provides you with a basic installation for the Express Card, including how to install and remove it. For more information, please refer to the manual of your Express Card. Installing the Express Card 1. Locate the Express Card slot on your notebook. If there is - MSI S300 | User Manual - Page 63
Customizing this Notebook Safely Remove Hardware If you connect any peripheral device to your system, the Safely Remove Hardware icon ( ) will appear on the taskbar. Double-click the - MSI S300 | User Manual - Page 64
Chapter 1 Chapter 2 Chapter 3 Chapter 4 Preface General Introductions Getting Started Customizing this Notebook BIOS setup - MSI S300 | User Manual - Page 65
for customized features. w You want to reload the default BIOS settings. How to Run BIOS Setup? To run the BIOS Setup Utility, turn on the Notebook and press the [Del] key during the POST procedure. If the message disappears before you respond and you still wish to enter Setup, restart the - MSI S300 | User Manual - Page 66
BIOS Setup Control Keys You can use only the keyboard to control the cursor in the BIOS Setup Utility. Press left arrow to select one menu title. Press right arrow to select one menu title. - MSI S300 | User Manual - Page 67
screen. The Main menu displays the system information, including the basic configuration. Main menu Show System Overview information about BIOS version, CPU features, Memory size and setting of System Time and Date. Advanced menu Configure IDE and USB settings. Boot menu Set up Boot Type and Boot - MSI S300 | User Manual - Page 68
. Following is CPU's information about its Type and Speed. The variable settings in Main menu are Share Memory, System Time and System Date. w System Memory This item indicates the information of System Memory. w System Time This item allows you to set the system time. The system clock will go on - MSI S300 | User Manual - Page 69
BIOS Setup w System Date This item allows you to set the system date. The date format is [day:month:date:year]. Day Day of the week, from Sun to Sat, which is determined by BIOS (read-only). Month The month from 01 (January) to 12 (December). Date The date from 01 to 31. Year The year can - MSI S300 | User Manual - Page 70
IDE master devices installed in the Notebook. Press [Enter] to bring up a window showing the detailed information of the device, including the device name, vendor, LBA mode, PIO mode and more. w Legacy USB Support If you want to use USB device, such as mouse, keyboard, portable disk, in DOS system - MSI S300 | User Manual - Page 71
BIOS Setup w Intel (R) SpeedStep (tm) tech. This item allows you to enable or disable Intel SpeedStep technology. When set to Disabled, the system always operates in a conserve power mode (the processor works at FSB400-600MHz or FSB533-800MHz). If you want optimize the processor, set this item to - MSI S300 | User Manual - Page 72
the password you want, up to six characters in length and press [Enter]. The password typed now will replace any previously set password from CMOS memory. You may also press [ESC] to abort the selection and not enter a password. 4-9 - MSI S300 | User Manual - Page 73
. Settings are described below: Setup The password prompt appears only when end users try to run Setup. Always A password prompt appears every time when the Notebook is powered on or when end users try to run Setup. To clear a set password, just press [Enter] when you are prompted to enter the - MSI S300 | User Manual - Page 74
Boot menu BIOS Setup w Quiet Boot This item enables you to show the vendor logo on the boot-up screen. Settings options: Disabled and Enabled. The default setting is Enabled. w 1st, 2nd, and 3rd Boot Device These items allow you to set the sequence of boot devices where BIOS attempts to load the - MSI S300 | User Manual - Page 75
Exit menu BIOS Setup w Save Changes and Exit Save the changes you have made and exit the utility. w Discard Changes and Exit Exit the utility without saving the changes you have made. w Discard Changes Abandon your changes and reload the previous configuration before running the utility. w Load
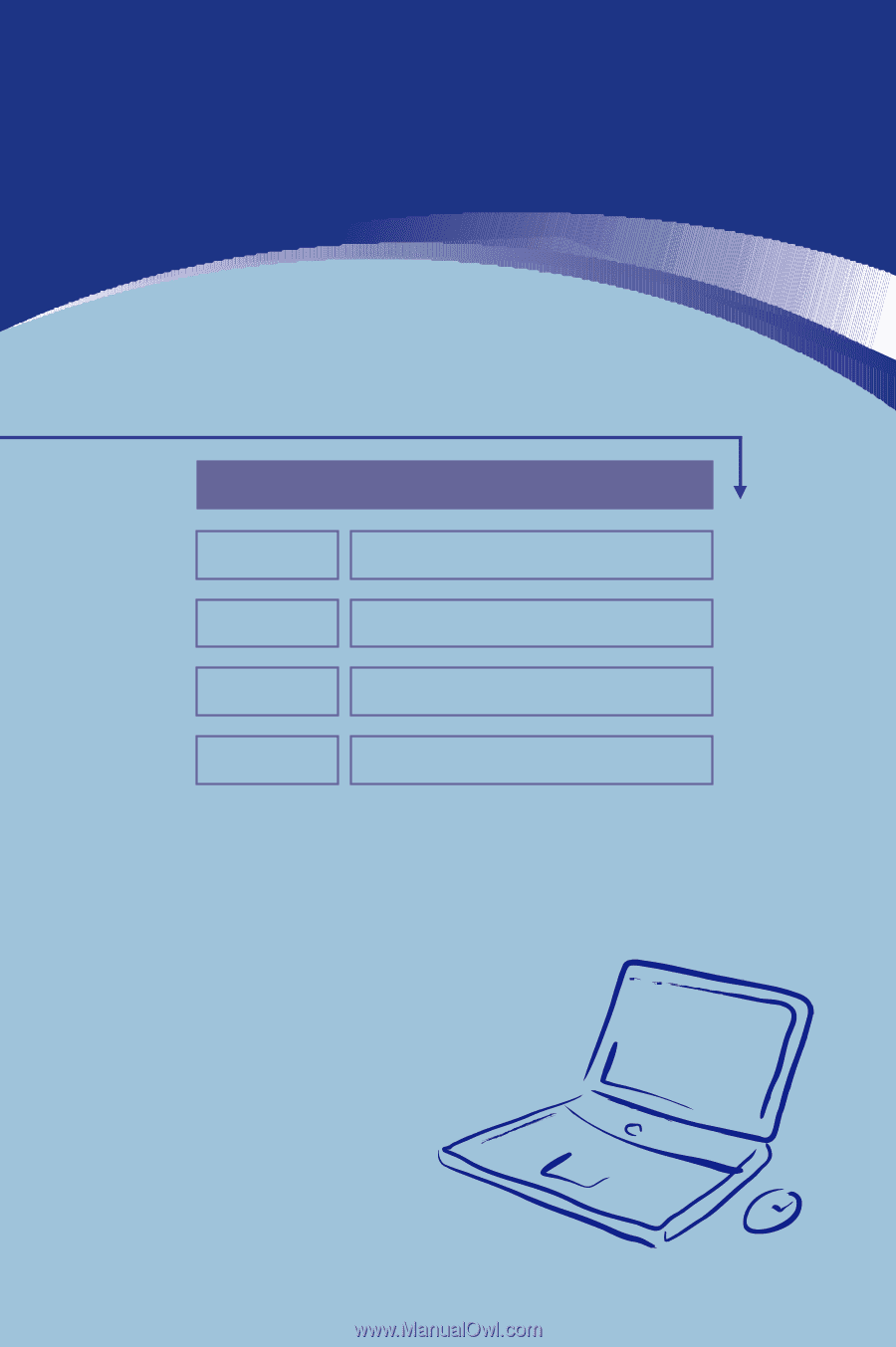
General Introductions
Chapter 1
Getting Started
Chapter 2
Customizing this Notebook
Chapter 3
BIOS setup
Chapter 4
Preface