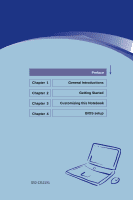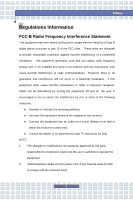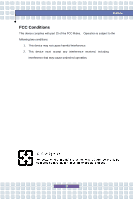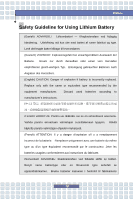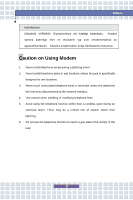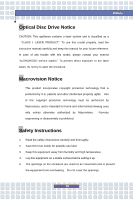MSI S310 User Manual
MSI S310 Manual
 |
View all MSI S310 manuals
Add to My Manuals
Save this manual to your list of manuals |
MSI S310 manual content summary:
- MSI S310 | User Manual - Page 1
Chapter 1 Chapter 2 Chapter 3 Chapter 4 Preface General Introductions Getting Started Customizing this Notebook BIOS setup G52-13121X1 - MSI S310 | User Manual - Page 2
installation. This equipment generates, uses and can radiate radio frequency energy and, if not installed and used in accordance with the instructions, may cause harmful interference to radio communications. However, there is no guarantee that interference will not occur in a particular installation - MSI S310 | User Manual - Page 3
Preface FCC Conditions This device complies with part 15 of the FCC Rules. Operation is subject to the following two conditions: 1. This device may not cause harmful interference. 2. This device must accept any interference received, including interference that may cause undesired operation. III - MSI S310 | User Manual - Page 4
du même type ou d'un type équivalent recommandé par le constructeur. Jeter les batteries usagées conformément aux instructions du fabricant. (Norwegian) ADVARSEL: Eksplosjonsfare ved feilaktig skifte av batteri. Benytt same batteritype eller en tilsvarende type anbefalt av apparatfabrikanten - MSI S310 | User Manual - Page 5
batteribyte. Använd samma batterityp eller en ekvivalent typ som rekommenderas av apparattillverkaren. Kassera använt batteri enligt fabrikantens instruction. Caution on Using Modem 1. Never install telephone wiring during a lightning storm. 2. Never install telephone jacks in wet locations unless - MSI S310 | User Manual - Page 6
instruction manual carefully and keep this manual for your future reference. In case of any trouble with this model, please contact your nearest "AUTHORIZED service disassembly is prohibited. Safety Instructions 1. Read the safety instructions carefully and thoroughly. 2. Save this User Guide - MSI S310 | User Manual - Page 7
If any of the following situations arises, get the equipment checked by a service personnel: w The power cord or plug is damaged. w Liquid has has not worked well or you can not get it work according to User's Manual. w The equipment was dropped and damaged. w The equipment has obvious signs - MSI S310 | User Manual - Page 8
Preface WEEE Statement (English) Under the European Union ("EU") Directive on Waste Electrical and Electronic Equipment, Directive 2002/96/EC, which takes effect on August 13, 2005, products of "electrical and electronic equipment" cannot be discarded as municipal waste anymore and manufacturers of - MSI S310 | User Manual - Page 9
Preface Español) Bajo la directiva 2002/96/EC de la Unión Europea en materia de desechos y/o equipos electrónicos, con fecha de rigor desde el 13 de agosto de 2005, los productos clasificados como "eléctricos y equipos electrónicos" no pueden ser depositados en los contenedores habituales de su - MSI S310 | User Manual - Page 10
Preface momencie gdy produkt jest wycofywany z użycia. (TÜRKÇE) Avrupa Birliği (AB) Kararnamesi Elektrik ve Elektronik Malzeme Atığı, 2002/96/EC Kararnamesi altında 13 Ağustos 2005 tarihinden itibaren geçerli olmak üzere, elektrikli ve elektronik malzemeler diğer atıklar gibi çöpe atılamayacak ve bu - MSI S310 | User Manual - Page 11
Preface Trademarks All trademarks are the properties of their respective owners. w Microsoft is a registered trademark of Microsoft Corporation. Windows®98/ME, 2000/XP are registered trademarks of Microsoft Corporation. w AMI® is a registered trademark of American Megatrends Inc. Release History - MSI S310 | User Manual - Page 12
Statement III FCC Conditions III Safety Guideline for Using Lithium Battery IV Caution on Using Modem V Optical Disc Drive Notice VI Macrovision Notice VI Safety Instructions VI WEEE Statements VIII Trademarks ...XI Release History XI Introductions How to Use This - MSI S310 | User Manual - Page 13
Preface Getting Started Specification ...2-2 Product View ...2-6 Top-open View 2-6 Front View 2-10 Right-side View 2-11 Left-side View 2-13 Rear View 2-15 Bottom View 2-16 Power Management 2-18 AC Adapter 2-18 Battery Pack 2-20 Using the Battery Pack 2-23 Basic Operations 2-25 Safety and - MSI S310 | User Manual - Page 14
Preface Customizing this Notebook Connecting the External Devices 3-2 Connecting the Peripheral Devices 3-3 Connecting the Communication Devices 3-6 Express Card Installation 3-7 Installing the Express card 3-7 Removing the Express card 3-7 Safely Remove - MSI S310 | User Manual - Page 15
Chapter 1 Chapter 2 Chapter 3 Chapter 4 Preface General Introductions Getting Started Customizing this Notebook BIOS setup - MSI S310 | User Manual - Page 16
dependability and customer satisfaction. How to Use This Manual This User's Manual provides instructions and illustrations on how to operate this notebook. It is recommended to read this manual carefully before using this notebook. Chapter 1, General Introductions, includes the descriptions of all - MSI S310 | User Manual - Page 17
General Introductions Chapter 3, Customizing this Notebook, gives instructions not only in connecting the mouse, keyboard, webcam, printer, external monitor, IEEE 1394 devices, and communication devices, but also in installing and removing the PC - MSI S310 | User Manual - Page 18
you need to ship the unit in the future. The package should contain the following items: w Notebook w User's Manual or Quick Start Guide w All-in-one application disk, containing the drivers, utilities and optional recovery function. w High-capacity Li-ion battery pack w AC adapter and power cord - MSI S310 | User Manual - Page 19
Chapter 1 Chapter 2 Chapter 3 Chapter 4 Preface General Introductions Getting Started Customizing this Notebook BIOS setup - MSI S310 | User Manual - Page 20
Specification Physical Characteristic Dimension 308mm(L)x226.5mm(D)x 27.3-33.8mm (H) Weight 1.98 kg CPU Processor Type Socket S1 (638pins, uPGA) Support Processor AMD Processor Turion 2.0GHz/ AMD Processor Sempron 1.8GHz L1 Cache 64KB L2 Cache 512KB/1MB FSB Speed 800MHz Core Chips - MSI S310 | User Manual - Page 21
RJ45 x 1 Card Reader 3-in-1 (MMC,SD,MS) Express Card x 1 Communication Port 56K Fax/MODEM I/F --- Azalia modem MDC1.5 (Azalia) Wake on Ring --- Support on S3/S4 (AC Mode) state PTT Approval --- Yes (FCC/CTR21/JATE) LAN GigaLan (10/100/1000) PCI-E LAN Controller --- Realtek 8111B Wake - MSI S310 | User Manual - Page 22
Display LCD Type Brightness Video Controller VRAM LCD CRT Support Display Detect Audio Sound Codec chip Sound Controller Getting Started card 13.3" WXGA (Glare type) Brightness controlled by K/B hot-keys UMA ATI RS485M Shared System - MSI S310 | User Manual - Page 23
Internal Speaker Sound Volume Software & BIOS USB Flash Boot BIOS Others Kensington Lock Hole Compliance 4 Speakers (1W) with housing Adjust by volume button, K/B hot-key & SW Yes, USB floppy and USB flash driver boot up DOS only Fast Boot Support --- Yes x 1 WHQL --- Windows XP/Windows Vista 2-5 - MSI S310 | User Manual - Page 24
Getting Started Product Overview This section provides you the description of basic aspects of your Notebook. It will help you to know more about the appearance of this Notebook before using it. Top-open View The figure of top-open view and description showing below will lead you to browse the main - MSI S310 | User Manual - Page 25
quality sound blaster with stereo system and Hi-Fi function supported. 3. Quick Launch Buttons and Power Button Power Button: To turn your Notebook power ON and OFF. Quick Launch Buttons: Simply click . Press the search Quick Launch Button to Search activate the Windows Search function. 2-7 - MSI S310 | User Manual - Page 26
The built-in keyboard provides all the functions of a full-sized 86-key (US-defined) keyboard. 5. Touchpad It is the pointing device of the Notebook. 6. Status LED Num Lock: Glowing Blue when the Num Lock function is activated. Caps Lock: Glowing Blue when the Caps Lock function is activated - MSI S310 | User Manual - Page 27
Getting Started When wireless LAN & Bluetooth functions are enabled in the same time, green light & blue light are enabled at the same time . 2-9 - MSI S310 | User Manual - Page 28
-end digital devices such as the DV (digital video camera). 2. Audio Port Connectors Make high quality sound blaster with stereo system and Hi-Fi function supported. Microphone: Used for an external microphone. Line Out: A connector for speakers or headphones. 2-10 - MSI S310 | User Manual - Page 29
you to connect USB-interface peripheral devices, such as the mouse, keyboard, modem, portable hard disk module, printer and more. 2. RJ-11 Connector The Notebook provides a built-in modem that allows you to connect an RJ-11 telephone line through this connector. With the 56K V.90 modem, you can make - MSI S310 | User Manual - Page 30
Getting Started 5. VGA Port The 15-pin-D-sub VGA port allows you to connect an external monitor or other standard VGA-compatible device (such as a projector) for a great view of the Notebook display. 6. Power Connector To connect the AC adapter and supply power for the Notebook. 2-12 - MSI S310 | User Manual - Page 31
drive is available in the computer, depending on the model you purchased. The optical device allows you to use the CD/DVD disc for installing software, accessing data and playing music/movie on the computer. 2. USB Port The USB 2.0 port allows you to connect USB-interface peripheral devices, such as - MSI S310 | User Manual - Page 32
Getting Started 4. 3 in 1 Card Reader The built-in card reader supports MMC (multi-media card), SD (secure digital) and MS (memory stick) cards 2-14 - MSI S310 | User Manual - Page 33
Rear View u Getting Started v 1. Kensington Lock Hole This is used to lock the Notebook to location for security 2. Battery Pack (Rear View) To supply power to your Notebook when the AC adapter is not connected 2-15 - MSI S310 | User Manual - Page 34
Bottom View uw x Getting Started v vy 1. Battery Lock/Unlock Button Battery cannot be moved when the button is positioned on lock status. Once the button is pushed to unlock position, the battery is removable. 2. Ventilator The ventilator is designed to cool the system. DO NOT block the - MSI S310 | User Manual - Page 35
for releasing the battery pack. Press it with one hand and pull the battery pack carefully with the other. 4. Battery Pack Supply power to your Notebook when the AC adapter is not connected. 5. Screw Box for releasing Optical Device Use screwdriver to remove Optical Device from the - MSI S310 | User Manual - Page 36
Power Management AC Adapter Please be noted that it is strongly recommended to connect the AC adapter and use the AC power while using this Notebook for the first time. When the AC adapter is connected, the battery is being charged immediately. NOTE that the AC adapter included in the package - MSI S310 | User Manual - Page 37
AC Power When you disconnect the AC adapter, you should: 1. Unplug the power cord from the electrical outlet first. 2. Unplug the connector from the Notebook. 3. Disconnect the power cord and the connector of AC adapter. 4. When unplugging the power cord, always hold the connector part of the cord - MSI S310 | User Manual - Page 38
about the lack of battery power. It's recommended to buy a battery pack from your local dealer. To remove the battery pack: 1. Make sure the Notebook is turned off. 2. Check the Lock/Unlock button is in unlocked status. 3. Locate the Battery Release Button on the bottom side. 4. Push the Release - MSI S310 | User Manual - Page 39
y v w x Getting Started y 2-21 - MSI S310 | User Manual - Page 40
press the left side of battery pack into the battery chamber. 4. Make sure the Lock/Unlock Button is in lock position. u x 1. Do not try to disassemble THE BATTERY PACK. 2. Please follow your local laws and regulations to recycle the unused battery pack. 2-22 - MSI S310 | User Manual - Page 41
or explosion, which could cause serious injury. w Only replace the main battery pack with the same or equivalent type of battery. w Do not disassemble, short-circuit or incinerate batteries or expose them to temperatures above +60° C (+140° F). w Do not temper with batteries. Keep them away from - MSI S310 | User Manual - Page 42
, we suggest that consuming the battery power completely once a month is necessary. w If you do not use the Notebook for a long time, it is suggested to remove the battery pack from your Notebook. This may be helpful to extend your battery life. w The actual charging time will be determined by the - MSI S310 | User Manual - Page 43
proper position (about 90-degree) when operating. w Put your hands on the desk naturally to support your wrists. w Adjust the angle/position of the LCD panel, so that you can have the optimal view. w Avoid using your Notebook in the space where may cause your discomfort (such as on the bed). w The - MSI S310 | User Manual - Page 44
Adjust the desk's height. Adjust the chair's height. Have a Good Work Habit Have a good work habit is important if you have to work with your Notebook for long periods of time; otherwise, it may cause discomfort or injury to you. Please keep the following tips in mind when operating. w Change your - MSI S310 | User Manual - Page 45
Getting Started Knowing the Keyboard The Notebook's keyboard provides all the functions of a full-sized 86-key keyboard and an additional [Fn] key for specific functions on the Notebook. The keyboard can be divided into four categories: Typewriter keys, Cursor keys, Numeric keys and Function keys. - MSI S310 | User Manual - Page 46
Typewriter Keys Getting Started Typewriter Keys The function of these Typewriter keys is the major function of the keyboard, which is similar to the keys on a typewriter. It also provides several keys for special purposes, such as the [Ctrl], [Alt] and [Esc] key. When the lock keys are pressed, - MSI S310 | User Manual - Page 47
Getting Started Cursor Keys The keyboard provides four cursor (arrow) keys and [Home], [PgUp], [PgDn], [End] keys at the lower right corner, which are used to control the cursor movement. Cursor Keys Move the cursor left for one space. Move the cursor right for one space. Move the cursor up for - MSI S310 | User Manual - Page 48
Getting Started The Backspace key, [Ins] and [Del] keys at upper right corner are use for editing purpose. This key is used to switch the typing mode between "insert" and "overtype" modes. Press this key to delete one character to the right of the cursor and move the following text left for one - MSI S310 | User Manual - Page 49
menu. For more information of the two keys, please refer to your Windows manual or online help. n [Fn] Key Switch the display output mode between the built-in speaker's volume. + Disable the Notebook's audio function. + Force the Notebook into suspend mode + (depending on the system - MSI S310 | User Manual - Page 50
is a pointing device that is compatible with standard mouse, allowing you to control the Notebook by pointing the location of the cursor on the screen and making selection with its two buttons. u v w 1. Cursor Movement Area This pressure-sensitive area of - MSI S310 | User Manual - Page 51
This procedure, called as point and click is the basics of operating your Notebook. Unlike the traditional pointing device such as the mouse, the whole touchpad can double-click. n Drag and Drop You can move files or objects in your Notebook by using drag-and-drop. To do so, place the cursor on the - MSI S310 | User Manual - Page 52
Getting Started desired location; finally, release the left button to finish the drag-and-drop operation. Move the cursor by sliding your fingertip. Using the Touchpad Put your wrist on the desk comfortably. 2-34 - MSI S310 | User Manual - Page 53
, moving speed and other advanced features of the cursor on the screen. To configure the touchpad, you can use the standard Microsoft or IBM PS/2 driver in your Windows operating system. The Mouse Properties in Control Panel allows you to change the configuration. Mouse Properties - MSI S310 | User Manual - Page 54
and software applications. The hard disk drive is a non-removable storage device in your computer. However, you can upgrade it by replacing a lager capacity hard disk drive. 1. To avoid unexpected data loss in your system, please backup your critical files regularly. 2. Do not turn off the Notebook - MSI S310 | User Manual - Page 55
with an optical storage device, which is known as the DVD Combo/DVD dual/Super Multi/Light Scripe Drive. The actual device installed in your Notebook depends on the model you purchased. n DVD Combo Drive: A cost-effective solution that can work both as a DVD-ROM drive and a CD-RW drive. n DVD - MSI S310 | User Manual - Page 56
Getting Started Inserting the CD The following instruction describes the general procedure when operating the optical storage device, including the DVD-ROM drive. 1. Confirm that the Notebook is turned on. 2. Press the Eject Button on the drive's panel and the CD tray will slide out partially. Then, - MSI S310 | User Manual - Page 57
Getting Started Removing the CD 1. Press the Eject Button on the drive's panel and the CD tray will slide out partially. Then, gently pull the tray out until fully extended. 2. Hold the CD by its edge with your fingers and lift it up from the tray. 3. Push the tray back into the drive. 1. Confirm - MSI S310 | User Manual - Page 58
Getting Started 2-40 - MSI S310 | User Manual - Page 59
Chapter 1 Chapter 2 Chapter 3 Chapter 4 Preface General Introductions Getting Started Customizing this Notebook BIOS setup - MSI S310 | User Manual - Page 60
Customizing this Notebook Connecting the External Devices The I/O (input/output) ports on the Notebook allow you to connect peripheral devices. IEEE 1394 Device LAN Modem Microphone Speakers/ Earphones Mouse/ Keyboard Printer Monitor Webcam Television 3-2 - MSI S310 | User Manual - Page 61
first. To connect the mouse: 1. Turn on the Notebook and install the mouse driver. 2. Connect your mouse to the Notebook. 3. The Notebook may auto detect your mouse driver and enable the mouse function. If there is no detection of you mouse you can manually enable the mouse by going to Start Menu - MSI S310 | User Manual - Page 62
end of the printer cable to the Notebook's USB port and the other end to the printer. 3. Connect the power cord and turn on the printer. 4. Turn on the Notebook and the system will detect a new device. Install the required driver. For further instructions, please refer to your printer's manual. 3-4 - MSI S310 | User Manual - Page 63
in Display Properties of Windows operating system. Connecting the IEEE 1394 devices The IEEE 1394 port of your Notebook is a next-generation serial standard interface supports "plug-and-play" technology, so that you can connect and remove the IEEE 1394 devices without turning off the Notebook. To - MSI S310 | User Manual - Page 64
please consult your MIS staff or Internet service provider (ISP) for help. 1. To reduce the risk of fire, use only No. 26 AWG or larger telecommunication lone cord. 2. You are strongly recommended to install the modem driver included in the software CD of your Notebook to take full advantage of the - MSI S310 | User Manual - Page 65
interfaces. The following instruction provides you with a basic installation for the Express Card, including how to install and remove it. For more information, please refer to the manual of your Express Card. Installing the Express Card 1. Locate the Express Card slot on your notebook. If there is - MSI S310 | User Manual - Page 66
Customizing this Notebook Safely Remove Hardware If you connect any peripheral device to your system, the Safely Remove Hardware icon ( ) will appear on the taskbar. Double-click the - MSI S310 | User Manual - Page 67
Chapter 1 Chapter 2 Chapter 3 Chapter 4 Preface General Introductions Getting Started Customizing this Notebook BIOS setup - MSI S310 | User Manual - Page 68
for customized features. w You want to reload the default BIOS settings. How to Run BIOS Setup? To run the BIOS Setup Utility, turn on the Notebook and press the [Del] key during the POST procedure. If the message disappears before you respond and you still wish to enter Setup, restart the - MSI S310 | User Manual - Page 69
BIOS Setup Control Keys You can use only the keyboard to control the cursor in the BIOS Setup Utility. Press left arrow to select one menu title. Press right arrow to select one menu title. Press up arrow to select one item under the menu title. Press down arrow to select one item under the menu - MSI S310 | User Manual - Page 70
BIOS Setup BIOS Setup Menu Once you enter the BIOS Setup Utility, the Main menu will appear on the screen. The Main menu displays the system information, including the basic configuration. Main menu Show System Overview information about BIOS version, CPU features, Memory size and setting of System - MSI S310 | User Manual - Page 71
Main menu BIOS Setup System Overview System Overview will show you BIOS version and other information about its build date and update notes. Following is CPU's information about its Type and Speed. The variable settings in Main menu are System Date and System Time, Primary IDE Master/Slave. System - MSI S310 | User Manual - Page 72
. Primary IDE Master/Slave The two items display the types of the primary IDE master/slave devices installed in the Notebook. Press [Enter] to bring up a window showing the detailed information of the device, including the device name, vendor, LBA mode, PIO mode and more. System Information - MSI S310 | User Manual - Page 73
Advanced menu BIOS Setup Advanced Settings PCI Latency Timer Value in units of PCI clocks for PCI device latency timer register. Legacy USB Support If you want to use USB device, such as mouse, keyboard, portable disk, in DOS system or boot your system by USB device, you should - MSI S310 | User Manual - Page 74
Security menu BIOS Setup Security Settings Change Supervisor Password When you select the function, a message box will appear on the screen as below: Enter New Password Type the password you want, up to six characters in length and press [Enter]. The password typed now will replace any previously - MSI S310 | User Manual - Page 75
. Settings are described below: Setup The password prompt appears only when end users try to run Setup. Always A password prompt appears every time when the Notebook is powered on or when end users try to run Setup. To clear a set password, just press [Enter] when you are prompted to enter the - MSI S310 | User Manual - Page 76
Boot menu BIOS Setup Boot Settings Configuration Configure settings during system boot. Boot Device Priority --1st, 2nd, and 3rd Boot Device The three items allow you to set the sequence of boot devices where BIOS attempts to load the disk operating system. 4-10 - MSI S310 | User Manual - Page 77
Exit menu BIOS Setup Exit & Save Changes Save the changes you have made and exit the utility. Exit & Discard Changes Exit the utility without saving the changes you have made. Discard Changes Abandon your changes and reload the previous configuration before running the utility. Load Setup Defaults - MSI S310 | User Manual - Page 78
BIOS Setup 4-12
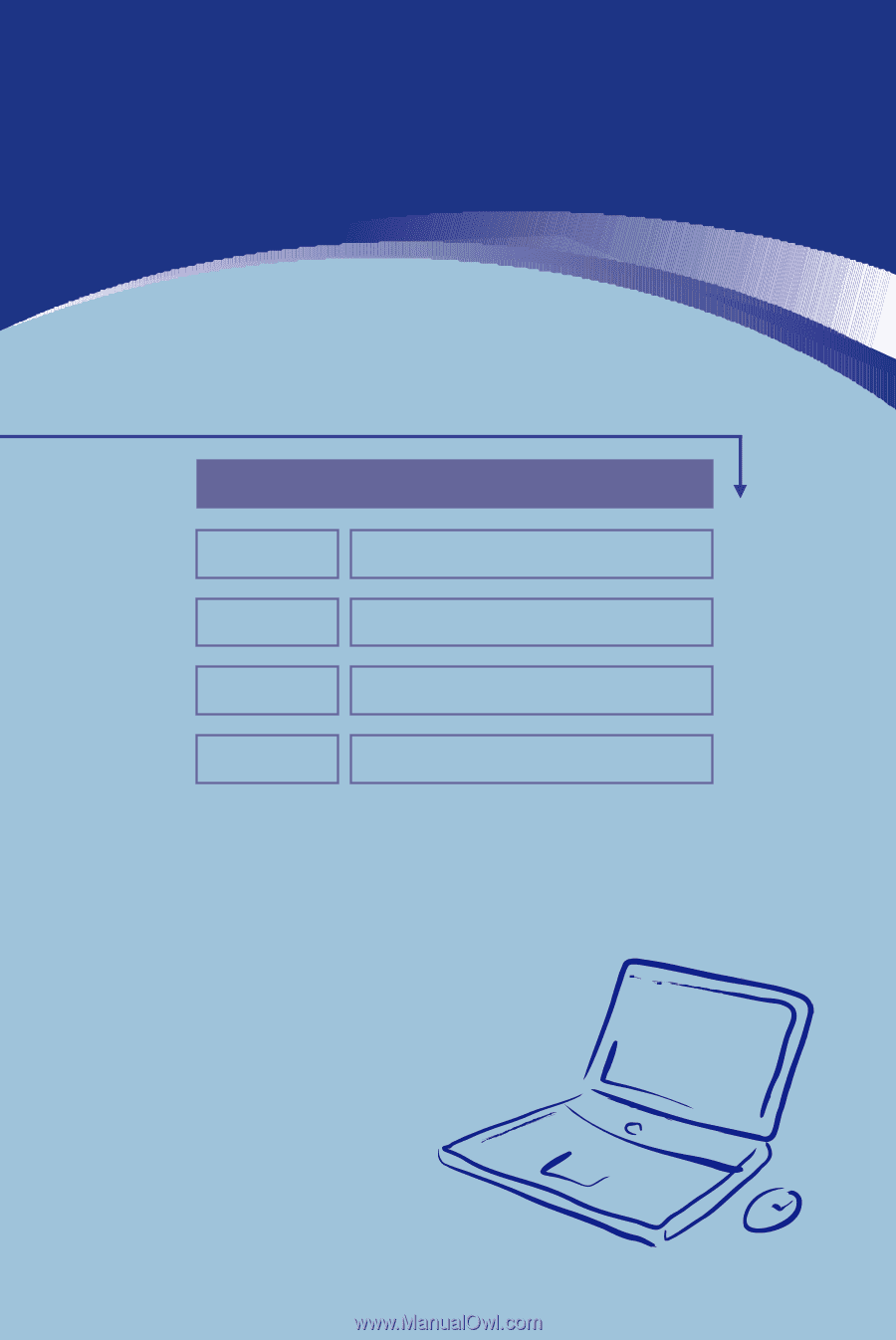
General Introductions
Chapter 1
Getting Started
Chapter 2
Customizing this Notebook
Chapter 3
BIOS setup
Chapter 4
Preface
G52-13121X1