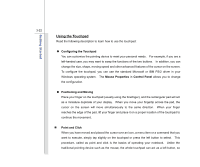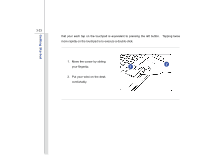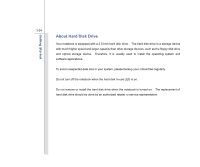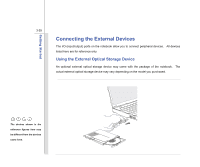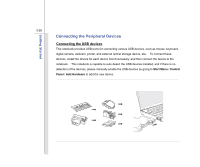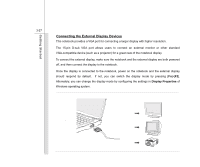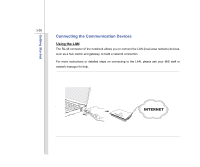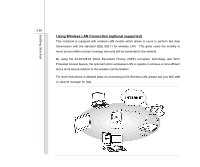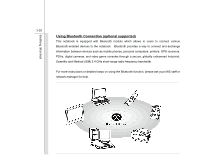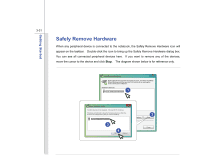MSI U135DX User Manual - Page 68
Connecting the External Display Devices
 |
View all MSI U135DX manuals
Add to My Manuals
Save this manual to your list of manuals |
Page 68 highlights
Getting Started 3-27 Connecting the External Display Devices This notebook provides a VGA port for connecting a larger display with higher resolution. The 15-pin D-sub VGA port allows users to connect an external monitor or other standard VGA-compatible device (such as a projector) for a great view of the notebook display. To connect the external display, make sure the notebook and the external display are both powered off, and then connect the display to the notebook. Once the display is connected to the notebook, power on the notebook and the external display should respond by default. If not, you can switch the display mode by pressing [Fn]+[F2]. Alternately, you can change the display mode by configuring the settings in Display Properties of Windows operating system.