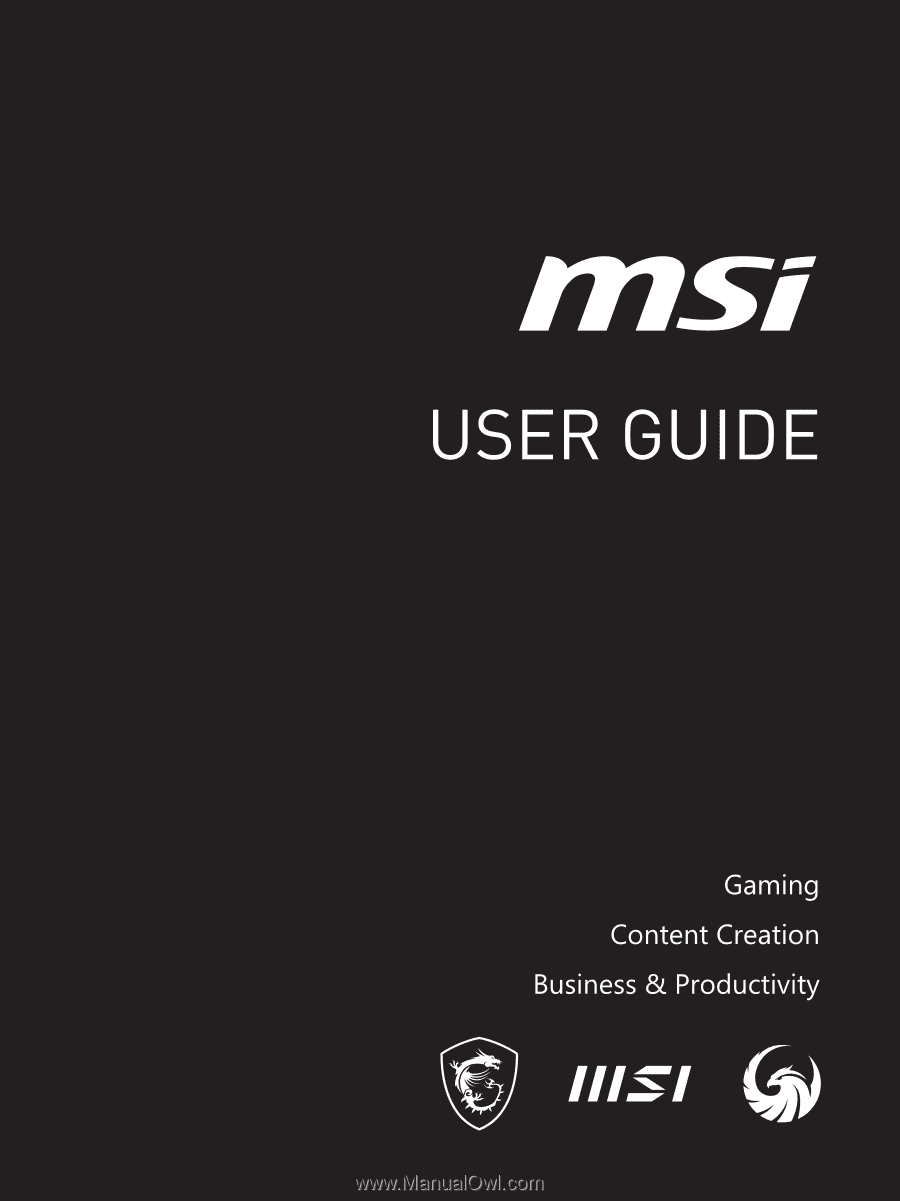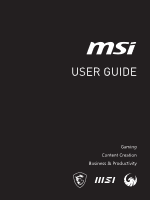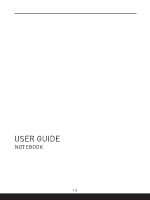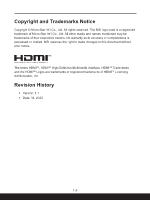MSI Vector GP68 HX User Manual
MSI Vector GP68 HX Manual
 |
View all MSI Vector GP68 HX manuals
Add to My Manuals
Save this manual to your list of manuals |
MSI Vector GP68 HX manual content summary:
- MSI Vector GP68 HX | User Manual - Page 1
- MSI Vector GP68 HX | User Manual - Page 2
USER GUIDE NOTEBOOK 1-2 - MSI Vector GP68 HX | User Manual - Page 3
1-8 Ukraine restriction of hazardous substances 1-8 Vietnam RoHS...1-8 Upgrade and Warranty 1-9 Acquisition of Replaceable Parts 1-9 Safety Instructions...1-10 MSI Highlights ...1-13 Introductions 2-1 Unpacking...2-2 Product Overview...2-3 Top-open View...2-3 Front Side View ...2-6 Right Side - MSI Vector GP68 HX | User Manual - Page 4
How to Get Started 3-1 Begin to Use the Notebook 3-2 How to Use the Notebook Comfortably 3-3 How to Manage Power Supply 3-4 AC Adapter...3-4 Battery...3-4 How to Set Up a Power Plan in Windows OS 3-6 Choose or Customize a Power Plan 3-6 Create Your Own Power Plan 3-9 How to Set Up Windows - MSI Vector GP68 HX | User Manual - Page 5
Copyright and Trademarks Notice Copyright © Micro-Star Int'l Co., Ltd. All rights reserved. The MSI logo used is a registered trademark of Micro-Star Int'l Co., Ltd. All other marks and names mentioned may be trademarks of their respective owners. No warranty as to accuracy or completeness is - MSI Vector GP68 HX | User Manual - Page 6
installation. This equipment generates, uses and radiates radio frequency energy, and, if not installed and used in accordance with the instructions, may cause harmful interference to radio communications. However, there is no guarantee that interference will not occur in a particular installation - MSI Vector GP68 HX | User Manual - Page 7
. Replace only with the same or equivalent type recommended by the equipment manufacturer. Discard used batteries according to manufacturer's instructions. WEEE Statement European Union: Under the European Union ("EU") Directive on Waste Electrical and Electronic Equipment, Directive 2002/96 - MSI Vector GP68 HX | User Manual - Page 8
Chemical Substances Information In compliance with chemical substances regulations, such as the EU REACH Regulation (Regulation EC No. 1907/2006 of the European Parliament and the Council), MSI provides the information of chemical substances in products at: https://csr.msi.com/global/index RoHS - MSI Vector GP68 HX | User Manual - Page 9
. It is recommended that you contact the authorized dealer or service center for product service information. Acquisition of Replaceable Parts Please be noticed that the acquisition manufacturer via http:// www.msi.com/support/ for the detailed information about the acquisition of spare parts. 1-9 - MSI Vector GP68 HX | User Manual - Page 10
Read the safety instructions carefully and thoroughly. All cautions and warnings on the equipment or user's manual should be noted. • Replacement of a battery with an incorrect type that can defeat a safeguard. • Disposal of a battery into fire or a hot oven, or mechanically crushing - MSI Vector GP68 HX | User Manual - Page 11
case. If any of the following situations arises, get the equipment checked by a service personnel: • The power cord or plug is damaged. • Liquid has penetrated into the get it work according to User's Manual. • The equipment was dropped and damaged. • The equipment has obvious signs of breakage. - MSI Vector GP68 HX | User Manual - Page 12
Green Product Features • Reduced energy consumption during use and stand-by • Limited use of substances harmful to the environment and health • Easily dismantled and recycled • Reduced use of natural resources by encouraging recycling • Extended product lifetime through easy upgrades • Reduced - MSI Vector GP68 HX | User Manual - Page 13
. Enhance Your Creativity with MSI Pen MSI Pen features a customizable remote function for presentation and other application. Let the MSI Pen support your creative work in Microsoft Office or Adobe applications. How to use SteelSeries Engine 3 on MSI notebooks MSI collaborates with SteelSeries to - MSI Vector GP68 HX | User Manual - Page 14
1-14 - MSI Vector GP68 HX | User Manual - Page 15
Introductions - MSI Vector GP68 HX | User Manual - Page 16
box and packing materials in case you need to ship the unit in the future. The package should contain the following items: ▶ Notebook ▶ Quick Start Guide ▶ AC adapter and AC power cord ▶ Optional carry bag 2-2 - MSI Vector GP68 HX | User Manual - Page 17
Product Overview This section provides the description of basic aspects of the notebook. It will help you to know more about the appearance of this notebook before using it. Please be aware that the figures shown here are for reference only. Top-open View 2-3 - MSI Vector GP68 HX | User Manual - Page 18
from sleep state. • Long press this key and follow the on-screen instruction to turn the notebook power OFF. Power LED/ GPU Mode LED • Glowing on and in integrated GPU mode. • Glowing amber when it is in optionally supported discrete GPU mode. • LED goes off when the notebook goes to the sleep - MSI Vector GP68 HX | User Manual - Page 19
for picture taking, video recording or conferencing, and so on. • The built-in webcam may be optionally equipped with IR Camera module, which supports infrared facial recognition function. • Webcam LED indicator, next to the webcam, blinks when webcam function is activated; LED goes out when this - MSI Vector GP68 HX | User Manual - Page 20
Introductions Front Side View Blank below 2-6 - MSI Vector GP68 HX | User Manual - Page 21
, or video cameras, and offers more advantages over high-speed data transferring. • The slim and sleek USB Type-C connector features reversible plug orientation. • Optionally supports Power Delivery function with variable up to 100W power input and maximum 5V/3A or 5V/1.5A power output when AC or DC - MSI Vector GP68 HX | User Manual - Page 22
USB4, PCIe, HDMI™, DisplayPort connection; 8K display monitor output; up to 40Gbps transfer rate. • Supports maximum 5V/3A portable charging power output when AC power is connected. However, the maximum portable charging power limitation may up to 5V/1.5A while - MSI Vector GP68 HX | User Manual - Page 23
if the battery fails. If the problem persists, please contact your local authorized retailer or service center. • Battery LED goes out when the battery is fully charged or when the AC adapter is disconnected. 5. Card Reader The built-in card reader supports - MSI Vector GP68 HX | User Manual - Page 24
The ventilator is designed to cool the system. DO NOT block the ventilator for air circulation. 2. RJ-45 Connector The Ethernet connector, with optionally supported transmitting rate of 10/100/1000/2500 megabits per second, is used to connect a LAN cable for network connection. 3. USB 3.2 Gen 2 Port - MSI Vector GP68 HX | User Manual - Page 25
block the ventilator for air circulation. 2. Stereo Speakers This notebook may be equipped with built-in stereo speakers which deliver the high quality sound, and supports the HD audio technology. 3. SSD Slot This notebook is equipped with a SSD M.2 slot that - MSI Vector GP68 HX | User Manual - Page 26
Introductions How to Use the Keyboard This notebook provides a full functioned keyboard. To ensure that the keyboard will be functioning properly, it is a must to install the necessary applications before using the keyboard function keys. Use the FN keys on the keyboard to activate the specific - MSI Vector GP68 HX | User Manual - Page 27
Enable Quick FN Launch Keys • This notebook is equipped with a set of Quick FN Launch Keys. Each function key, located on F1 to F11, has a built-in function that is available to use with an easy single press. • Users are allowed to enable or disable the Quick FN Launch Keys by pressing FN and - MSI Vector GP68 HX | User Manual - Page 28
Introductions MSI Center • This notebook may be pre-installing with a versatile utility, MSI Center, providing users an astonished and efficient solution in multitasking. • Use this key to bring up the MSI Center application. Keyboard Backlight LED Settings Press repeatedly to select a backlight LED - MSI Vector GP68 HX | User Manual - Page 29
Functions of FN Combination keys Break key + Works as Break key by using both keys. Pause key Works as Pause key by using both keys. + Scroll Lock key + Works as Scroll Lock key by using both keys. Cooler Boost To maximize the fan speed to cool down the overall temperature + of the - MSI Vector GP68 HX | User Manual - Page 30
Introductions Use Multiple Monitors If users connect an additional monitor to the notebook, the system will automatically detect the external monitor connected. Users will be allowed to customize the display settings. • Connect the monitor to the notebook. • Press and hold the Windows key, and - MSI Vector GP68 HX | User Manual - Page 31
Specifications The specifications listed here is reference only, and may vary and change without notice. Visit MSI official website at www.msi.com, or contact the local retailers to learn about the details of the product you purchased. It is always recommended to use an authorized AC adapter and a - MSI Vector GP68 HX | User Manual - Page 32
maximum 5V/3A or 5V/1.5A portable charging power output when AC or DC power is connected. • Power Delivery function may be optionally supported. Use Power Delivery function to supply power for the notebook by connecting a 20V, 100W PD adapter with Type-C connector. 1 x USB4 Type-C • PCIe, HDMI - MSI Vector GP68 HX | User Manual - Page 33
VRAM Webcam Type Resolution Audio Internal Speakers Security Trusted Platform Module (optional) • NVIDIA® GeForce RTX™ discrete graphics with NVIDIA® Optimus™ supported • The latest Intel® integrated graphics GDDR6, based on GPU structure Infrared camera HD 2 x stereo speakers TPM 2.0 is a hardware - MSI Vector GP68 HX | User Manual - Page 34
Introductions 2-20 - MSI Vector GP68 HX | User Manual - Page 35
How to Get Started - MSI Vector GP68 HX | User Manual - Page 36
How to Get Started Begin to Use the Notebook For a new user of this notebook, we would like to suggest you follow the illustrations below to begin to use the notebook. 1 2 3 4 3-2 - MSI Vector GP68 HX | User Manual - Page 37
are a beginner to the notebook, please read the following instructions to assure your own safety, and make yourself comfortable during and adjust their heights according to your posture. ▶ Adjust the backrest to support your lower back comfortably when you are sitting upright. ▶ Place your feet flat - MSI Vector GP68 HX | User Manual - Page 38
How to Get Started How to Manage Power Supply This section provides users basic safety precautions to take when using an AC adapter and battery power properly. AC Adapter Ensure that your notebook is connected to an AC power source via the AC adapter before turning it on for the first time. If the - MSI Vector GP68 HX | User Manual - Page 39
▶ Battery type • This notebook may be equipped with a high-capacity Li-ion or Li-polymer battery pack depending on the model you have. • The rechargeable battery pack is an internal power source of the notebook. ▶ Battery charging behavior To optimize battery life and avoid a sudden power loss, read - MSI Vector GP68 HX | User Manual - Page 40
plan to meet your needs. 8. To restore the selected power plan back to its default settings, click on [Restore plan defaults]. 9. Follow the on-screen instructions to finish the configurations. 3-6 - MSI Vector GP68 HX | User Manual - Page 41
3-7 - MSI Vector GP68 HX | User Manual - Page 42
How to Get Started 3-8 - MSI Vector GP68 HX | User Manual - Page 43
Create Your Own Power Plan You are allowed to create your own Power Plan and customize it to meet personal requirements. 1. Click [Create a power plan] in [Power Options]. 2. Start with an existing plan and give the new power plan a name. Click [Next] to continue. 3. Change the settings for the plan - MSI Vector GP68 HX | User Manual - Page 44
fingerprint or facial recognition. The feature requires fingerprint reader or a infrared camera that supports it. Once you're set up, you'll be able to sign in with a quick swipe or glance. Follow the instructions below to setup your Windows Hello Logins - Face, Fingerprint, and PIN. The figures - MSI Vector GP68 HX | User Manual - Page 45
3-11 - MSI Vector GP68 HX | User Manual - Page 46
How to Get Started Setting up Windows Hello PIN A Windows Hello PIN is a fast, secure way to sign in to your device, apps and services. The figures shown here are for reference only, they may be varied from the actual ones. 1. Select [PIN (Windows Hello)], and then click [Set up] - MSI Vector GP68 HX | User Manual - Page 47
3-13 - MSI Vector GP68 HX | User Manual - Page 48
How to Get Started Setting up Windows Hello Face * For selected models only Your device just got more personal. Start using your face to unlock your device and verity your identity. 1. Select [Facial Recognition (Windows Hello)], click [Set up] to open up the Windows Hello setup wizard, and then - MSI Vector GP68 HX | User Manual - Page 49
3-15 - MSI Vector GP68 HX | User Manual - Page 50
How to Get Started How to Use the Touchpad The touchpad integrated in your notebook is a pointing device that is compatible with standard mouse, allowing you to control the notebook by pointing the location of the cursor on the screen. ▶ Configure the Touchpad You can customize the pointing device - MSI Vector GP68 HX | User Manual - Page 51
than HDDs. Do not attempt to remove or install the HDD and SSD when the notebook is powered on. Please consult an authorized retailer or service center for the replacement of the HDDs and SSDs. About M.2 SSD Slot The notebook may be equipped with M.2 SSD slots for M.2 SSD cards, which are - MSI Vector GP68 HX | User Manual - Page 52
. Wireless LAN Wireless LAN is a wireless broadband connection that allows you to connect to the Internet without using any cables. Follow the instructions as below to set up a Wireless LAN connection. 1. Open up [Settings], find and click [Network & internet]. 2. Make sure [Airplane mode] is turn - MSI Vector GP68 HX | User Manual - Page 53
3-19 - MSI Vector GP68 HX | User Manual - Page 54
Static IP Connection 4. Follow the previous steps 1 to 2 to continue. 5. Click [Edit] of [IP assignment]. 6. Select [Manual]. 7. Switch the [IPv4] or [IPv6] on. (Contact your Internet Service Provider or network administrator for assistance of the configurations.) 8. Fill the IP address, Subnet mask - MSI Vector GP68 HX | User Manual - Page 55
3-21 - MSI Vector GP68 HX | User Manual - Page 56
How to Get Started 3-22 - MSI Vector GP68 HX | User Manual - Page 57
▶ Broadband (PPPoE) Connection 1. Open up [Settings], find and click [Network & internet]. 2. Select [Dial-up] within the [Network & internet] selection menu. 3. Select [Set up a new connection]. 3-23 - MSI Vector GP68 HX | User Manual - Page 58
How to Get Started 4. Select [Connect to the Internet] under [Choose a connection option], and then click [Next]. 5. Select [Set up a new connection anyway]. 6. Click [Broadband (PPPoE)]. 7. Fill User name, Password, and Connection name fields. Then click [Connect]. 3-24 - MSI Vector GP68 HX | User Manual - Page 59
it is set to [Off]. ▶ Pairing the Bluetooth devices 3. Click [Add device]. 4. Select [Bluetooth]. 5. Choose and select a device to start pairing. 6. Give the passcode as instructed by the device waiting to be connected, and then click on [Connect] to continue and complete pairing. 3-25 - MSI Vector GP68 HX | User Manual - Page 60
How to Get Started 3-26 - MSI Vector GP68 HX | User Manual - Page 61
3-27 - MSI Vector GP68 HX | User Manual - Page 62
, and mini DisplayPort. Users will be able to connect diverse peripheral devices to the notebook. To connect these devices, refer to the instruction manuals of each device first, and then connect the device to the notebook. This notebook is capable to auto detect the connected devices, and - MSI Vector GP68 HX | User Manual - Page 63
How to Use USB Power Share Function (optional) This notebook may be optionally supported USB Power Share function via Type-A USB ports, providing portable charging power output for various USB devices, such as mobile phones and power banks, while - MSI Vector GP68 HX | User Manual - Page 64
on multiple hard disk drives or solid state drives. Contact the local dealer for further and correct information and be noted that the supported RAID functions may vary depending on the models users purchased. Watch the instruction video at: https://www.youtube.com/watch?v=TWqufSUYC-8 YouTube 3-30 - MSI Vector GP68 HX | User Manual - Page 65
Video: How to Use F3 Recovery on MSI notebook preloaded system (optional) * For selected models with Windows 11 operating system installed. Watch the instruction video at: https://www.youtube.com/watch?v=caSZR08b2fc, to restore the operating system when it is needed. YouTube 3-31 - MSI Vector GP68 HX | User Manual - Page 66
Video: How to Use Backup and System Restore with "MSI Center Pro" (optional) * For selected models with Windows 11 operating system installed. Watch the instruction video at: https://www.youtube.com/watch?v=C3M1Di0QF_k, to backup or restore the operating system when it is needed. YouTube 3-32 - MSI Vector GP68 HX | User Manual - Page 67
. MSI "One Touch Install", the one-click installer application, allows users to efficiently install all needed drivers on MSI notebooks with single click. Watch the instruction video at: https://www.youtube.com/watch?v=xkzctVGnWRw YouTube 3-33 - MSI Vector GP68 HX | User Manual - Page 68