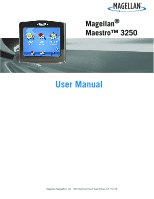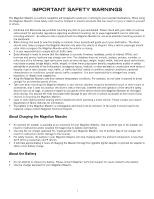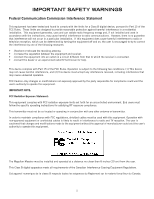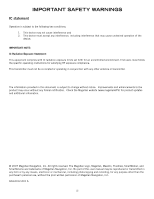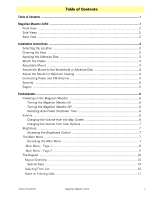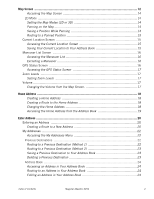Magellan Maestro 3250 Manual - English
Magellan Maestro 3250 - Automotive GPS Receiver Manual
 |
UPC - 763357117950
View all Magellan Maestro 3250 manuals
Add to My Manuals
Save this manual to your list of manuals |
Magellan Maestro 3250 manual content summary:
- Magellan Maestro 3250 | Manual - English - Page 1
Magellan® Maestro™ 3250 User Manual Magellan Navigation, Inc. 960 Overland Court, San Dimas, CA 91773 - Magellan Maestro 3250 | Manual - English - Page 2
contact Magellan Technical Support. About Charging the Magellan Maestro • An optional AC adapter is available as an accessory for your Magellan Maestro. Use of another type of AC adapter can result in malfunction and/or possible fire hazard due to battery over heating. • Use only the car charger - Magellan Maestro 3250 | Manual - English - Page 3
an experienced radio/TV technician for help. This device complies with Part 15 of the FCC Rules. Operation is subject to the following changes and modifications made to the equipment without the approval of manufacturer could void the user's authority to operate this equipment. The Magellan Maestro - Magellan Maestro 3250 | Manual - English - Page 4
www.magellanGPS) for product updates and additional information. © 2007 Magellan Navigation, Inc. All rights reserved. The Magellan Logo, Magellan, Maestro, TrueView, SmartDetour, and SmartVolume are trademarks of Magellan Navigation, Inc. No part of this user manual may be reproduced or transmitted - Magellan Maestro 3250 | Manual - English - Page 5
Mount for Optimum Viewing 4 Connecting Power and FM Antenna 4 Security ...4 Region ...5 Fundamentals ...6 Powering on the Magellan Maestro 6 Turning the Magellan Maestro On 6 Turning the Magellan Maestro Off 6 Selecting Auto-Power Shutdown Time 6 Volume ...6 Changing the Volume from the Map - Magellan Maestro 3250 | Manual - English - Page 6
List 16 Excluding a Maneuver 16 GPS Status Screen 16 Accessing the GPS Status Screen 17 Zoom Levels ...17 Setting Zoom Levels 17 Volume ...17 Changing the Volume from the Map Screen 17 Home Address ...18 Editing an Address in Your Address Book 24 Table of Contents Magellan Maestro 3250 2 - Magellan Maestro 3250 | Manual - English - Page 7
New Entry to You Address Book by Selecting on the Map 26 Creating a New Entry to You Address Book by Creating a Route to Two Intersecting Streets 28 Points of Interest (POI) ...29 Categories and Subcategories 29 Creating Changing the Route Method 37 Table of Contents Magellan Maestro 3250 3 - Magellan Maestro 3250 | Manual - English - Page 8
Card & Save 40 Getting Show Your Card & Save® Information 40 Routing to the Selected POI 40 Approved Automotive Repairs 41 Getting Approved Automotive Repair 49 Bluetooth ...50 Introduction ...50 Accessing the Bluetooth Main Menu 50 Pair Mode ...50 Table of Contents Magellan Maestro 3250 4 - Magellan Maestro 3250 | Manual - English - Page 9
Magellan Maestro 50 Establish Connection 51 Establishing a Bluetooth ...56 Activating the Free Subscription 56 Glossary ... Map Region 63 Accessing System Settings 63 Checking Battery Life 63 Adjusting the Volume 63 Adjusting the Display Brightness 64 Table of Contents Magellan Maestro 3250 - Magellan Maestro 3250 | Manual - English - Page 10
Display 68 Setting Detour Options 69 Using the Simulator 69 Setting Tone Options 70 Viewing Technical GPS Information 70 Setting the GPS Position 70 Backing Up and Restoring Data 71 Backing Up Data 71 Restoring Data 71 Viewing Map Information 71 Table of Contents Magellan Maestro 3250 6 - Magellan Maestro 3250 | Manual - English - Page 11
Magellan Maestro 3250 The Magellan Maestro 3250 is a vehicle navigation product that utilizes GPS signals from satellites to calculate your precise location and compute details about its travel. Knowing its position and movement, it can then overlay this information on detailed maps provided by - Magellan Maestro 3250 | Manual - English - Page 12
Front View Side Views Back View A Reset B Traffic FM Antenna input. C USB connector. Power input from D cigarette lighter adapter or AC power adapter (+5 VDC / 2A). A D SD/MMC card slot E Power (on / off) B E C F F Speaker Magellan Maestro 3250 2 - Magellan Maestro 3250 | Manual - English - Page 13
easy. The hardest part will be picking the best location. Selecting the Location A few tips on selecting the proper location. • Mount the Magellan Maestro in a place where it can be easily seen and will not interfere with your view of the road. • The Magellan Maestro should be mounted in such a way - Magellan Maestro 3250 | Manual - English - Page 14
Line up the two tabs on the adjustable mount with the holes on the back of the Magellan Maestro. Once the adjustable mount is flush with the Magellan Maestro, push the receiver down until it locks in place with the adjustable mount. Secure the Mount to the Windshield or Adhesive Disk Make sure - Magellan Maestro 3250 | Manual - English - Page 15
Region By default, the Magellan Maestro has the region setting for the lower 48 United States. If you are travelling in Alaska, Hawaii, Canada or Puerto Rico you must change the region in User Options. 1 From the Main Menu, tap on the right arrow to access the second page of the Main Menu. 2 Tap - Magellan Maestro 3250 | Manual - English - Page 16
duration has passed when; A) the position hasn't changed and B) the touchscreen hasn't been pressed. 1. Access the Main Menu. 2. Tap the Next arrow to access the Main Menu Page 2. 3. Tap User Options. 4. Tap System Settings. 5. Tap Power. 6. Select Auto-Power Off time; Never, 10 Minutes, 20 Minutes - Magellan Maestro 3250 | Manual - English - Page 17
Main Menu Page 2. 3. Tap User Options. 4. Tap System Settings. 5. Tap Brightness. 6. Tap inside the brightness adjust bar to set the desired brightness. 7. Tap . On the Brightness screen there is a checkbox for "On-battery dimming (75%)" When checked, the Magellan Maestro will dim to 75% of the - Magellan Maestro 3250 | Manual - English - Page 18
from the GPS signals) indicated by the blue triangle. See the Map Screen chapter for Routing to an Address for details. Points of Interest: Displays the Search Points of Interest menu. Search for POIs by entering BlueTooth Menu: Displays the BlueTooth menu used to pair the Maestro with a BlueTooth - Magellan Maestro 3250 | Manual - English - Page 19
Options menu. This menu can be used to access functions used to customize the Magellan Maestro to your personal needs. Home: If you have created a Home address, press AAA Roadside Assistance. BlueTooth Menu: Displays the BlueTooth menu used to pair the Maestro with a BlueTooth-enabled phone as well - Magellan Maestro 3250 | Manual - English - Page 20
The Keypad Understanding the keypad while entering an address is an important part of using your Magellan Maestro. The keypad is the most common means of entering data into the Magellan Maestro. Keypad Overview Special Keys Alphabetic Keypad Symbols Keypad Backspace Accept Numeric Keypad Spacebar - Magellan Maestro 3250 | Manual - English - Page 21
Notes on Entering Data If you are having trouble getting the results you expected here are a few useful tips. • Make sure that you have spelled the name correctly. If you are unsure of the - Magellan Maestro 3250 | Manual - English - Page 22
your speed. As you travel, your position will be updated, giving you a clear view of your position and surrounding streets. A B K C J D I E F G H Map Screen - Normal Mode A Street name currently on. B . All four bars in green is optimal. Tap to display the GPS Status screen. Map Screen 12 - Magellan Maestro 3250 | Manual - English - Page 23
about the route you've selected. A B C D E F G H N M L K J I Map Screen - Routing Mode A Street name currently on. B Direction indicator. Tap to view the Current Location screen where Satellite Status. All four bars in green is optimal. Tap to display the GPS Status screen. Map Screen 13 - Magellan Maestro 3250 | Manual - English - Page 24
Screen in 2D Mode Panning on the Map Map Screen in 3D Mode 1. While viewing the Map screen in 2D mode, slide your finger or stylus across the map. 2. The location icon changes to . (The circle is the crosshairs for a position and the red arrow points to your current location. 3. To exit panning - Magellan Maestro 3250 | Manual - English - Page 25
and return the icon to your current position. Routing to a Panned Position 1. Pan the map until the icon crosshairs are over the location you want to route to. 2. Tap well as your latitude/longitude. To the right is a compass point in your direction of travel, calculated elevation, and speed. The - Magellan Maestro 3250 | Manual - English - Page 26
of the streets listed. Instructions to exclude one of the maneuvers is described Magellan Maestro recalculates the route and displays the Maneuver List with the newly computed maneuvers. GPS Status Screen 1. The GPS Status screen is also accessed from the Map screen and displays the status of the GPS - Magellan Maestro 3250 | Manual - English - Page 27
Accessing the GPS Status Screen 1. From the Map screen, tap the GPS Signal Strength icon in the upper right corner. Tap on the back arrow to return to the Map screen. Zoom Levels There are 23 zoom levels in the Magellan Maestro, ranging from 100 feet to 1200 miles. Select the zoom level that best - Magellan Maestro 3250 | Manual - English - Page 28
saved in the Magellan Maestro for quick and easy access when you need to create a route home. Creating a Home Address These instructions only apply if button. Changing the Home Address 1. Tap the Home Address icon on the Main Menu screen. 2. Tap Change. 3. Confirm "Do you want to replace the - Magellan Maestro 3250 | Manual - English - Page 29
5. When the Address screen is displayed, edit the information and top SAVE to continue. 6. The new HOME address is saved in your address book and you are returned to the Main Menu screen. Accessing the Home Address from the Address Book 1. From the Main Menu, tap the Enter Address icon. 2. Tap the - Magellan Maestro 3250 | Manual - English - Page 30
Enter Address The Enter Address function is used to create a route from a newly entered address, an address in your address book or to an intersection of two streets. Entering an Address While creating an address the first step is to indicate what city the address is in. This can be done by - Magellan Maestro 3250 | Manual - English - Page 31
3. With the city selected, the keypad will be displayed asking for the street name. Use the keypad with QuickSpell to enter the street name. Enter the first few characters of the street name and tap OK or continue entering characters until the list of streets is displayed. You can use street - Magellan Maestro 3250 | Manual - English - Page 32
4. Use the scroll bars to the right if necessary to view the name of the street desired. Tap on the street name to continue. 5. Use the keypad to enter the street number for the address. Note in the top left corner is the range of acceptable street numbers. 6. Tap Done when the address is complete. - Magellan Maestro 3250 | Manual - English - Page 33
Routing to a Previous Destination (Method 2) 1. From the Main Menu, tap the Enter Address icon. 2. Tap on the my addresses icon. 3. Tap on Previous Destinations. 4. Select the destination from the list of previous destinations. 5. Tap on Route. 6. Select the Route Method and tap the orange Calculate - Magellan Maestro 3250 | Manual - English - Page 34
Address Book. 2. Tap on Edit. 3. Use the Edit Address Book screen to modify the name, information or phone numbers. The street address cannot be changed. 4. Tap Save when done. Deleting an Address in Your Address Book. 1. Access the address record from your address book as described in Accessing an - Magellan Maestro 3250 | Manual - English - Page 35
from Favorites. 2. Tap on Edit. 3. Use the Edit Address Book screen to modify the name, information or phone numbers. The street address cannot be changed. 4. Tap Save when done. Deleting an Address from Your Favorites List 1. Access the address record from your Favoites as described in Accessing an - Magellan Maestro 3250 | Manual - English - Page 36
be found in this chapter in the Entering an Address section, 6. Edit the name, information and phone numbers for the location you selected on the map. Tap the Favorites checkbox if you want this saved as a favorite address. 7. Tap Save. Creating a New Entry to You Address Book from a POI 1. From the - Magellan Maestro 3250 | Manual - English - Page 37
in Entering an Address. Tap on the street from the list of streets. 7. Search for the second street the same as in step 6. However, the Magellan Maestro uses QuickSpell to allow you to select only streets that intersect with the street selected in step 6. Tap on the intersecting street from the list - Magellan Maestro 3250 | Manual - English - Page 38
in Entering an Address. Tap on the street from the list of streets. 5. Search for the second street the same as in step 6. However, the Magellan Maestro uses QuickSpell to allow you to select only streets that intersect with the street selected in step 6. Tap on the intersecting street from the list - Magellan Maestro 3250 | Manual - English - Page 39
Points of Interest (POI) The Magellan Maestro has POIs preloaded that can be used as a destination for even Swiss food. Creating a Route to a POI by Category 1. From the Main Menu, tap the Points of Interest icon. 2. Select Search by Category. 3. Use the scroll bars to view the categories and tap on - Magellan Maestro 3250 | Manual - English - Page 40
Calculate Route button to begin. Enhanced POIs Enhanced POIs are points of interest that are user-created using the POI Manager software found on the CD-ROM. After loading a POI file to an SD / MMC card and loading it in the Magellan Maestro, you can route to those POIs quickly. Loading a POI File - Magellan Maestro 3250 | Manual - English - Page 41
File List Selecting Categories for Display on the Map A POI file must be loaded (see Loading a POI File) for this function to operate. 1. From the Main Menu, tap the Points of Interest icon. 2. Select Enhanced. 3. Select My POI. 4. Select Change My POI FIle. 5. Select Display Categories. 6. Use - Magellan Maestro 3250 | Manual - English - Page 42
file must be loaded (see Loading a POI File) for this function to operate. 1. From the Main Menu, tap the Points of Interest icon. 2. Select Enhanced. 3. Select My POI. 4. Select Change My POI FIle. 5. Select Set Alarms. 6. Select the category from the category list whose alarm parameters are to be - Magellan Maestro 3250 | Manual - English - Page 43
) for this function to operate. 1. From the Main Menu, tap the Points of Interest icon. 2. Select Enhanced. 3. Select My POI. 4. Select Select Category. . AAA TourBook® The AAA TourBook® is a special feature of the Magellan Maestro that gives users access to a special set of POIs from the AAA - Magellan Maestro 3250 | Manual - English - Page 44
. (This tone can be changed in User Options > Tone Options.) Split-Screen As a maneuver is approached, the Magellan Maestro displays a split-screen alerting corner of the Map screen. (The Maneuver List is described in detail in the Map chapter of this manual.) Split-Screen Maneuver List Travelling on a - Magellan Maestro 3250 | Manual - English - Page 45
destination. Tap the Back arrow to return to the Map screen. (The Magellan Maestro will automatically return to the Map screen after a fixed time if you do not Address) • A route to a POI preloaded in the Magellan Maestro (Points of Interest) • A trip (a route with multiple destinations) (Trip - Magellan Maestro 3250 | Manual - English - Page 46
a route is active, the Main Menu functions are changed to support special routing functions. Routing to a POI Near an . You will need to reset the original route when you are ready to continue. 1. From the Map screen, tap MENU. 2. Tap the Exit POIs icon. 3. Tap on the POI icon (restaurant, - Magellan Maestro 3250 | Manual - English - Page 47
Method If you travel off the computed route, the Magellan Maestro will automatically re-calculate the routing information to get you to your original destination using the routing method you selected when creating the route. However, if you want to change the routing method (while on or off the - Magellan Maestro 3250 | Manual - English - Page 48
events. • Businesses that participate in the AAA Show Your Card & Save® program. • AAA-approved auto repair facilities. • AAA branch offices. • AAA-rated campgrounds. Accessing the AAA TourBook® 1 From the Main Menu, tap Points of Interest. 2 Tap the AAA TourBook® button. 3 The AAA TourBook® Menu - Magellan Maestro 3250 | Manual - English - Page 49
tell the Magellan Maestro to navigate you to that point of interest. Getting AAA Address, or Spell Name. Follow the instructions for entering the information needed. AAA location. Description, Hours of Operation, Parking/Credit Cards are just a few of the tabs that may manual.) AAA TourBook® 39 - Magellan Maestro 3250 | Manual - English - Page 50
Card & Save® program. Once selected, use the Route button to tell the Magellan Maestro to navigate you to that point of interest. Getting Show Your Card been recorded for this location. Method of Business, Offer Type, and Service Description are just a few of the tabs that may be presented. The - Magellan Maestro 3250 | Manual - English - Page 51
on hours of operation as well as services offered. Once selected, the Magellan Maestro can provide you with routing instructions. Getting Approved Automotive Repair Information 1 Access the AAA TourBook® Menu. 2 Tap on Approved Automotive Repair. 3 Select the search criteria: Near Current Position - Magellan Maestro 3250 | Manual - English - Page 52
AAA Branch Offices Search for AAA branch offices with information on hours of operation and services offered. Once selected, use the Route button to tell the Magellan Maestro to navigate you to that AAA branch office. Getting AAA Branch Office Information 1 Access the AAA TourBook® Menu. 2 Tap on - Magellan Maestro 3250 | Manual - English - Page 53
Magellan Maestro to navigate there. Getting Campground Information 1 Access the AAA TourBook® Menu. 2 Tap on Campgrounds. 3 Select the search criteria: Near Current Position, Near What City?, Near Address, or Spell Name. Follow the instructions and Show Your Card & Save® /Services, - Magellan Maestro 3250 | Manual - English - Page 54
AAA Membership Number for easy reference. AAA National Roadside Assistance Toll-Free Phone Number AAA Enrollment Phone Number with special benefits for Magellan Maestro owners. Latitude and longitude to help emergency services know your exact location. To receive AAA Roadside Assistance you need - Magellan Maestro 3250 | Manual - English - Page 55
. Tap Add. 6. Select the method to be used to find or create the destination icon: Enter Address, Address Book, POIs, or Intersection. 7. Follow the instructions for the method chosen to select the destination. See the chapters on Enter Address and POI for help in selecting destinations. 8. When the - Magellan Maestro 3250 | Manual - English - Page 56
. 1. View the trip list, either while creating the trip or from the Edit button when selecting Trip Planner. 2. Tap Optimize. 3. Tap Save to store the changes to the trip. Trip Planner 46 - Magellan Maestro 3250 | Manual - English - Page 57
Starting a Trip 1. From page 2 of the Main Menu, tap the Trip Planner icon. 2. Select Guide Me from the Trip Planner Menu. 3. Select the trip to be used from the stored trips list. 4. Tap on the destination in the list to - Magellan Maestro 3250 | Manual - English - Page 58
3. Tap Delete. 4. Select the trip to be deleted from the stored trips list. 5. Confirm the deletion of the trip. Tap Yes. Renaming a Trip 1. From page 2 of the Main Menu, tap the Trip Planner icon. 2. Select Delete, Rename from the Trip Planner Menu. 3. Tap Rename. 4. Select the trip to be renamed - Magellan Maestro 3250 | Manual - English - Page 59
will be cancelled if you are travelling on a route. You will need to reset the original route when you are ready to continue. 1. From the Map screen, tap MENU. 2. Tap the Exit POIs icon. 3. Tap on the POI icon (restaurant, gas station or hotel) for the exit required. 4. A list of POIs - Magellan Maestro 3250 | Manual - English - Page 60
is paired or connected, the system will automatically switch "Pair Mode" and will wait for you to pair your mobile phone. To pair a new phone or if the automatic pairing at first use was cancelled, you must pair the phone with the Magellan Maestro before the Bluetooth function can be used. Pairing - Magellan Maestro 3250 | Manual - English - Page 61
A passkey input window will pop up on your Magellan Maestro. You need to input the same numbers as connected" appears at the bottom of the Bluetooth Main Menu screen. If your mobile phone doesn't support "Hands-free" service and just supports the "Headset" service, you needn't connect. If you dial - Magellan Maestro 3250 | Manual - English - Page 62
a record selected. Tap to delete all records on the page. Placing a Call Using Redial 1. Access the Bluetooth Main Menu. 2. Tap the Redial icon. Failed Call If a call fails due to network trouble or other unknown reasons, the "Dialing Failed" window will pop up: • Tap to redial. • Tap to - Magellan Maestro 3250 | Manual - English - Page 63
• Tap to transfer the call to your mobile phone. • Tap to turn off the microphone in the Magellan Maestro. • Tap to hang up the call. Incoming call Answering an Incoming Call 1. When there is an incoming ring. Tap to reject the incoming call. Connected screen Incoming Call Bluetooth 53 - Magellan Maestro 3250 | Manual - English - Page 64
Voice Control The Magellan Maestro includes voice control software for many of the most commonly used commands. This provides hands-free operation of the Magellan Maestro for most of the functions you will use on a daily basis. Activating Voice Control To place the Magellan Maestro in a 'listening' - Magellan Maestro 3250 | Manual - English - Page 65
Chinese Restaurant". Tips on Speaking Voice Commands No response to commands - If the navigation unit is not responding to your commands, first try relocating the Magellan Maestro so the microphone is closer and/or pointed towards you. Remember to speak in a normal, natural voice. Wind noise and - Magellan Maestro 3250 | Manual - English - Page 66
www.magellanGPS.com. Activating the Free Subscription 1. Locate the serial number for your Magellan vehicle navigation receiver. It can be found com/Traffic-Coupon and follow the instructions. 4. Write down the activation code that you receive upon completing the instructions. Code: 5. Turn on the - Magellan Maestro 3250 | Manual - English - Page 67
free-access service. TMC: Traffic Message Channel, one of the types of information that a Radio Data System can broadcast. TrafficKit: TrafficKit is the Magellan the operating mode. 3. All selected event categories will be displayed on the map screen in the form of traffic event icons. 4. If you are - Magellan Maestro 3250 | Manual - English - Page 68
that are of no interest. For best routing Magellan recommends leaving all of the boxes checked. 5. The existing categories of Traffic events are listed at the beginning of this manual in the Glossary. 6. Checking an option in this list implies that: 7. The Map - Magellan Maestro 3250 | Manual - English - Page 69
40 miles from your current location (not a pointto-point distance but that measured along the route). Dist. to updated to reflect the delay. The traffic icon will appear in the lower right corner of the map the receiver will start guiding you along this route. • The map screen will also show road - Magellan Maestro 3250 | Manual - English - Page 70
your route, is 40 miles away from your current location (not a point-to-point distance but measured along the route). Reminder at 20 mi: Same as signs in the maneuver list, and also in the lower part of the TrueView screen. • The map screen will show road signs corresponding to the Traffic events, - Magellan Maestro 3250 | Manual - English - Page 71
to receive additional details about the traffic event. • (Detailed information can also be displayed by tapping on an event icon displayed on the map.) Viewing Traffic Details at Higher Zoom Levels To avoid cluttering the screen, as you zoom out beyond the 8-mile zoom level, only the following - Magellan Maestro 3250 | Manual - English - Page 72
data? A1: This is an automated procedure. When you turn on the system, the TrafficKit module analyzes the 5 best frequencies stored in its memory. five best frequencies will be saved in memory to be used the next time the system is powered up. Q2- Why do we have to wait between 2 and 5 minutes before - Magellan Maestro 3250 | Manual - English - Page 73
User Options Use User Options to customize the Magellan Maestro to better suit your needs from a GPS navigator. Tapping the Back arrow from any of the User Option screens will cancel the changes. Selecting Map Region Choose the map region you will be travelling in. 1. From page 2 of the Main Menu, - Magellan Maestro 3250 | Manual - English - Page 74
or off. (Checked is on.) Checking it on will save battery life while operating the Magellan Maestro without external power. 6. Tap Save. Setting Auto Power Off Time The auto power setting will define the time that the Magellan Maestro will automatically turn off if it hasn't moved or the touchscreen - Magellan Maestro 3250 | Manual - English - Page 75
Miles/Feet or Kilometers/Meters. 5. Tap Save. Displaying Contact Us Information 1. From page 2 of the Main Menu, tap User Options. 2. Tap System Settings. 3. Tap . 4. Tap Contact Us. 5. Tap Back arrow. Displaying Product Information 1. From page 2 of the Main Menu, tap User Options. 2. Tap - Magellan Maestro 3250 | Manual - English - Page 76
Performing Diagnostics 1. From page 2 of the Main Menu, tap User Options. 2. Tap System Settings. 3. Tap Next. 4. Tap Diagnostics. 5. Tap Audio Test, Touchscreen Test or Video Test. 6. When done, tap the Back arrow to exit. Accessing the Trip Computer - Magellan Maestro 3250 | Manual - English - Page 77
the Back arrow to exit. Setting the Map in 3D or 2D Mode See the chapter on Maps for information regarding 3D and 2D modes of the map. 1. From page 2 of the Main Menu, tap User Options. 2. Tap Map Options. 3. Select 3D Map or 2D Map. 4. Tap Save to record the changes and exit. User Options 67 - Magellan Maestro 3250 | Manual - English - Page 78
split or single view. (Checked sets split screen on.) TrueView Split Screen TrueView Single Screen 5. Tap Save to record the changes and exit. Setting Auto Night Map Display Normally the map is displayed in the pastel colors for daytime use and a black background for nighttime use. Unchecking the - Magellan Maestro 3250 | Manual - English - Page 79
and a black background for nighttime use. Unchecking the Auto Night Mode will keep the map display using the pastel colors. 1. From page 2 Magellan Maestro will automatically offer detour routing when it computes you are stuck in slow or stopped traffic situations.) 4. Tap Save to record the changes - Magellan Maestro 3250 | Manual - English - Page 80
The Simulate button is presently not active.) 4. Tap Back arrow to record the changes and exit. Setting Tone Options Provides a way of selecting the tone used to the Magellan Maestro has travelled over 500 miles while turned off. Setting the GPS position will allow the Magellan Maestro to compute - Magellan Maestro 3250 | Manual - English - Page 81
and other data will be replaced with the data. The Magellan Maestro cannot append backed up data to your existing data. Backing Up Data 1. From page 2 of the Main Menu, tap User Options. 2. Insert a SD or MMC card with available space into the SD slot of the Magellan Maestro. Note that backing up - Magellan Maestro 3250 | Manual - English - Page 82
2. Tap Map Information. 3. Tap Back arrow to exit. Map Information Screen User Options 72
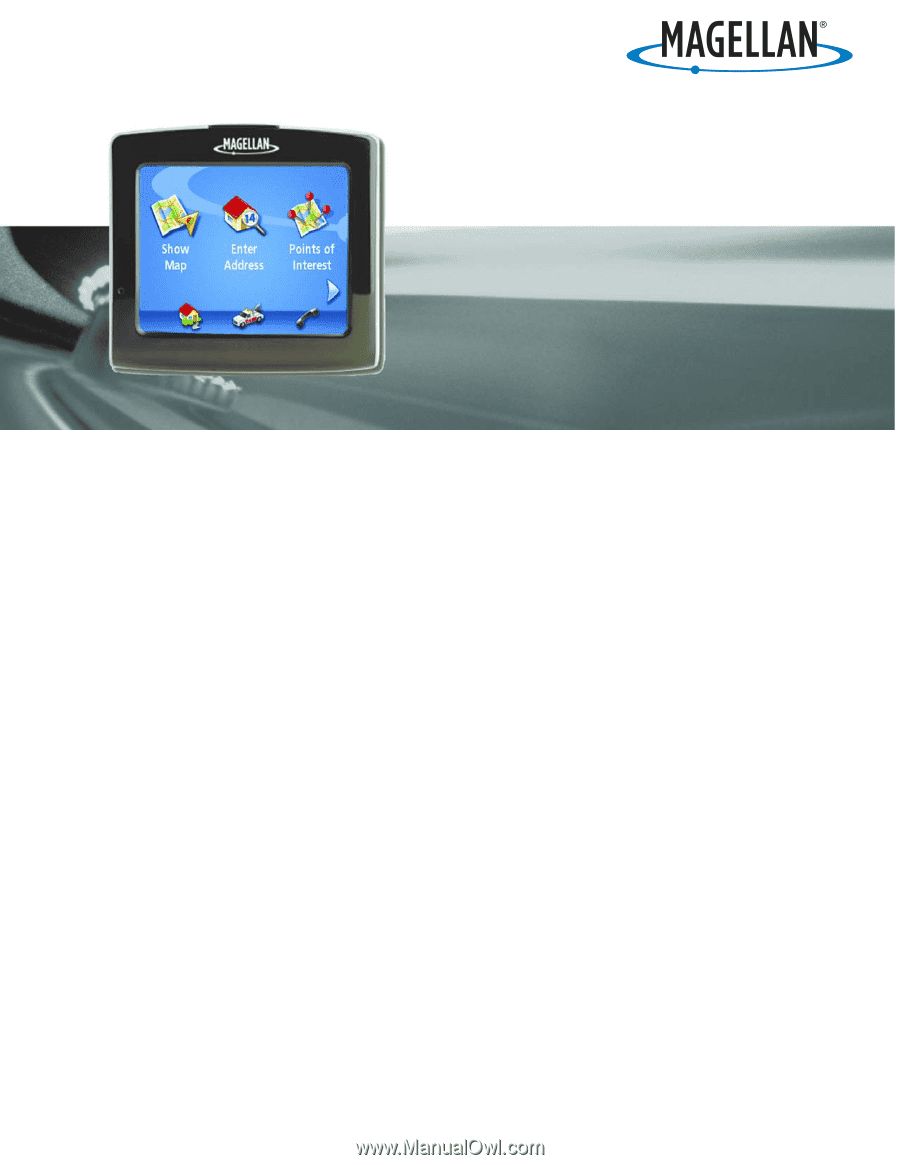
Magellan Navigation, Inc.
960 Overland Court, San Dimas, CA
91773
Magellan
®
Maestro™ 3250
User Manual