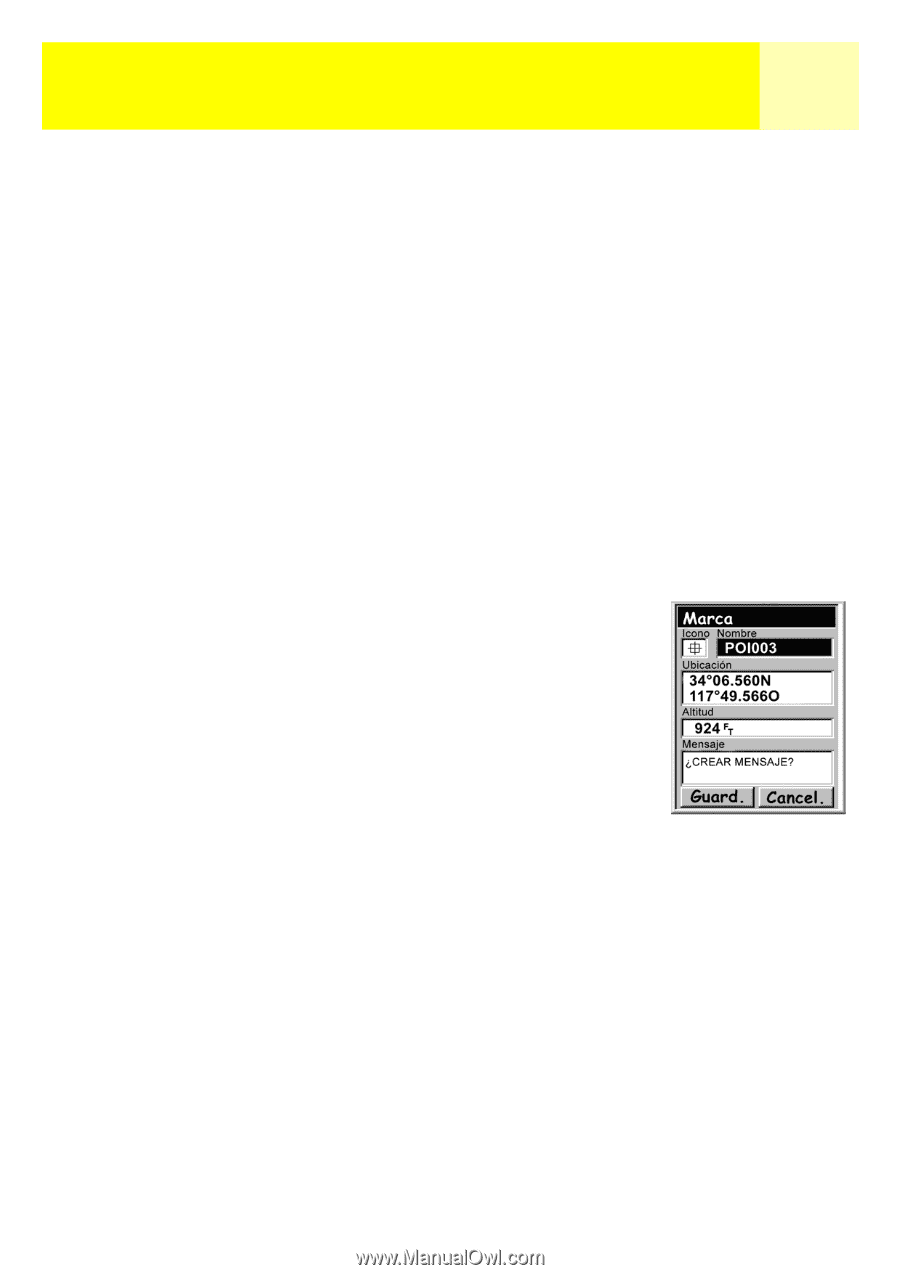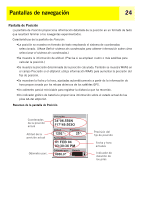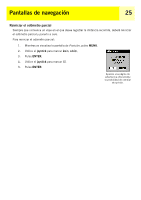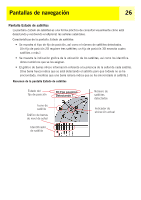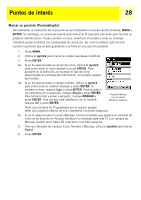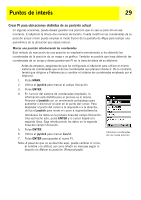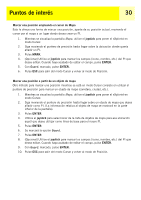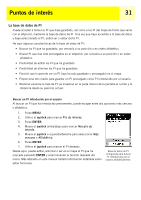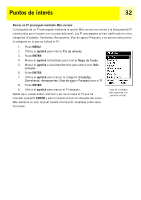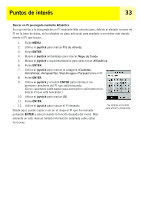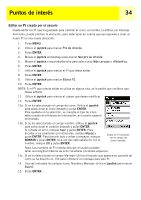Magellan eXplorist 200 Manual - Spanish (Castilian) - Page 35
Crear PI para ubicaciones distintas de su posición actual
 |
UPC - 763357109375
View all Magellan eXplorist 200 manuals
Add to My Manuals
Save this manual to your list of manuals |
Page 35 highlights
Puntos de interés 29 Crear PI para ubicaciones distintas de su posición actual En algunas ocasiones, puede desear guardar una posición que no sea su posición en ese momento. El eXplorist le ofrece dos maneras de hacerlo. Puede modificar las coordenadas de su posición actual o bien puede emplear el modo Cursor de la pantalla de Mapa para realizar una panorámica de la ubicación que desea marcar. Marcar una posición introduciendo las coordenadas Este método de marcación de una posición se emplearía normalmente si ha obtenido las coordenadas de la posición de un mapa o un gráfico. También es posible que haya obtenido las coordenadas de un amigo y desee guardar ese PI en la base de datos de su eXplorist. Antes de empezar, asegúrese de que ha configurado el eXplorist para utilizar el mismo sistema de coordenadas que el de las coordenadas que planea introducir. De lo contrario, tendrá que dirigirse a Preferencias y cambiar el sistema de coordenadas empleado por el eXplorist. 1. Pulse MARK. 2. Utilice el joystick para marcar el campo Ubicación. 3. Pulse ENTER. 4. En función del sistema de coordenadas empleado, la información será distinta pero el proceso es el mismo. Presione el joystick con un movimiento arriba/abajo para aumentar o disminuir el valor en el punto del cursor. Para desplazar el punto del cursor a la izquierda o a la derecha, utilice el joystick para mover el cursor a izquierda/derecha. Introduzca los datos en la primera línea del campo Ubicación. Una vez hecho esto, pulse ENTER y el cursor bajará a la segunda línea. Siga introduciendo los datos en la segunda línea del campo Ubicación. 5. Pulse ENTER. 6. Utilice el joystick para marcar Guard. 7. Pulse ENTER para guardar el nuevo PI. Introducir coordenadas de una nueva posición. Nota: A pesar de que no se describe aquí, puede cambiar el icono, el nombre o la altitud, así como añadir un mensaje según lo descrito en Marcar su posición (Personalizada).