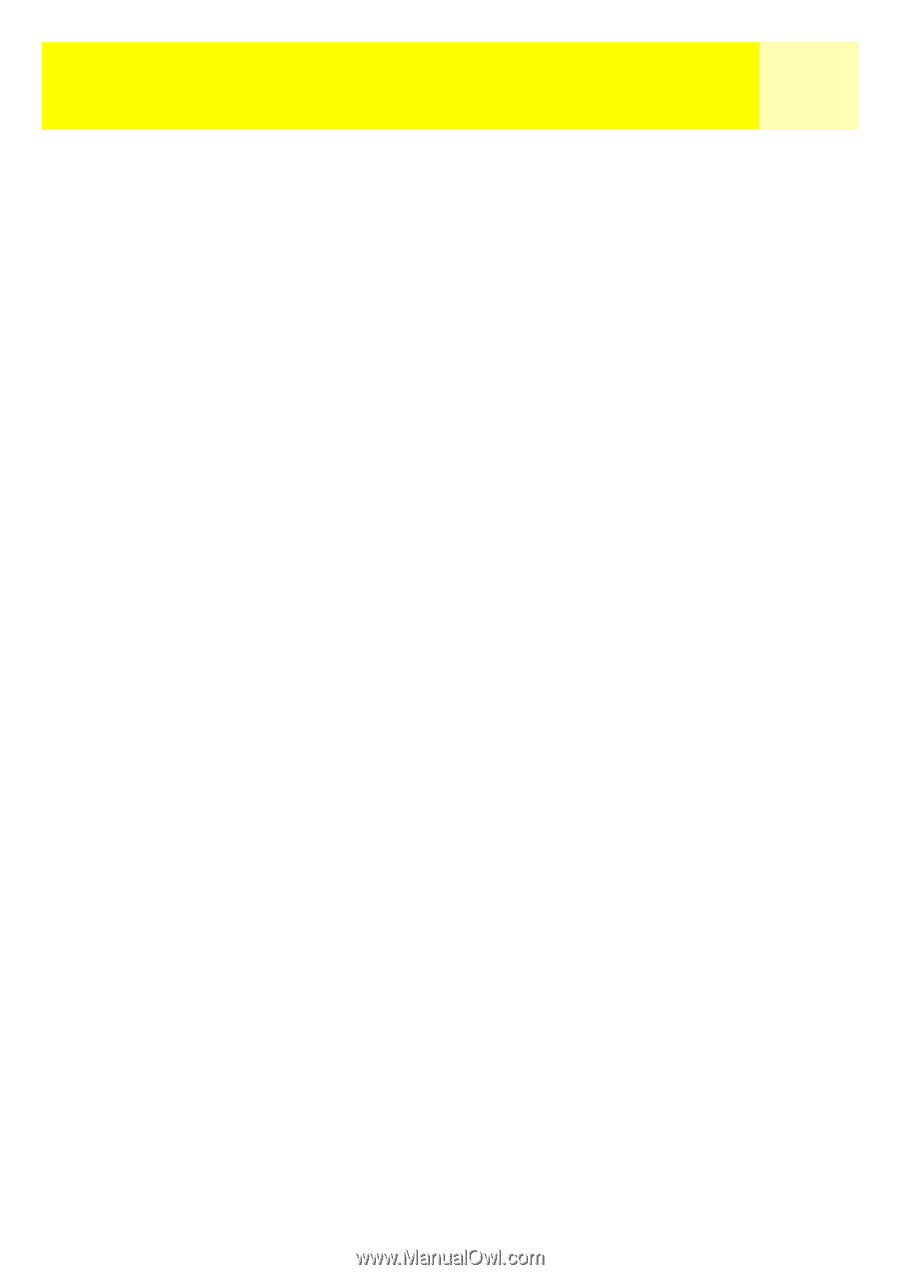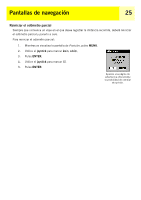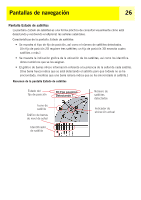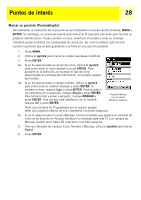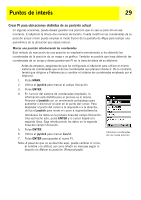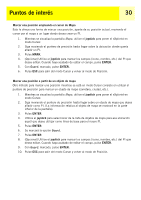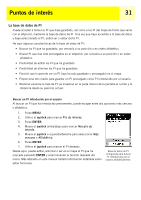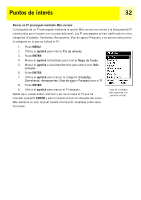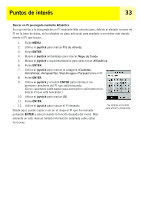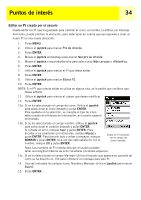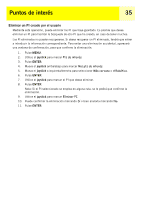Magellan eXplorist 200 Manual - Spanish (Castilian) - Page 36
Marcar una posición empleando el cursor de Mapa, joystick, ENTER
 |
UPC - 763357109375
View all Magellan eXplorist 200 manuals
Add to My Manuals
Save this manual to your list of manuals |
Page 36 highlights
Puntos de interés 30 Marcar una posición empleando el cursor de Mapa Esto le ofrece una forma de marcar una posición, aparte de su posición actual, moviendo el cursor por el mapa a un lugar donde desea crear un PI. 1. Mientras se visualiza la pantalla Mapa, utilice el joystick para poner el eXplorist en modo Cursor. 2. Siga moviendo el puntero de precisión hasta llegar sobre la ubicación donde quería añadir un PI. 3. Pulse MARK. 4. [Opcional] Utilice el joystick para marcar los campos (icono, nombre, etc.) del PI que desea editar. Cuando haya acabado de editar el campo, pulse ENTER. 5. Con Guard. marcado, pulse ENTER. 6. Pulse ESC para salir del modo Cursor y volver al modo de Posición. Marcar una posición a partir de un objeto de mapa Otro método para marcar una posición mientras se está en modo Cursor consiste en utilizar el puntero de precisión para marcar un objeto de mapa (carretera, ciudad, etc.). 1. Mientras se visualiza la pantalla Mapa, utilice el joystick para poner el eXplorist en modo Cursor. 2. Siga moviendo el puntero de precisión hasta llegar sobre un objeto de mapa que desea añadir como PI. (La información relativa al objeto de mapa se mostrará en la parte inferior de la pantalla). 3. Pulse ENTER. 4. Utilice el joystick para seleccionar de la lista de objetos de mapa para esa ubicación aquél que desee utilizar como línea de base para el nuevo PI. 5. Pulse ENTER. 6. Se marcará la opción Guard. 7. Pulse ENTER. 8. [Opcional] Utilice el joystick para marcar los campos (icono, nombre, etc.) del PI que desea editar. Cuando haya acabado de editar el campo, pulse ENTER. 9. Con Guard. marcado, pulse ENTER. 10. Pulse ESC para salir del modo Cursor y volver al modo de Posición.